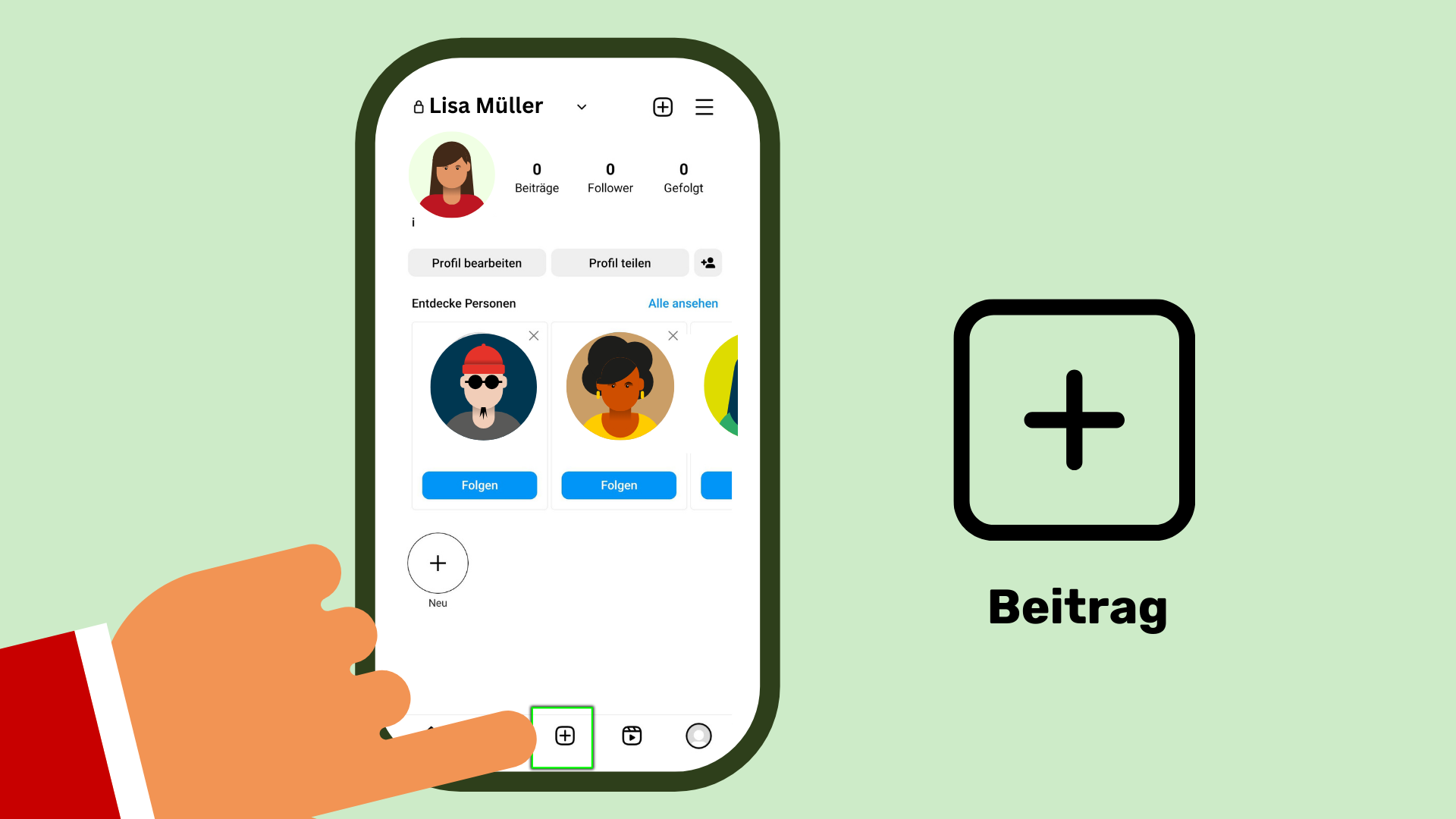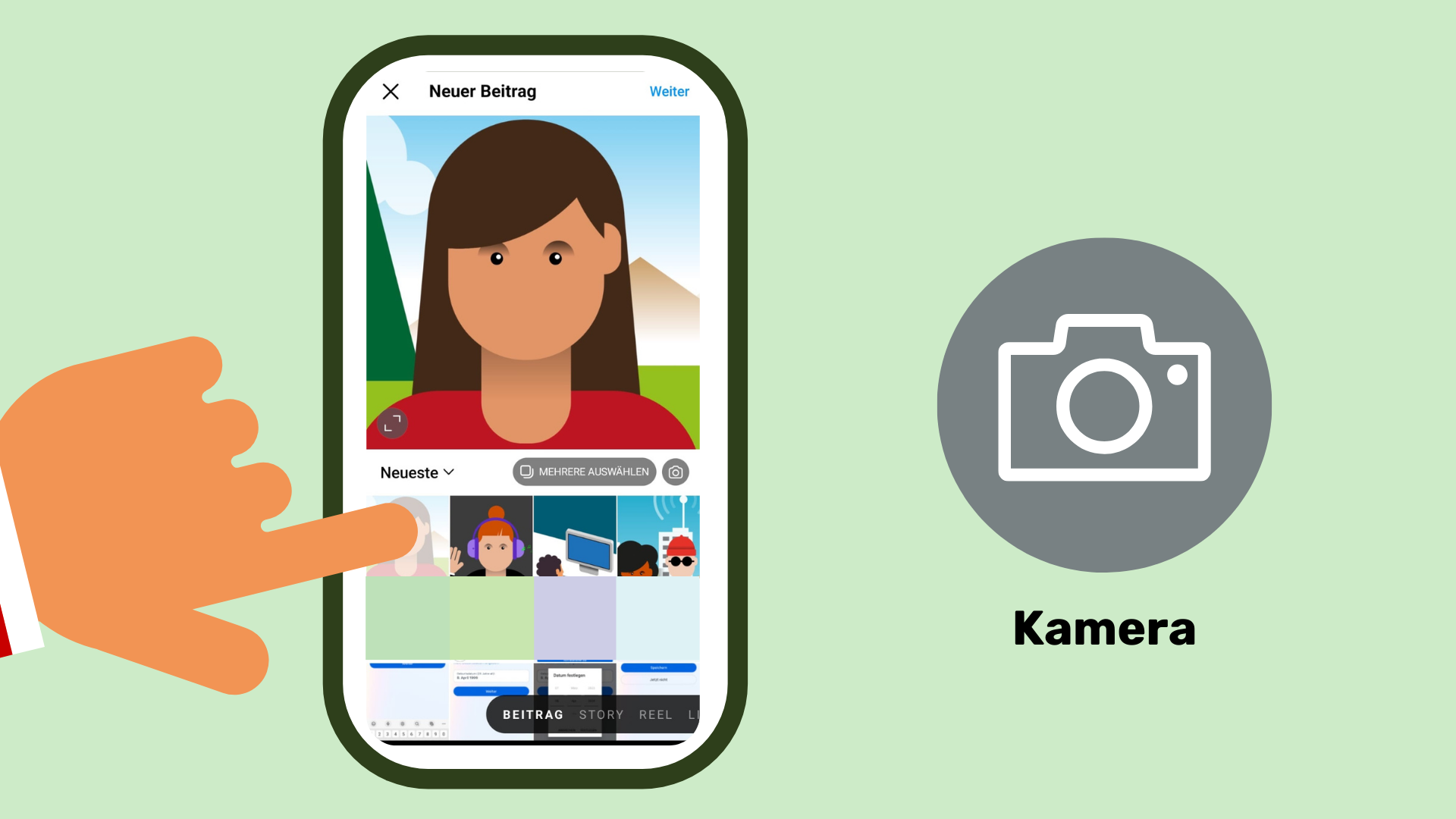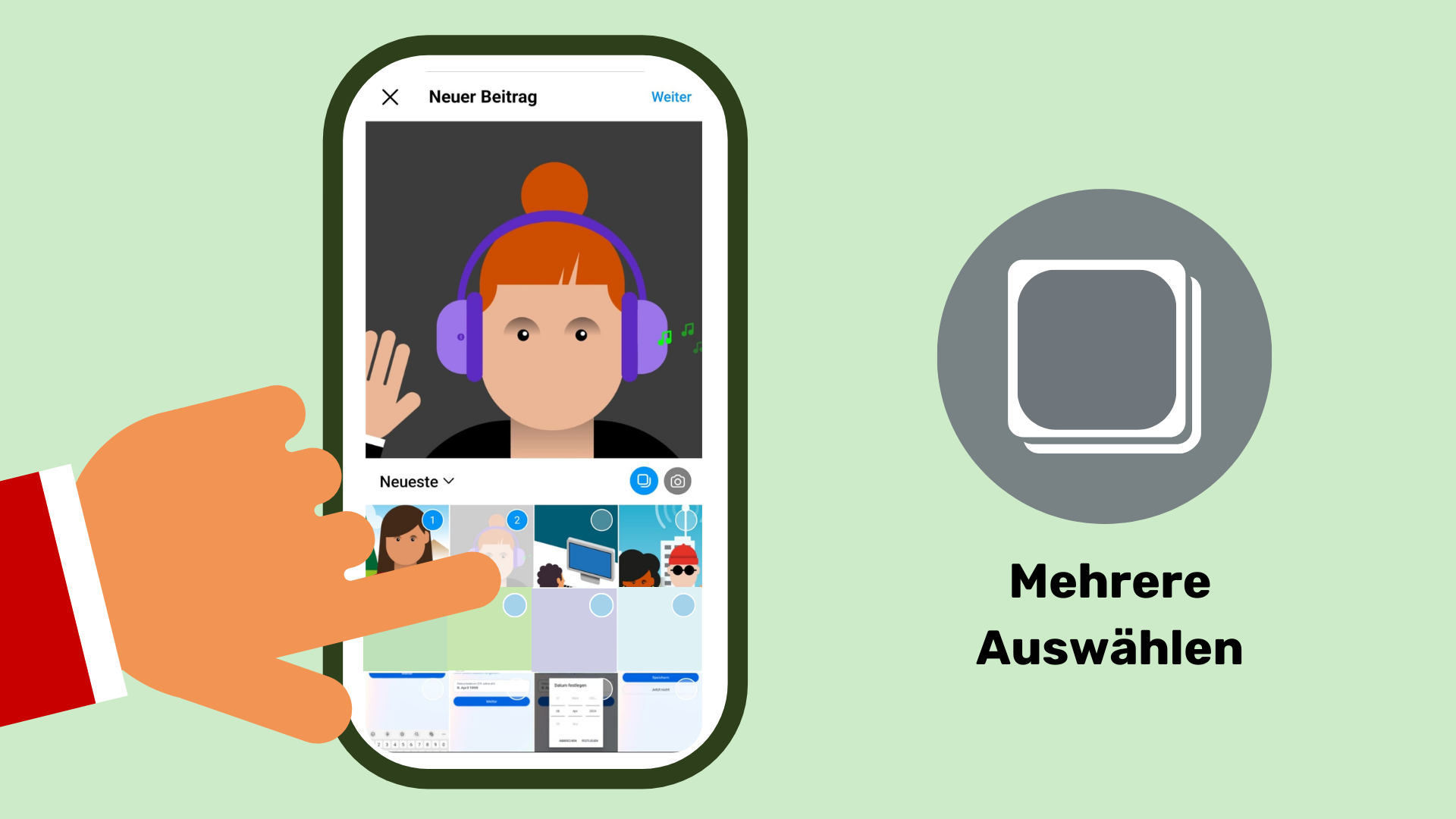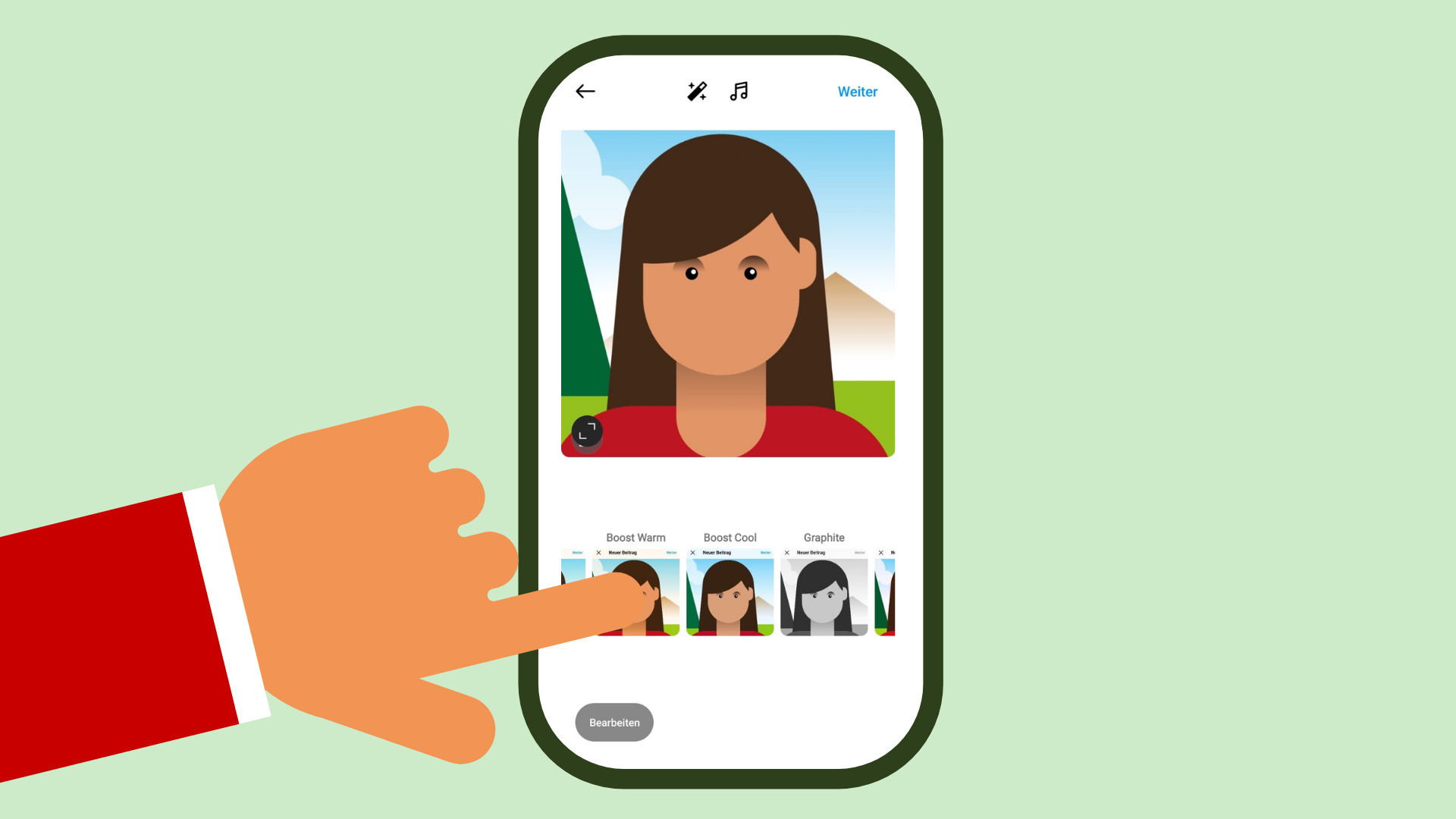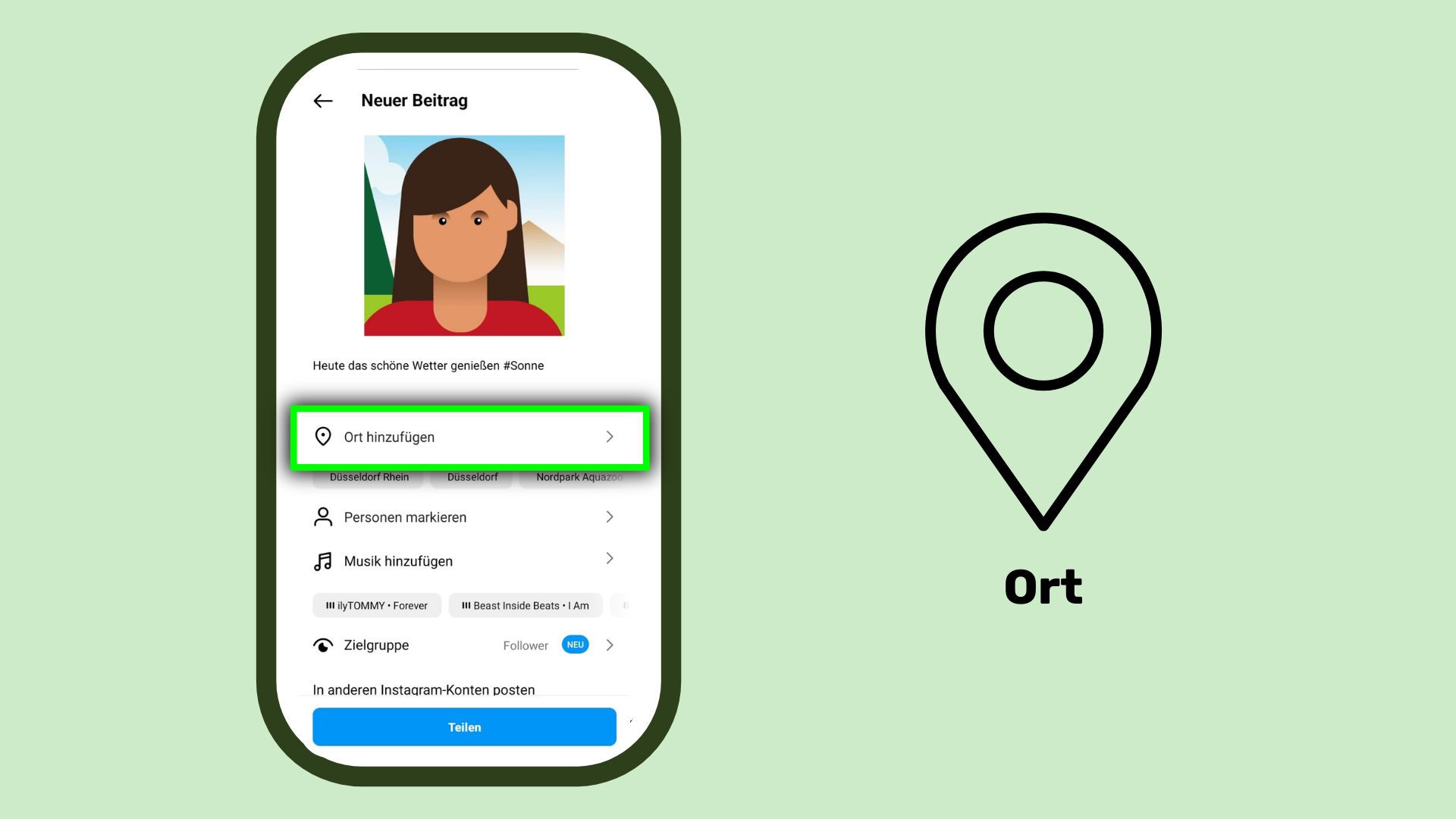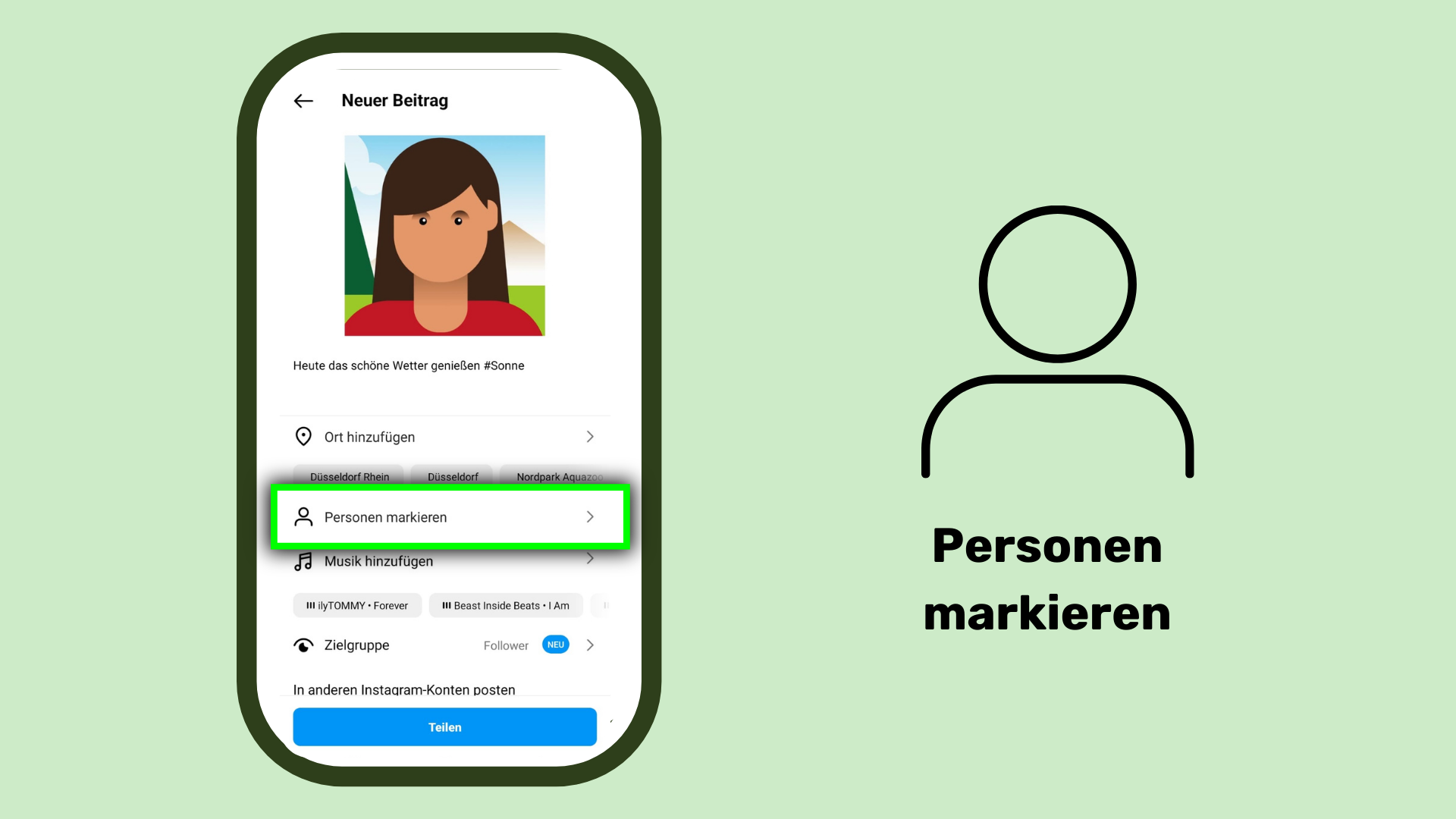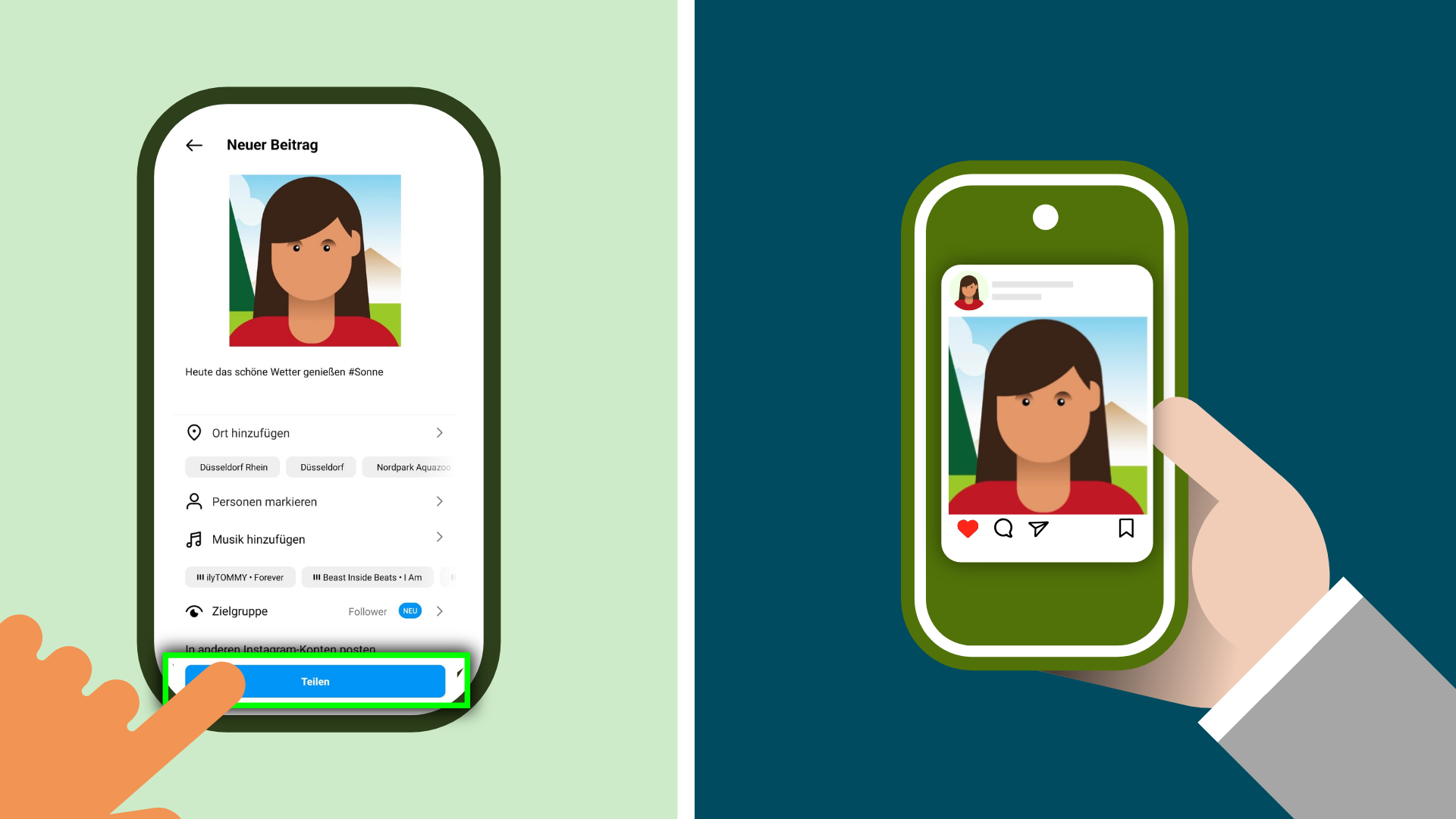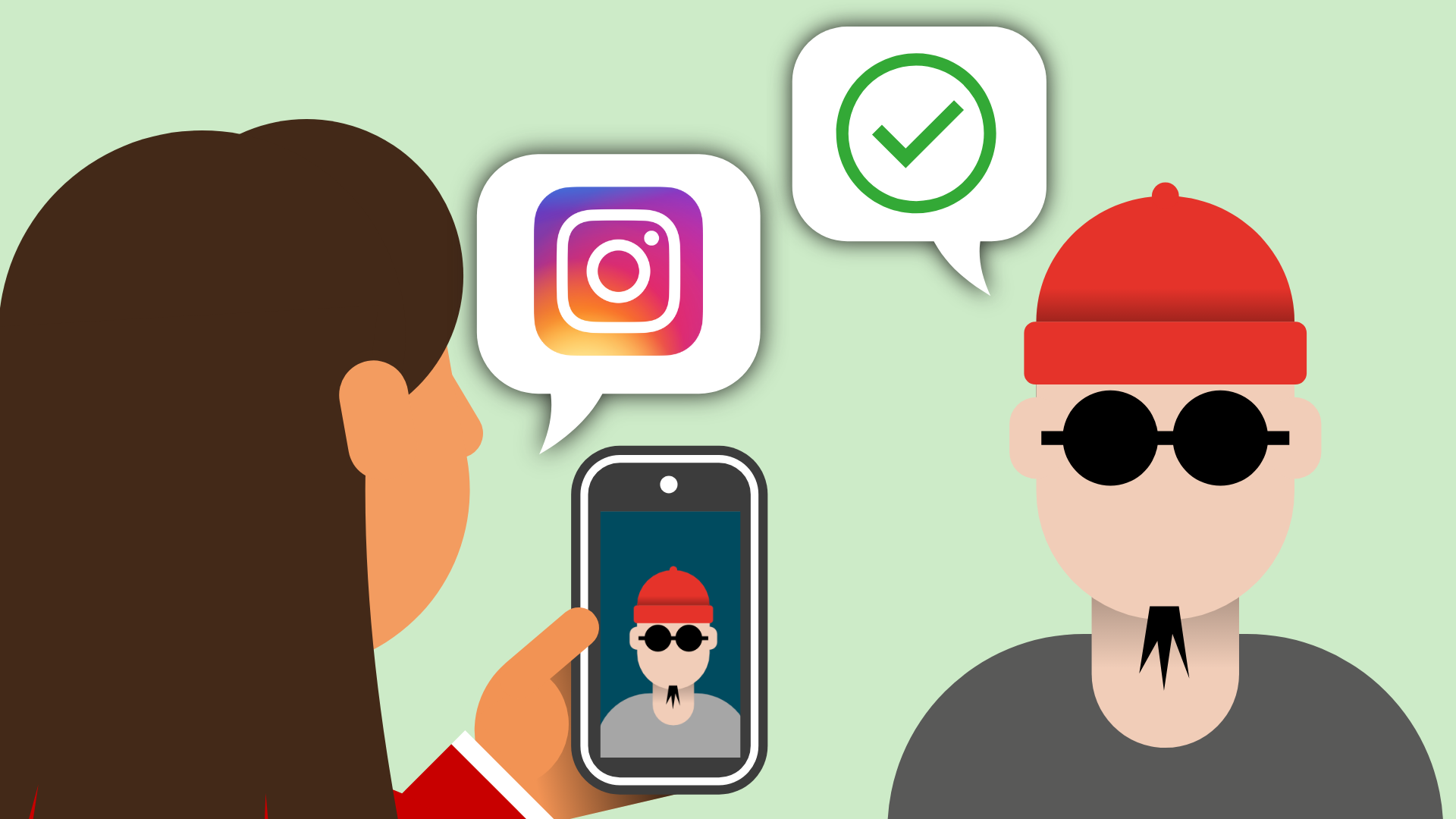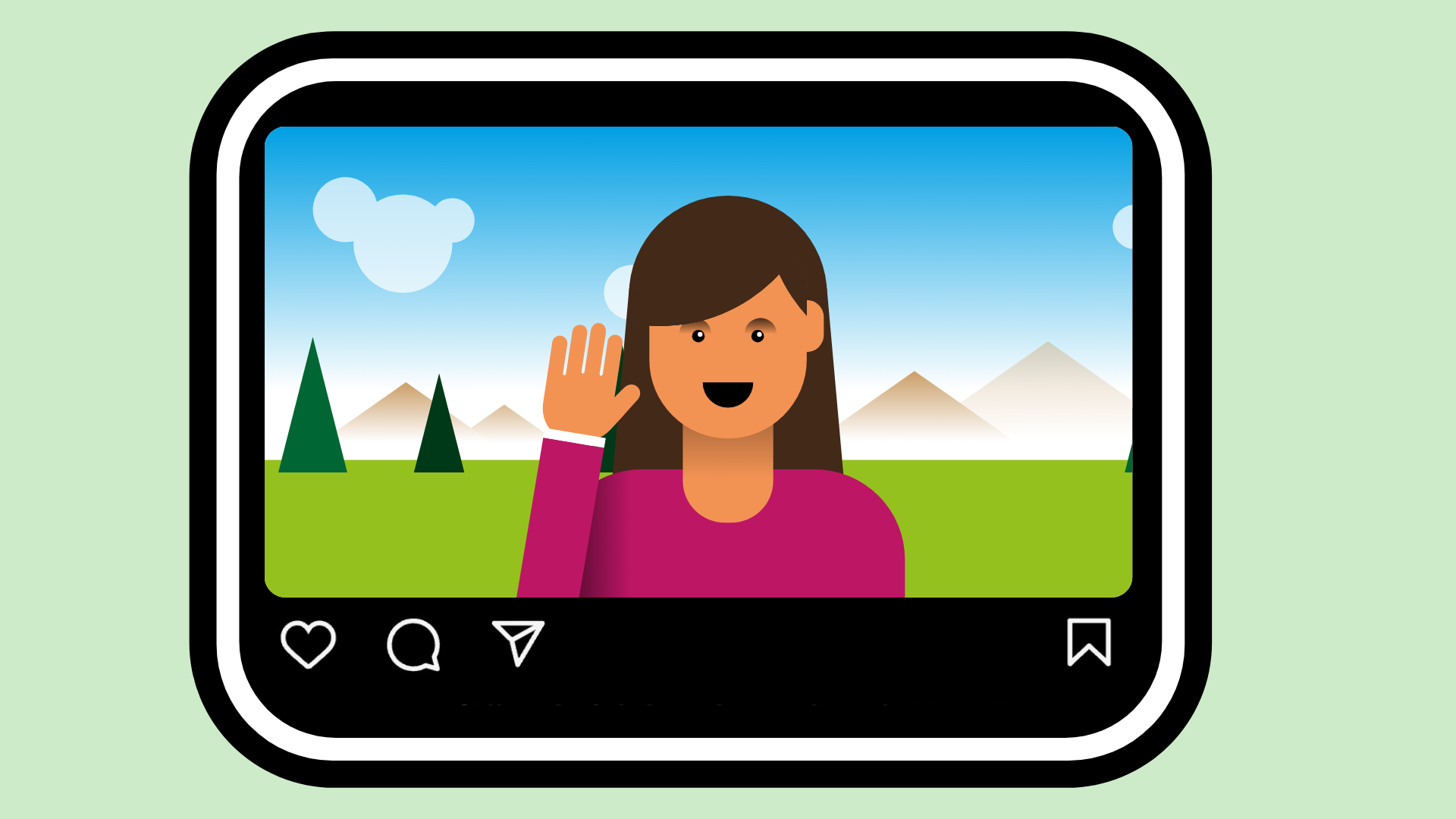Wie veröffentliche ich Bilder auf Instagram?
Wenn du gerne Bilder auf Instagram veröffentlichen möchtest, dann findest du in diesem Kurs nützliche Tipps dafür.
- Kapitel: Wie veröffentliche ich Bilder auf Instagram?
- Kapitel: Bonus-Wissen
- Kapitel: Zusammenfassung und Quiz
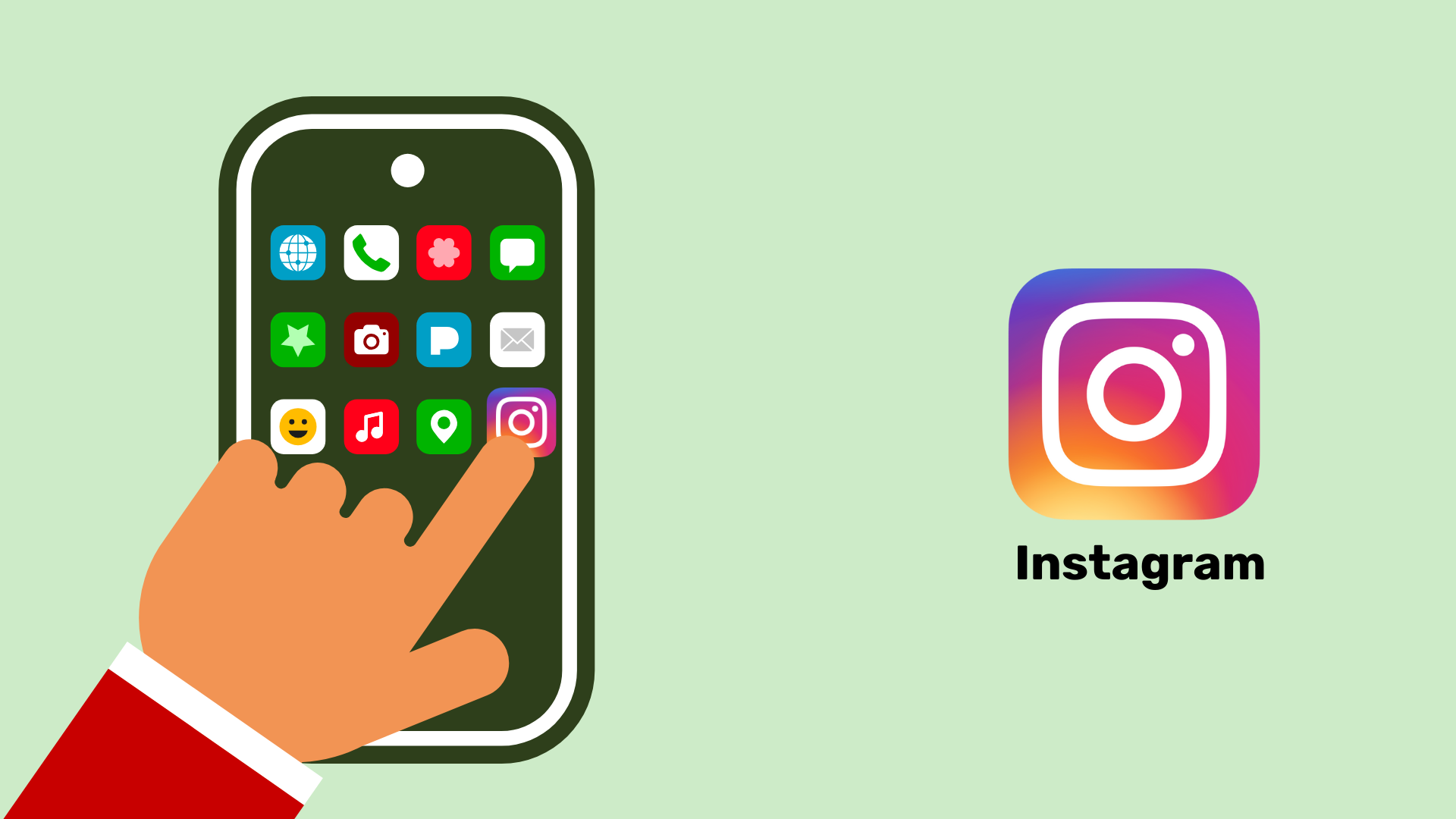
Starte die Instagram-App auf deinem Smartphone oder Tablet, falls du sie nicht bereits geöffnet hast.
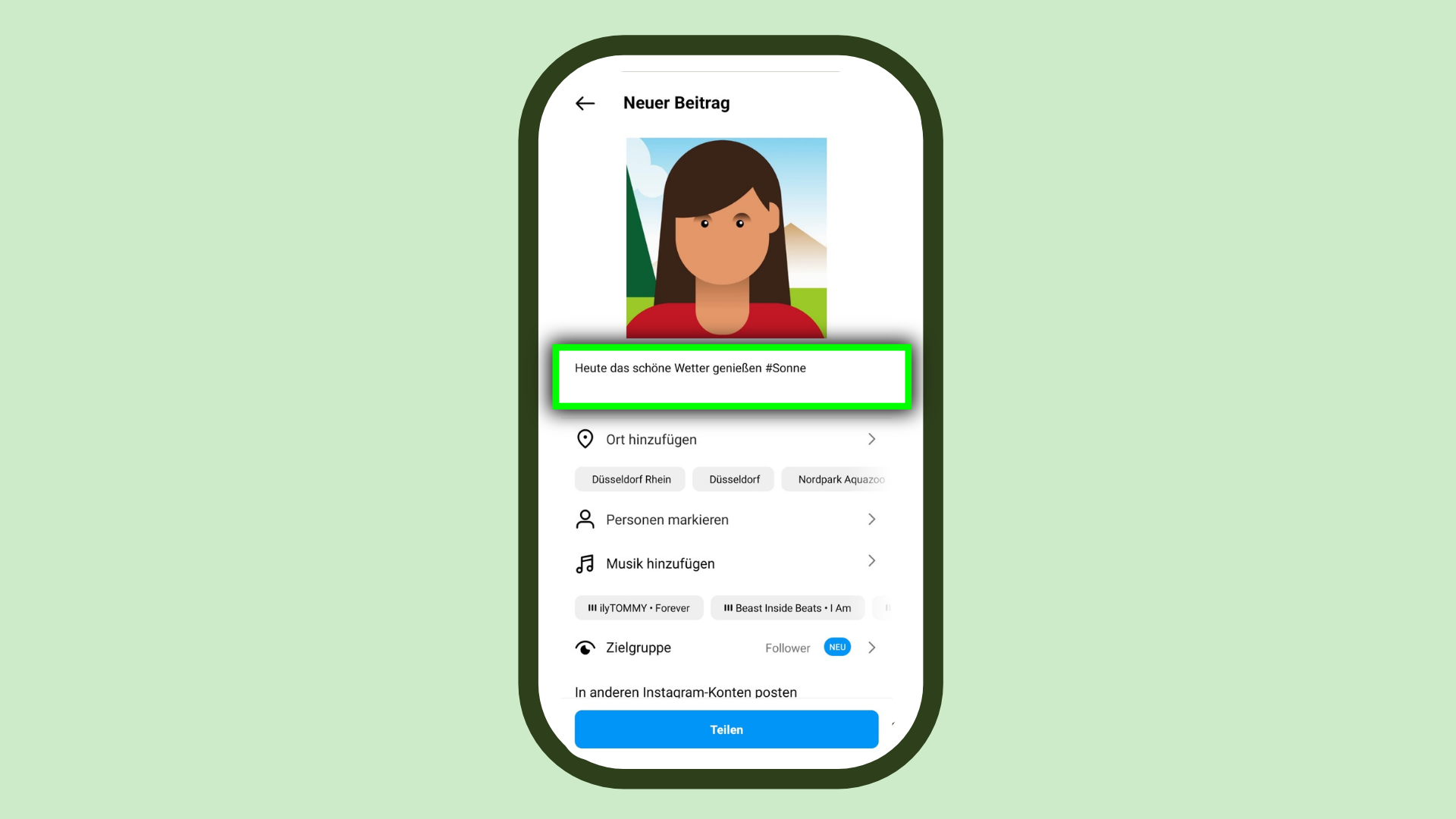
Du kannst eine Bildunterschrift hinzufügen, um zu erklären, was auf dem Bild zu sehen ist oder um etwas Persönliches zu teilen. Wenn du möchtest, kannst du noch einen Hashtag hinzufügen. Dafür drückst du die Taste #. Direkt danach schreibst du ein Wort, das gut zu deinem Bild passt. Wenn du zum Beispiel ein Foto veröffentlichst, kannst du den Hashtag #Katze in deine Bildbeschreibung schreiben.
Instagram ist ein soziales Netzwerk, über das du Fotos und Videos mit Freunden, Bekannten und der ganzen Welt teilen kannst
Du kannst Fotos oder Videos von deinem Smartphone auswählen, die du veröffentlichen möchtest.
Du kannst die Bilder noch mit Filtern und Effekten versehen, damit sie noch schöner aussehen.