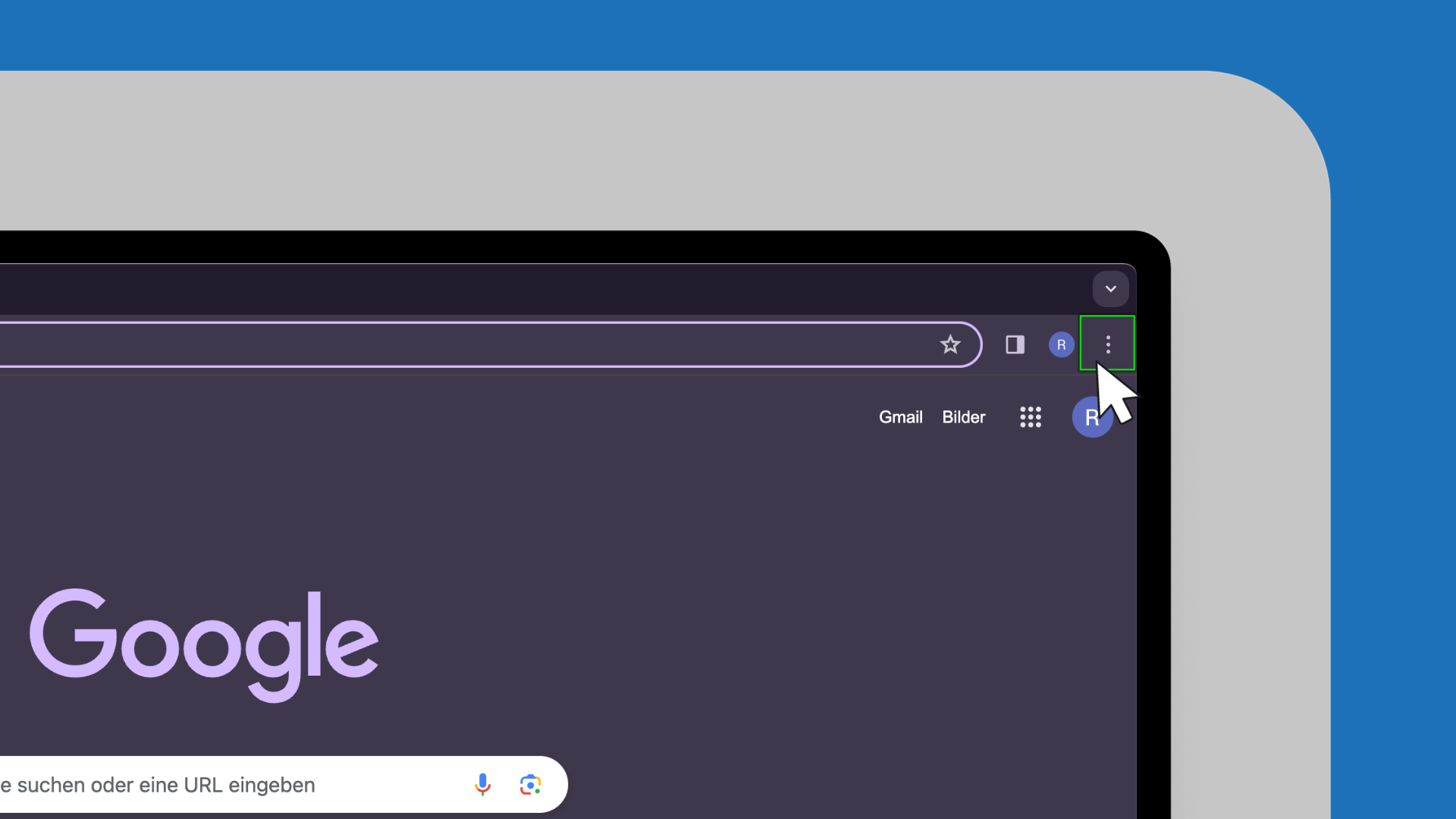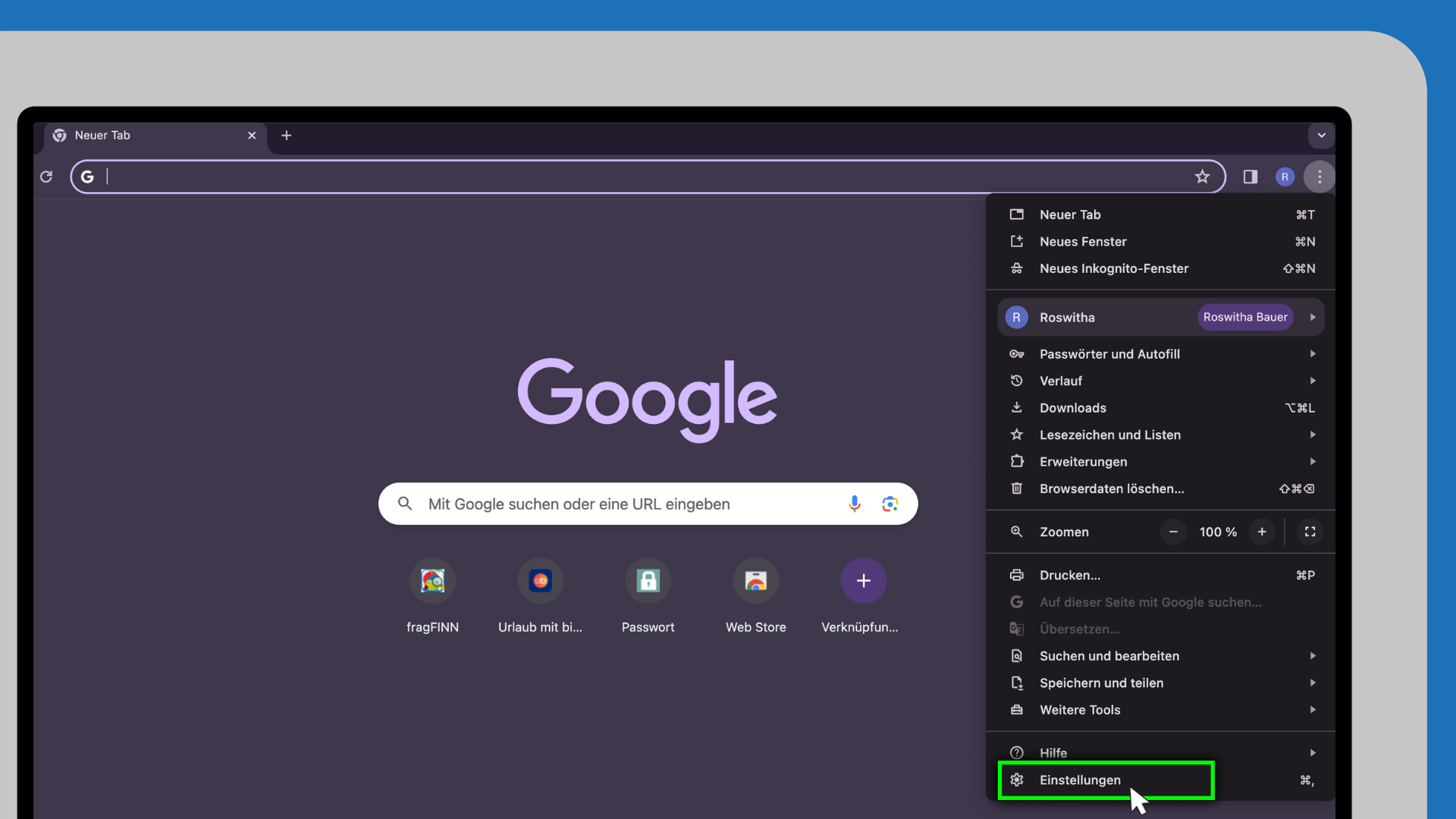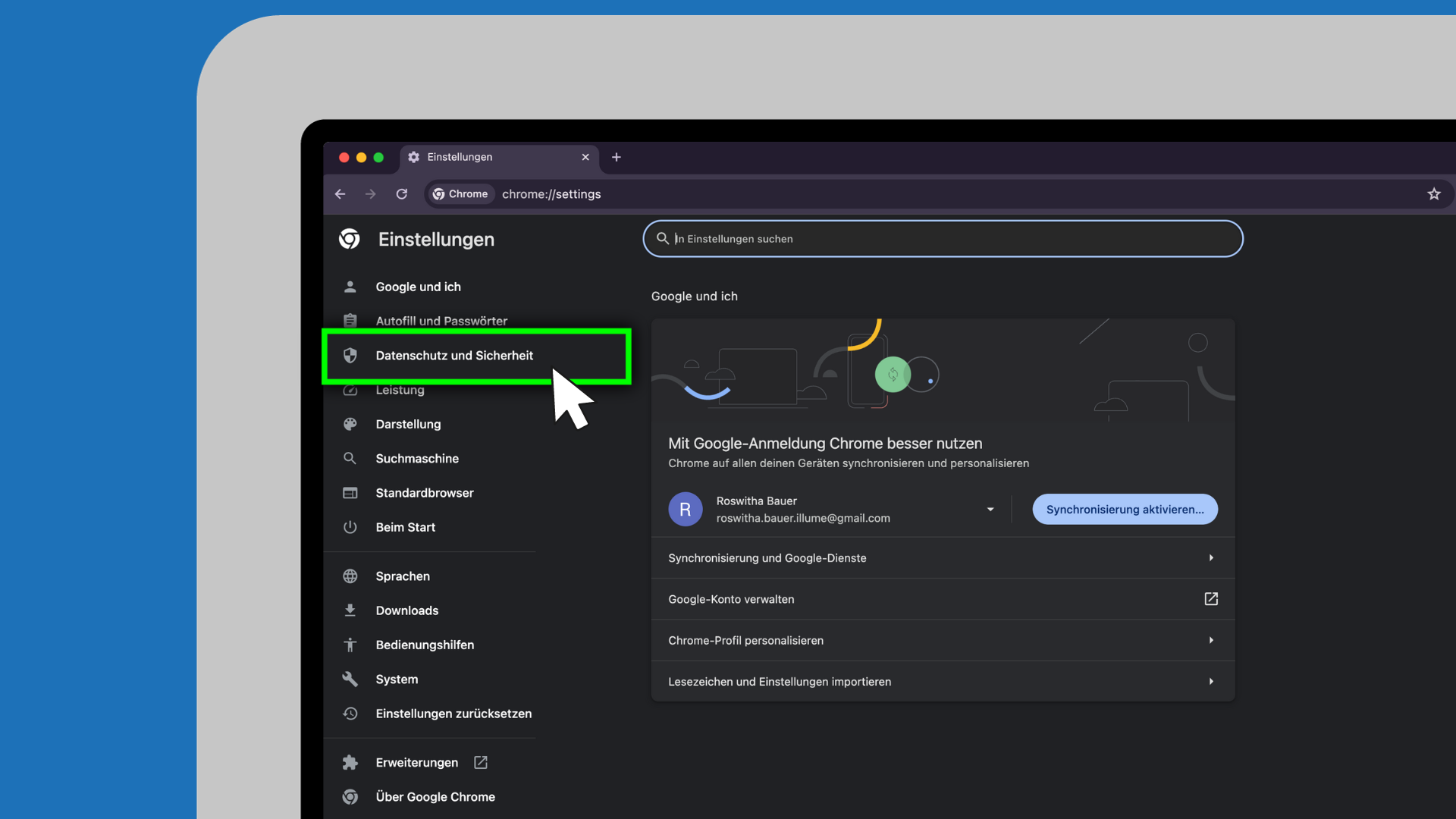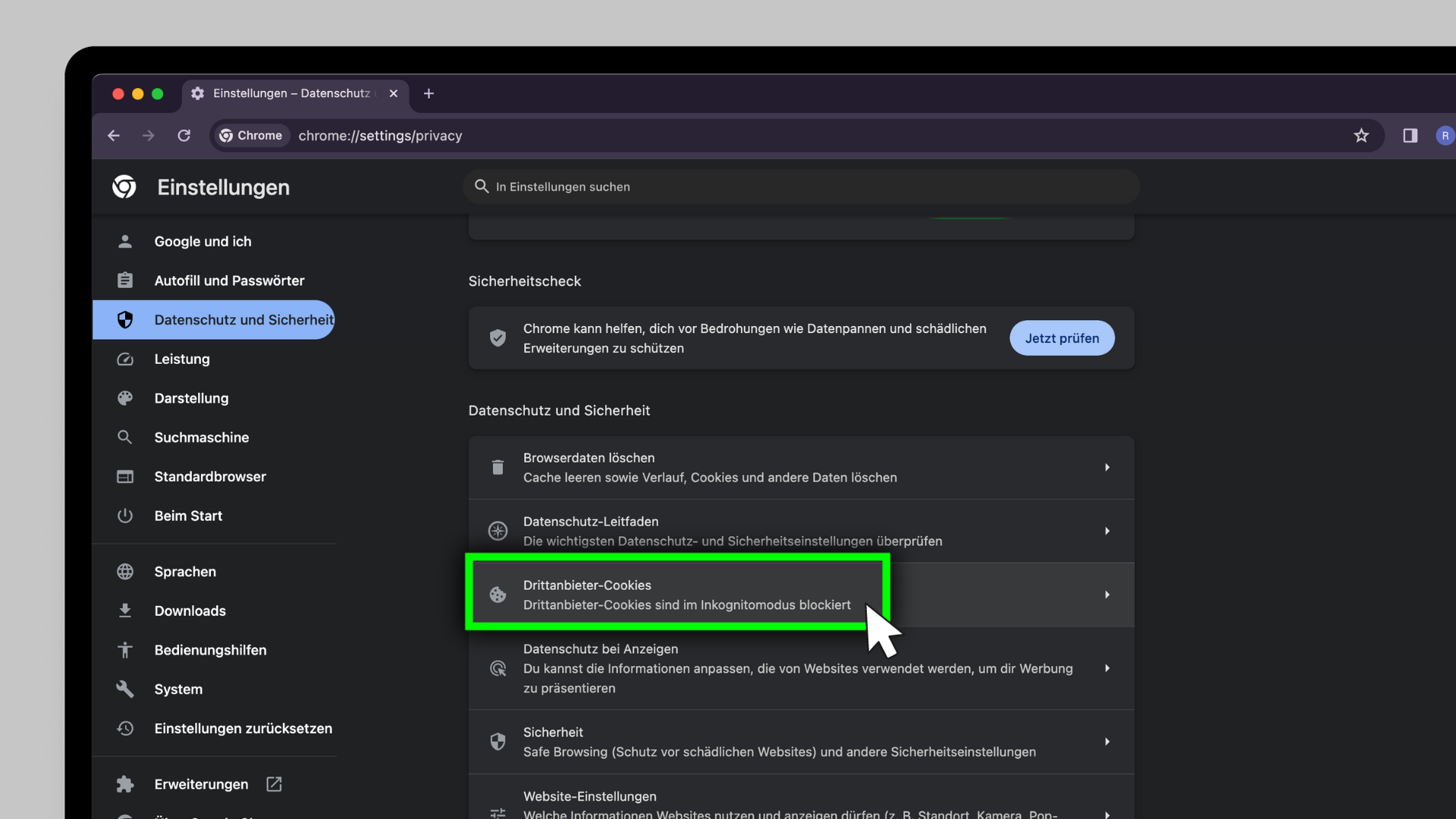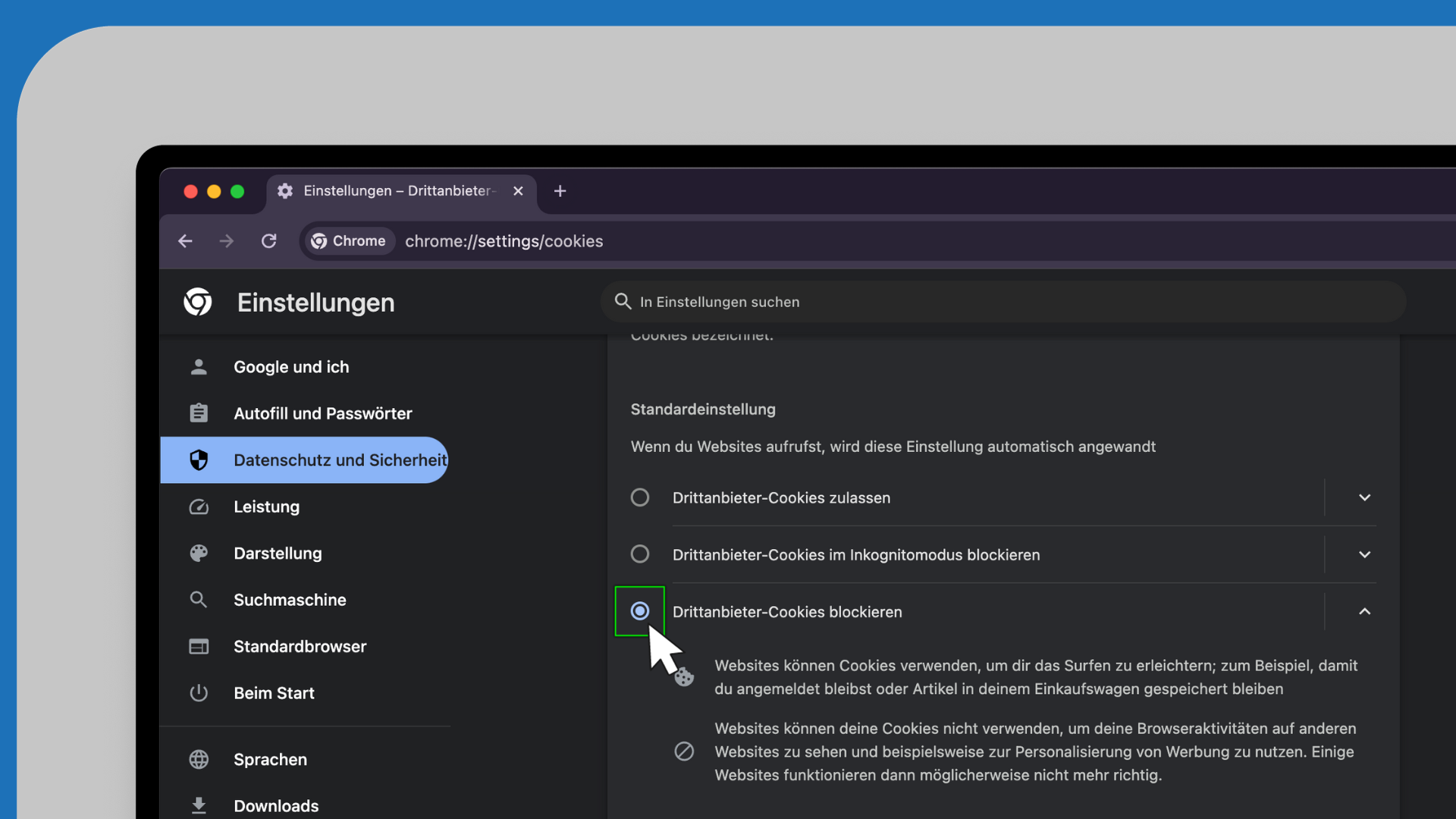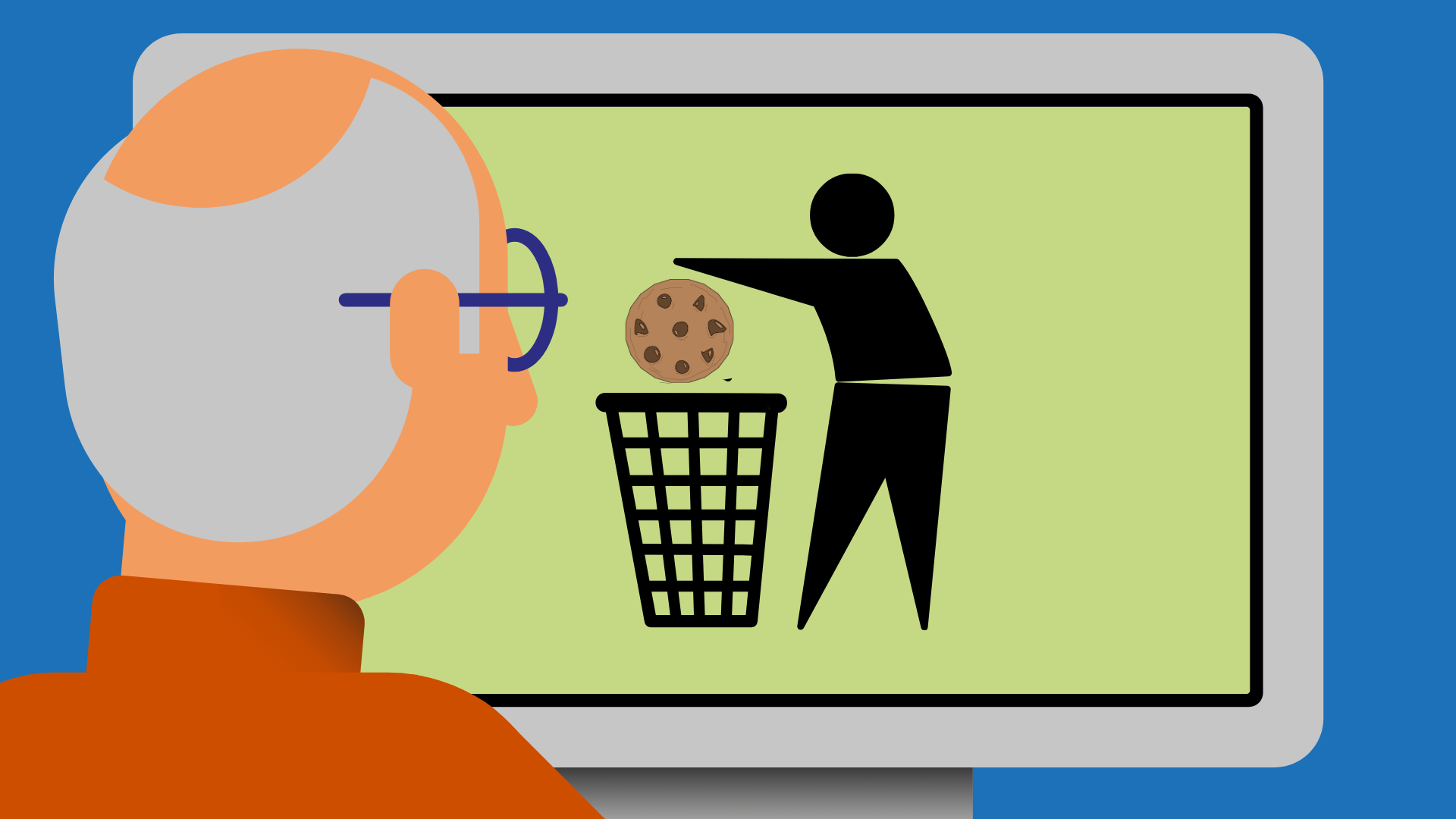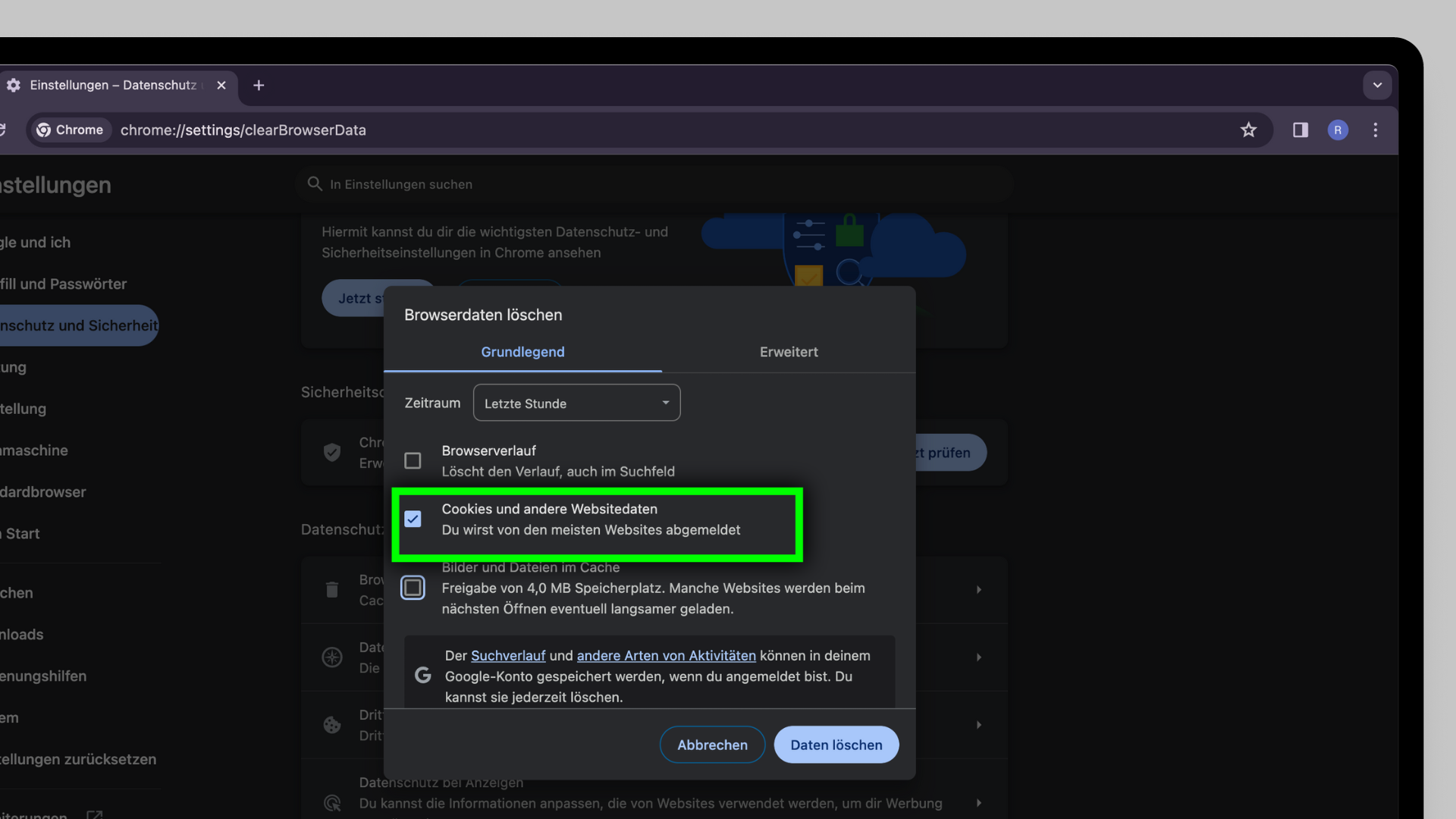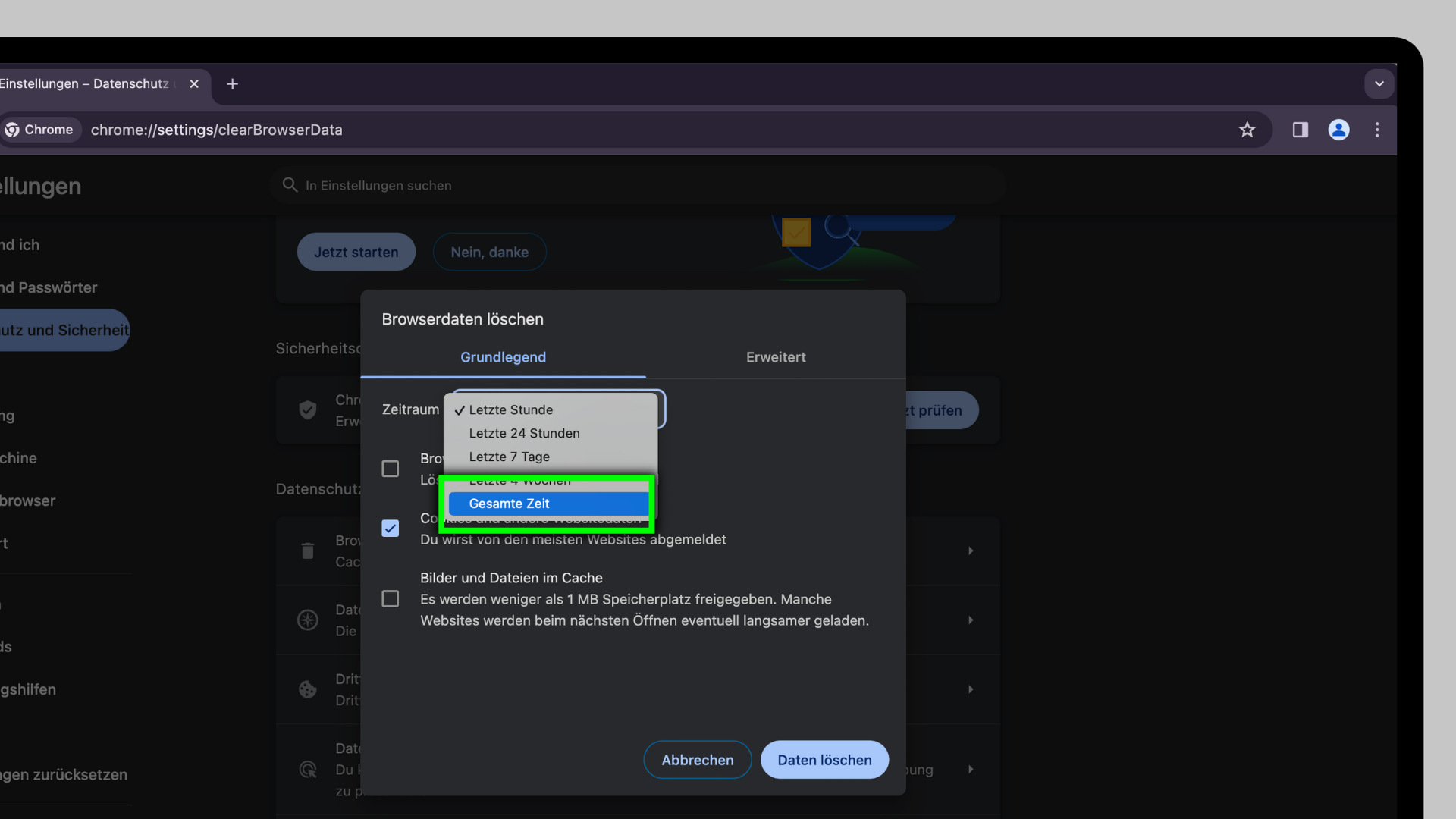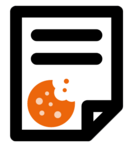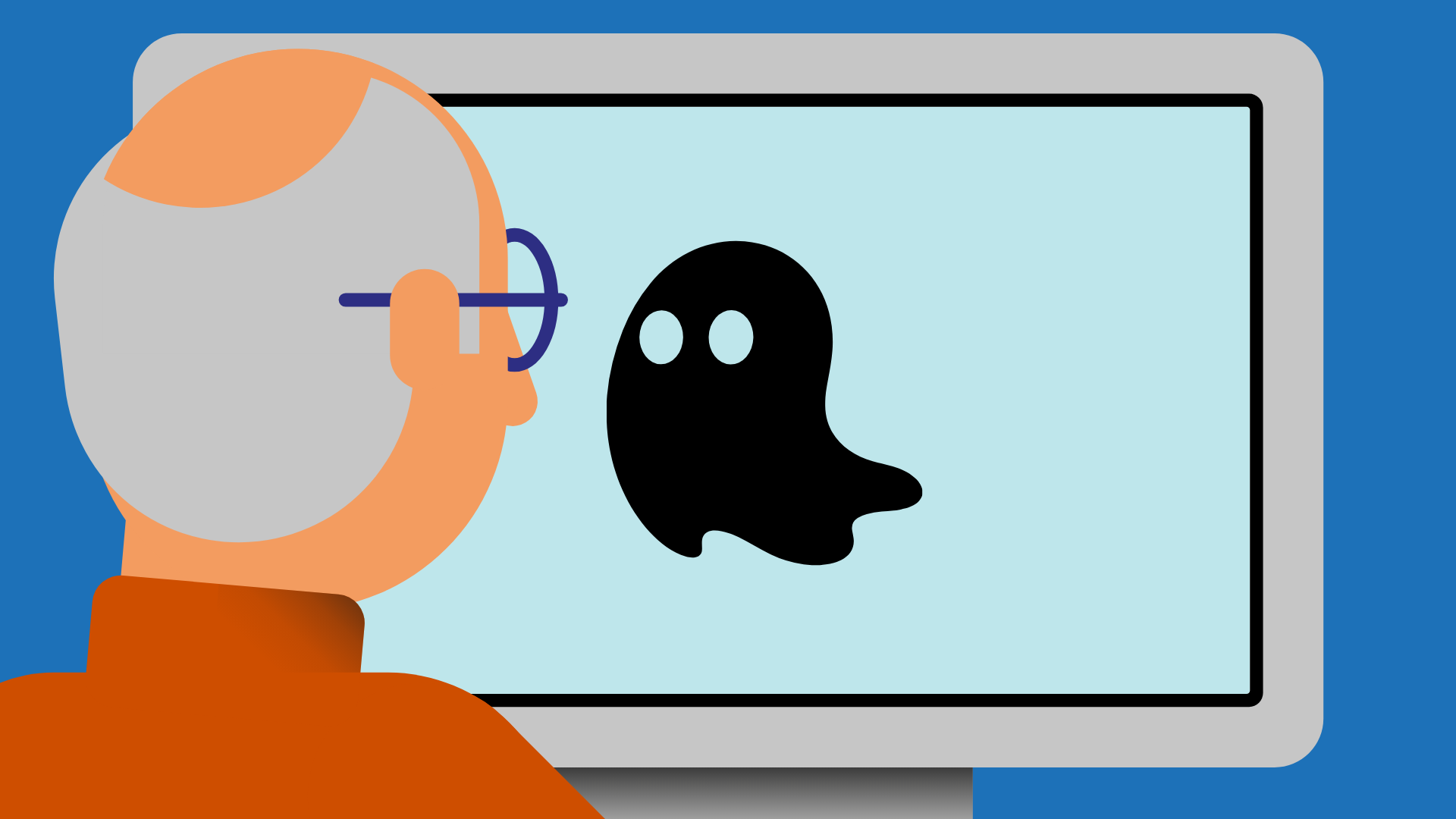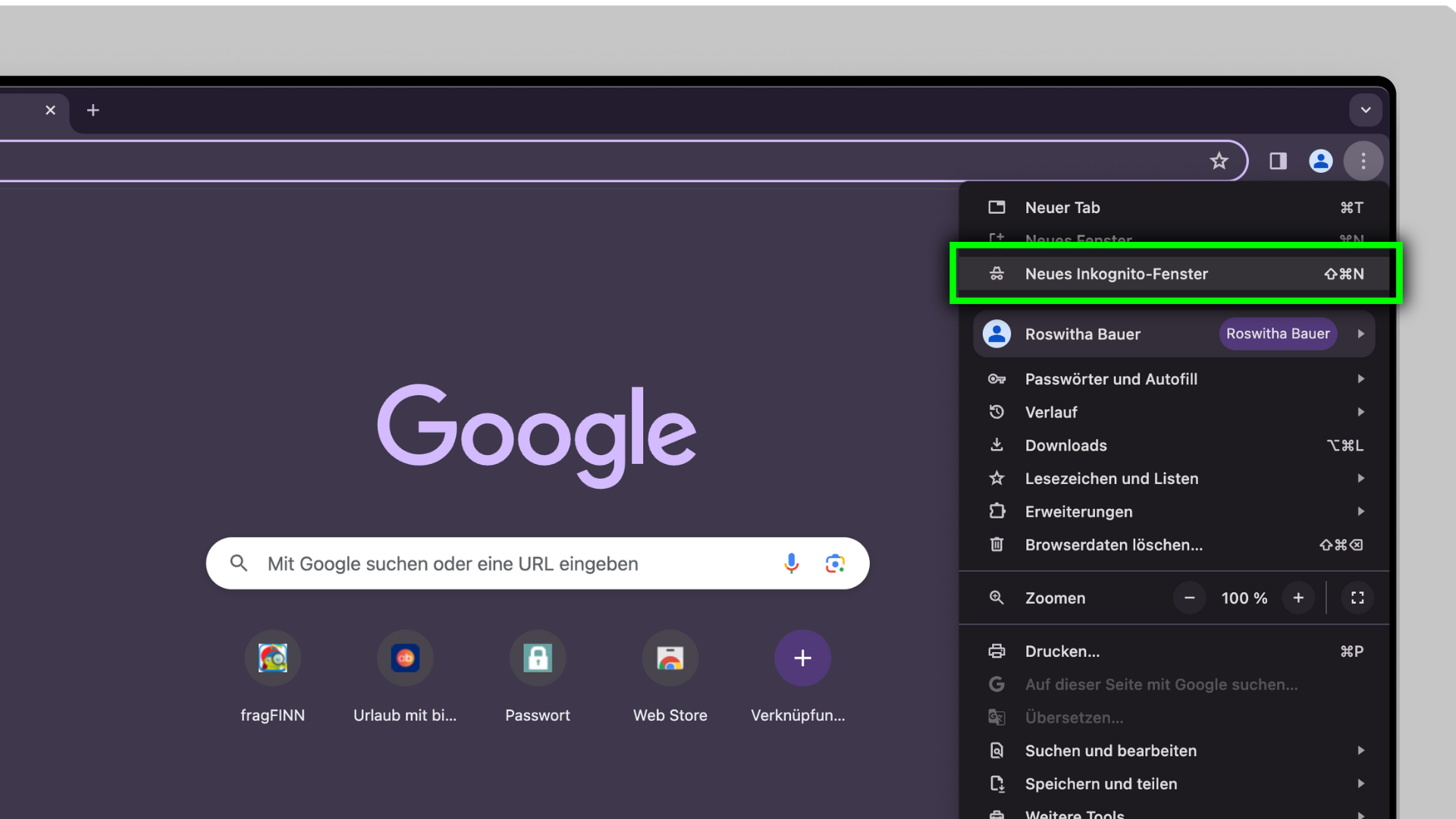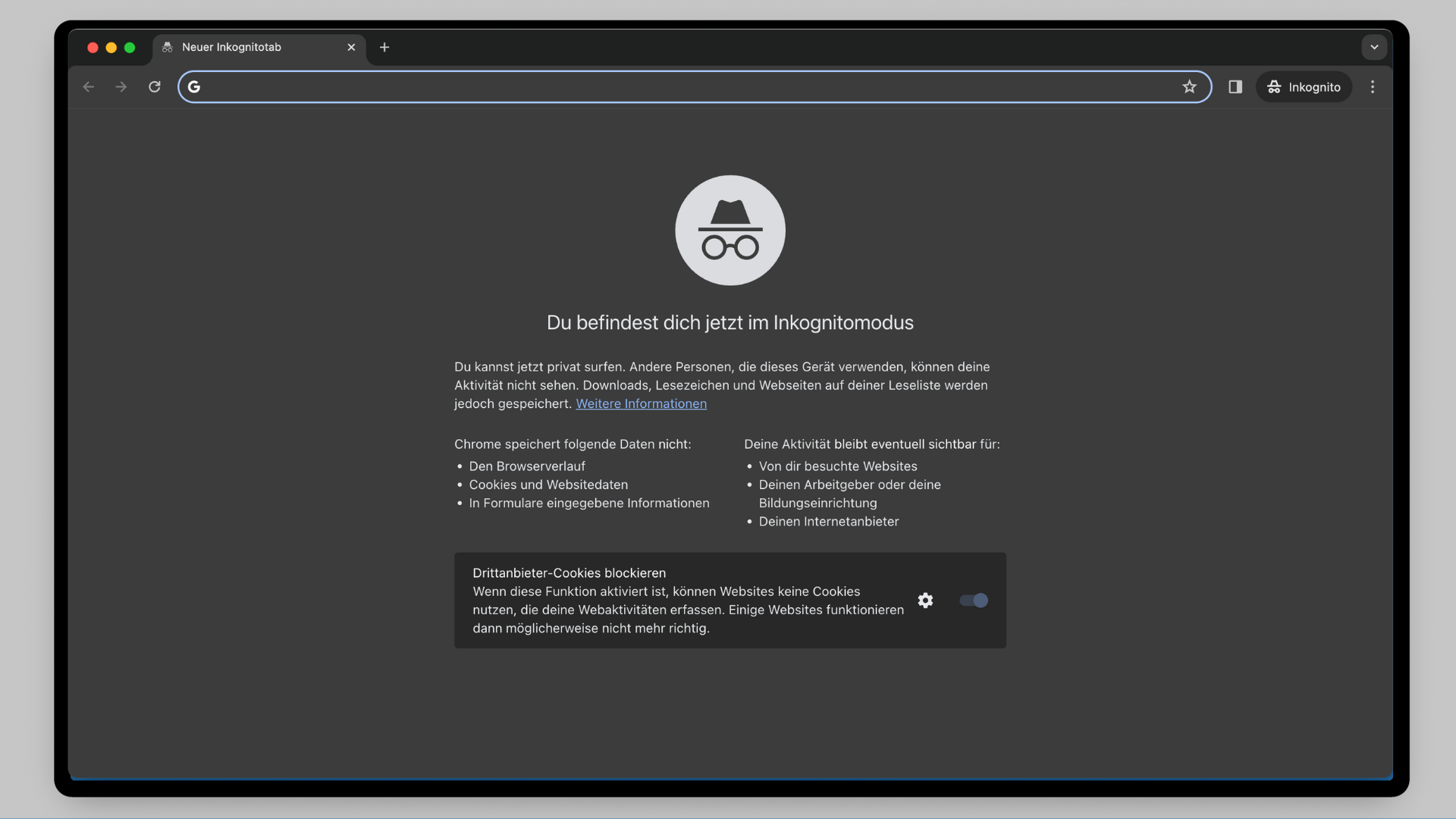Wie schütze ich mich vor zu vielen Cookies im Google Chrome-Browser?
In diesem Kurs erfährst du etwas darüber, wie du beim Surfen im Internet weniger persönliche Daten über dich preisgibst. Die Tipps sind für den Browser Google Chrome.
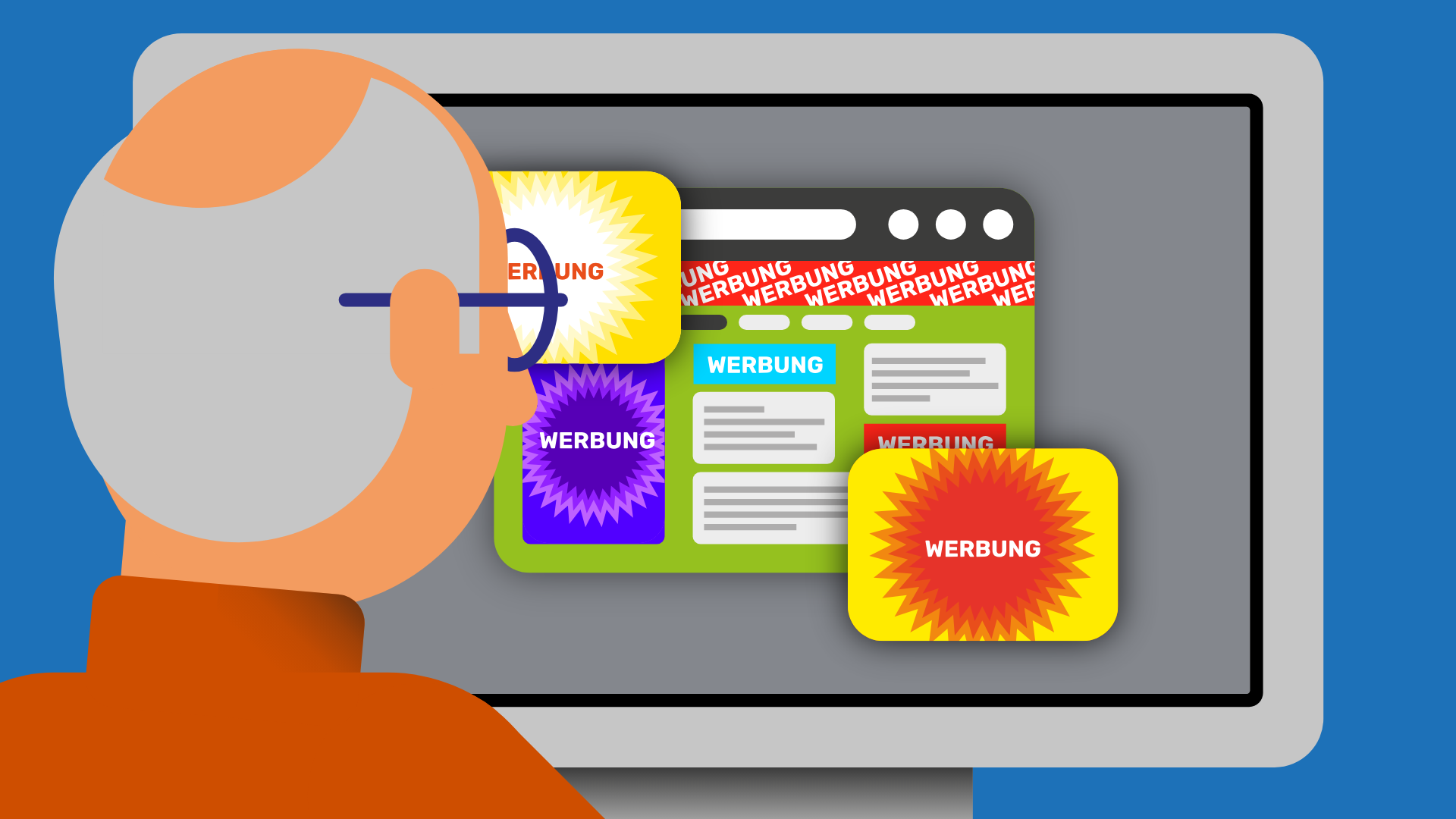
Es gibt Erstanbieter-Cookies und Drittanbieter-Cookies.
Erstanbieter-Cookies stammen von der Internet-Seite, auf der du dich gerade befindest. Sie helfen dabei,
dass du die Internet-Seite gut nutzen kannst. Drittanbieter sind Firmen, die Daten von dir sammeln. Diese Daten verkaufen sie dann weiter, zum Beispiel an Firmen, die Werbung machen. Cookies von Drittanbietern sind meistens nicht nützlich für dich. Du kannst in deinem Browser einstellen, dass du Cookies von Drittanbietern blockieren möchtest.