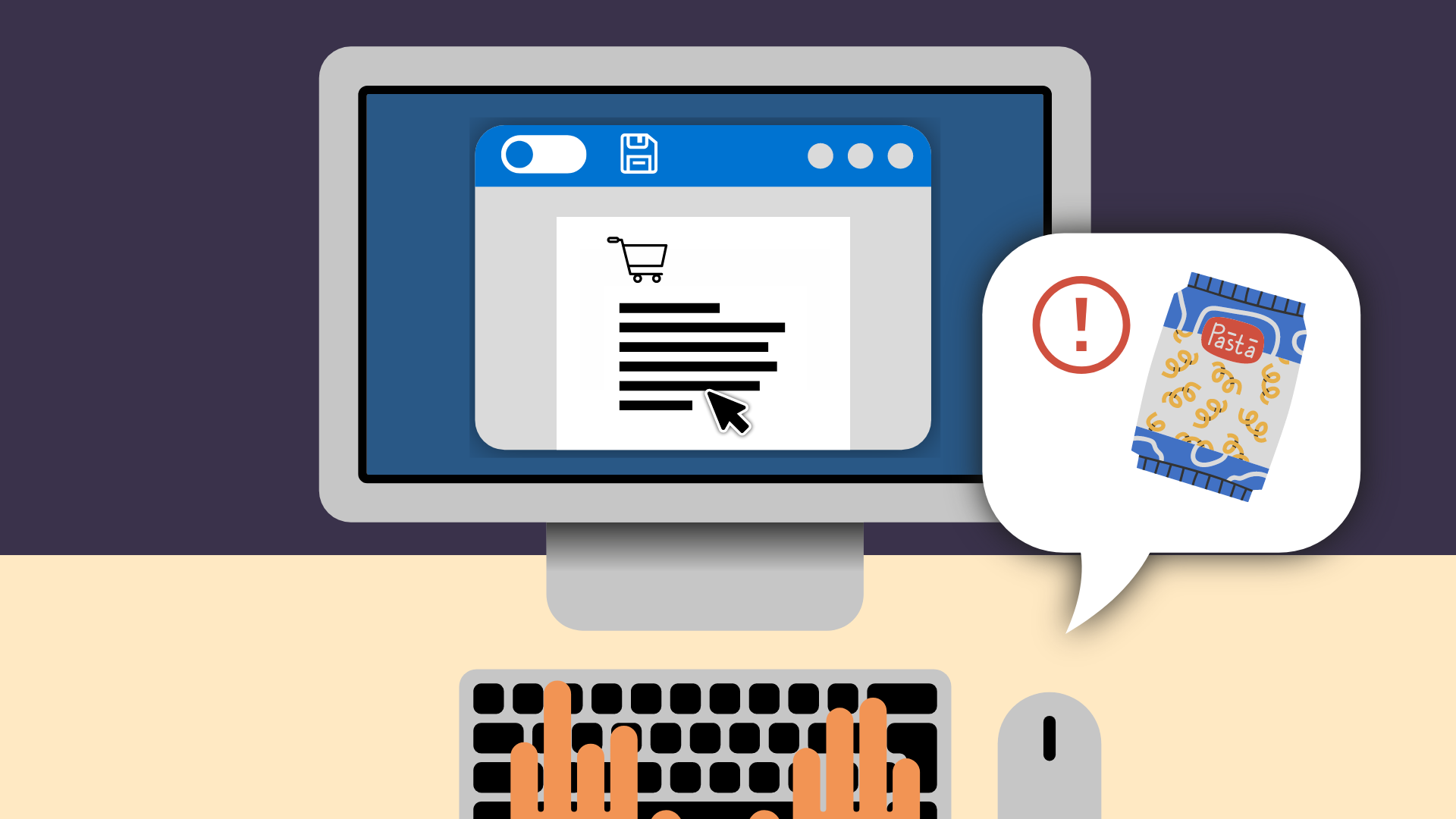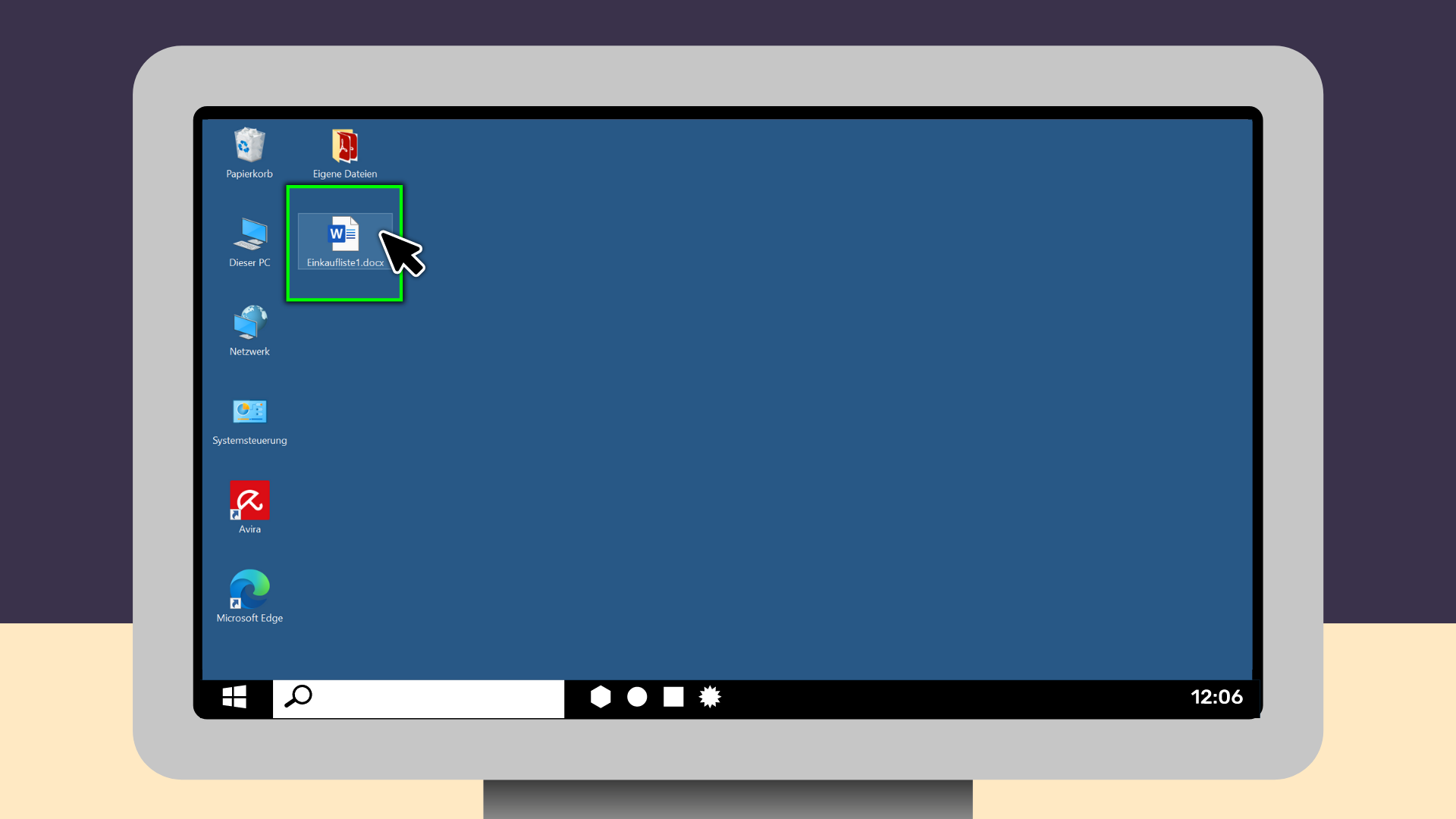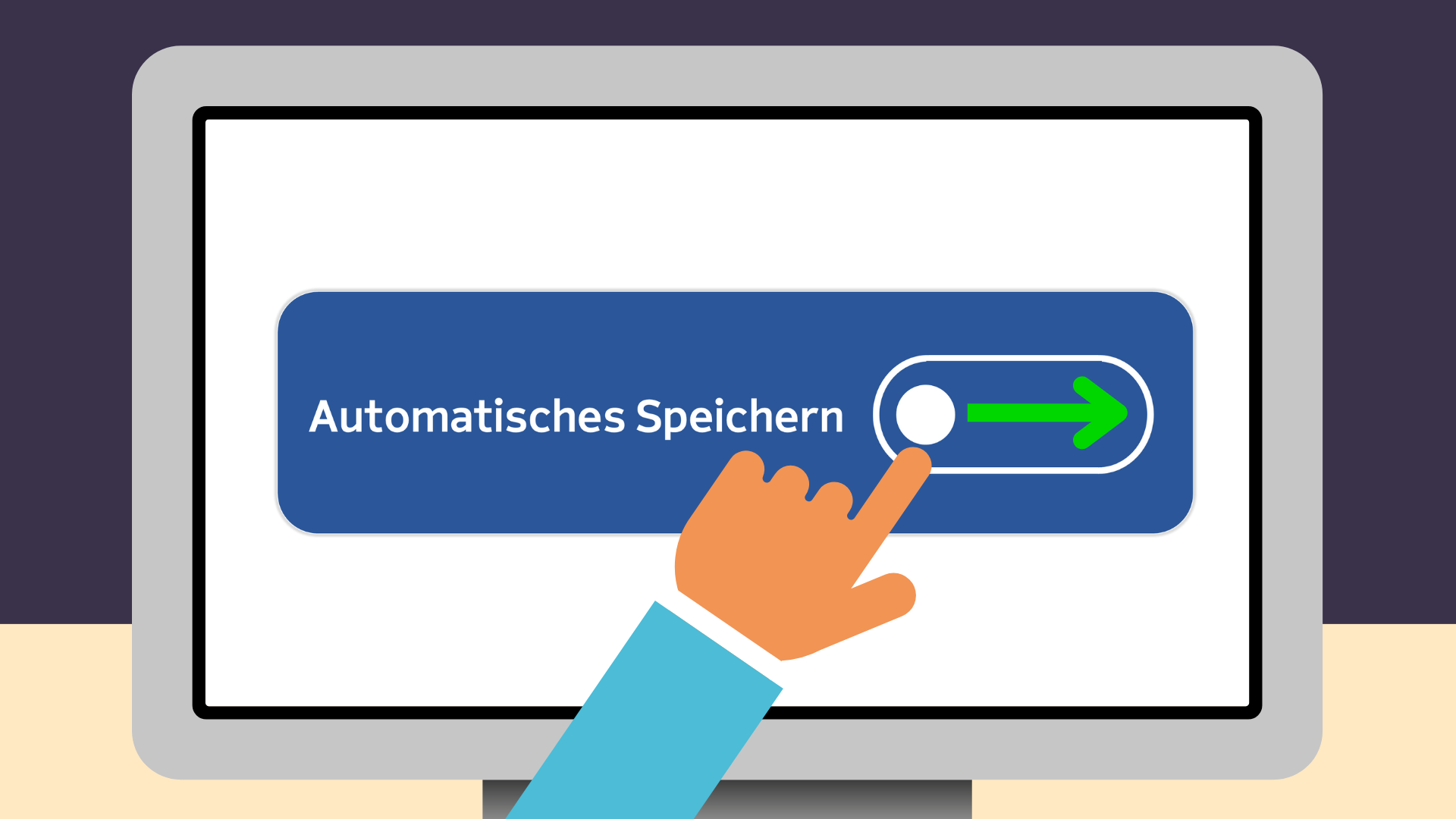Wie speichere ich ein Dokument in Word?
Lerne Schritt für Schritt, wie du ein Dokument in Word speicherst.
- Was bedeutet “ein Dokument speichern”?
- Wie speichere ich ein Dokument?
- Wie kann ich ein Dokument automatisch Speichern?
- Zusammenfassung und Quiz
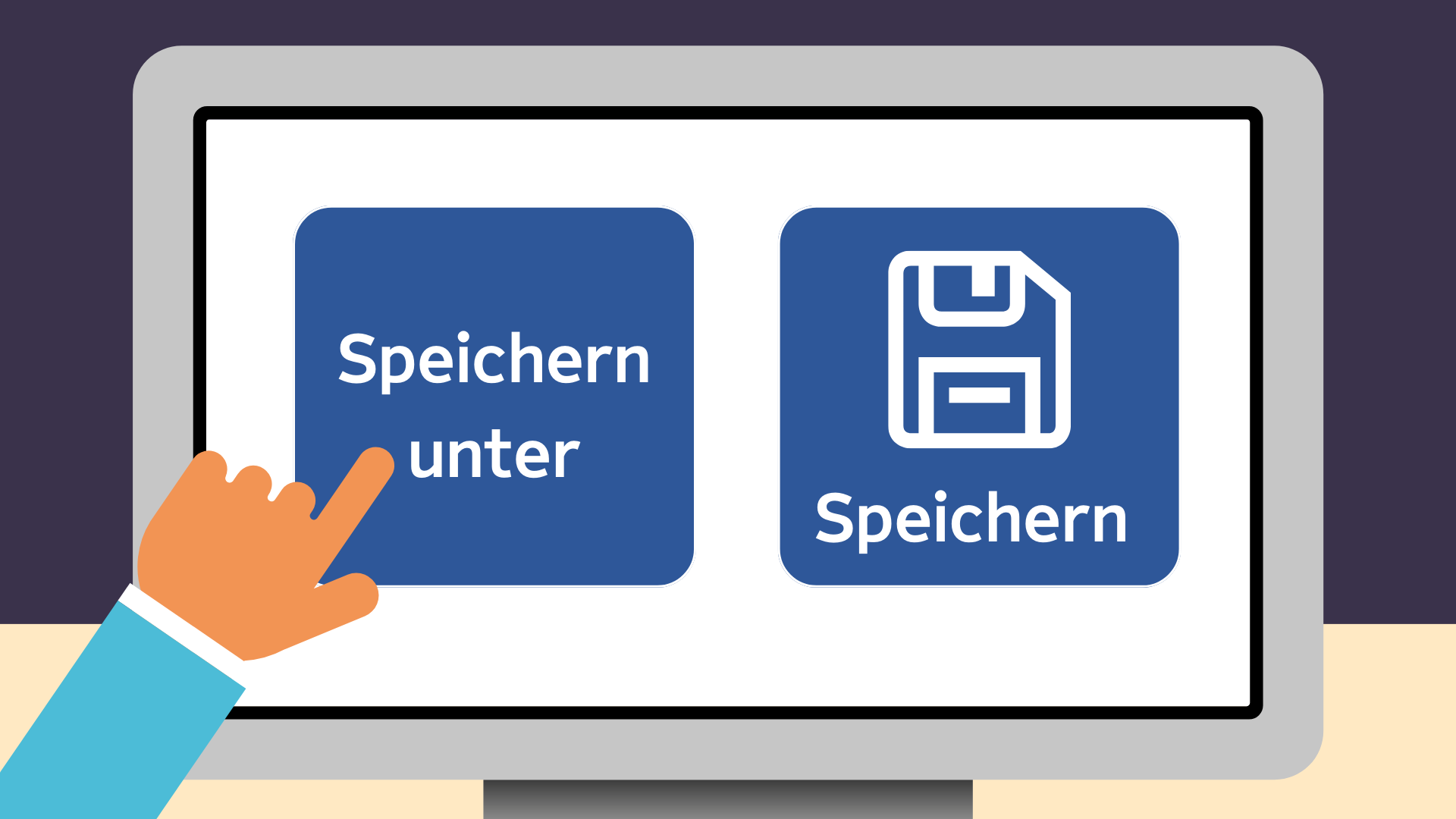
Es gibt zwei Möglichkeiten, wie du dein Dokument speichern kannst:
- Mit "Speichern” sicherst du den aktuellen Stand deines Dokuments.
- Mit "Speichern unter" kannst du ein neues Dokument zum ersten Mal speichern.
Mit "Speichern unter" bestimmst du, wo und mit welchem Namen dein Dokument gespeichert werden soll, z.B. kannst du dein Dokument "Einkaufsliste" nennen und es auf dem Desktop speichern.
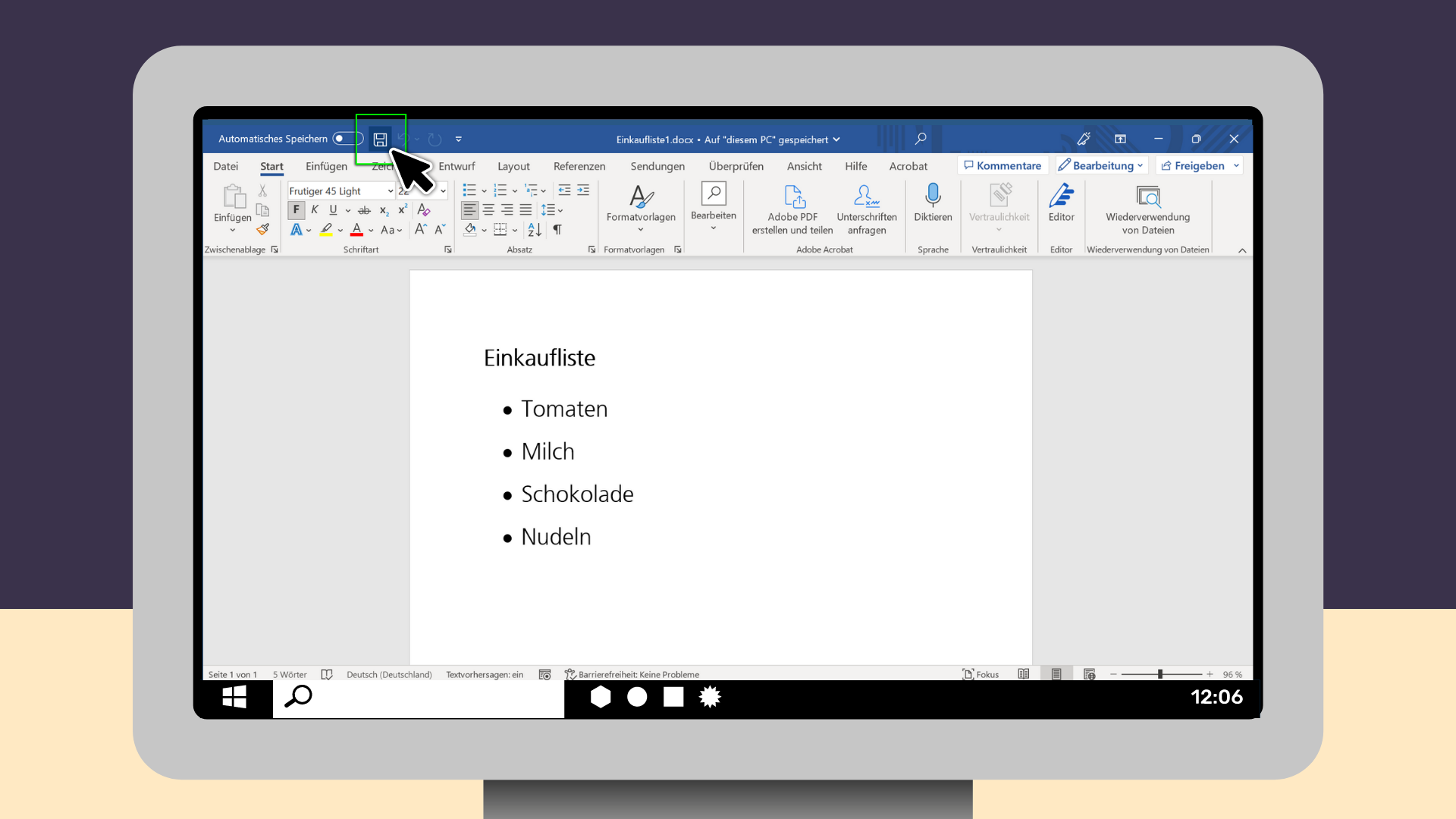
Du kannst dein Dokument jederzeit wieder speichern, indem du auf das “Speichern” Symbol oben in der Menüleiste klickst.
Das Symbol für Speichern ist eine Diskette.
Auch während des Schreibens kannst du regelmäßig auf das "Speichern"-Symbol klicken.
So kann dein Text nicht verloren gehen.
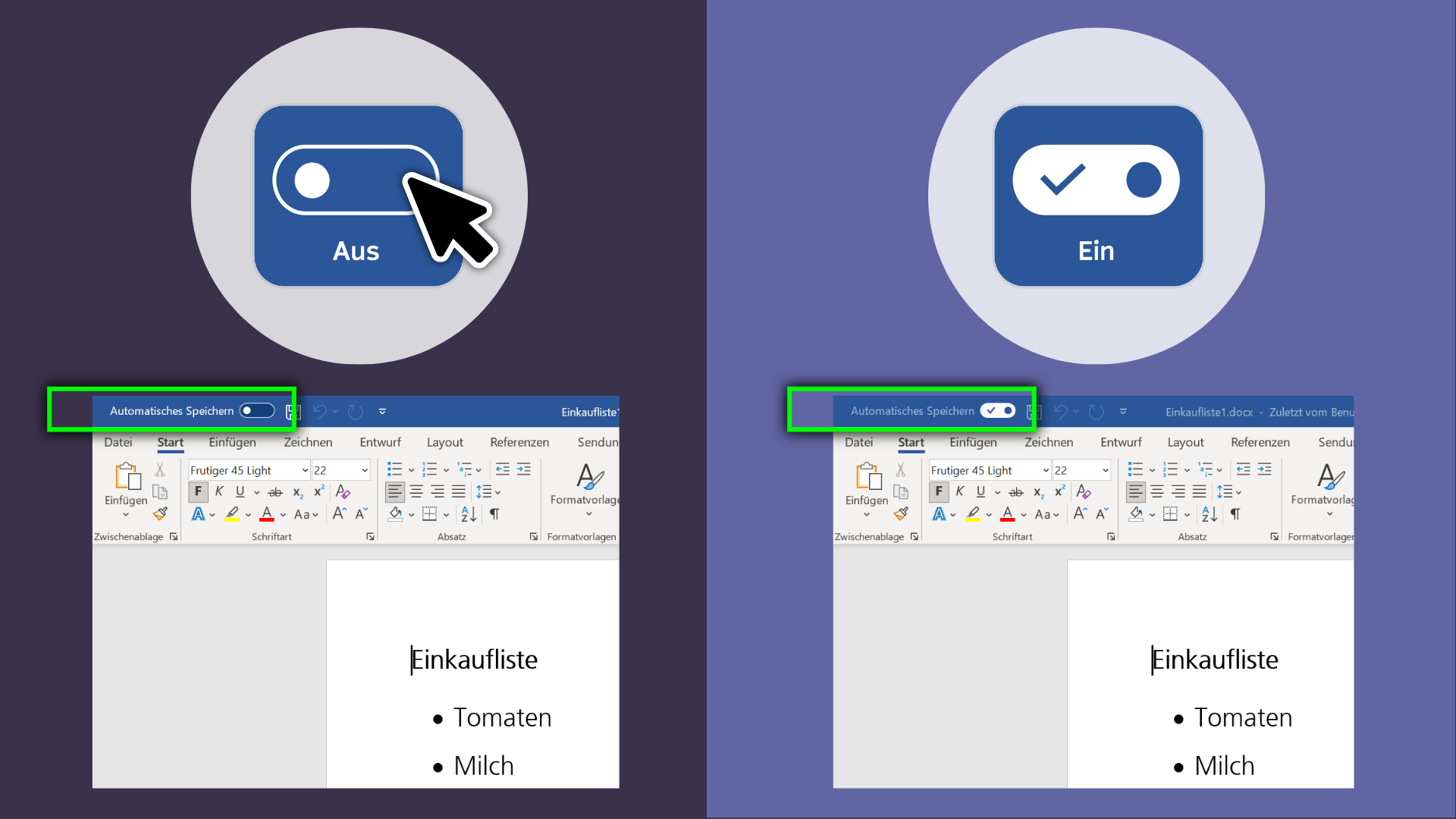
Du findest die Funktion “Automatisch speichern” ganz oben links in der blauen Menüleiste.
Klicke auf den “Ein/Aus-Schalter”, um das Automatische Speichern einzuschalten.
Wenn der Schalter-Punkt rechts ist, ist die Funktion eingeschaltet.
Wenn der Schalter-Punkt links ist, ist die Funktion ausgeschaltet.