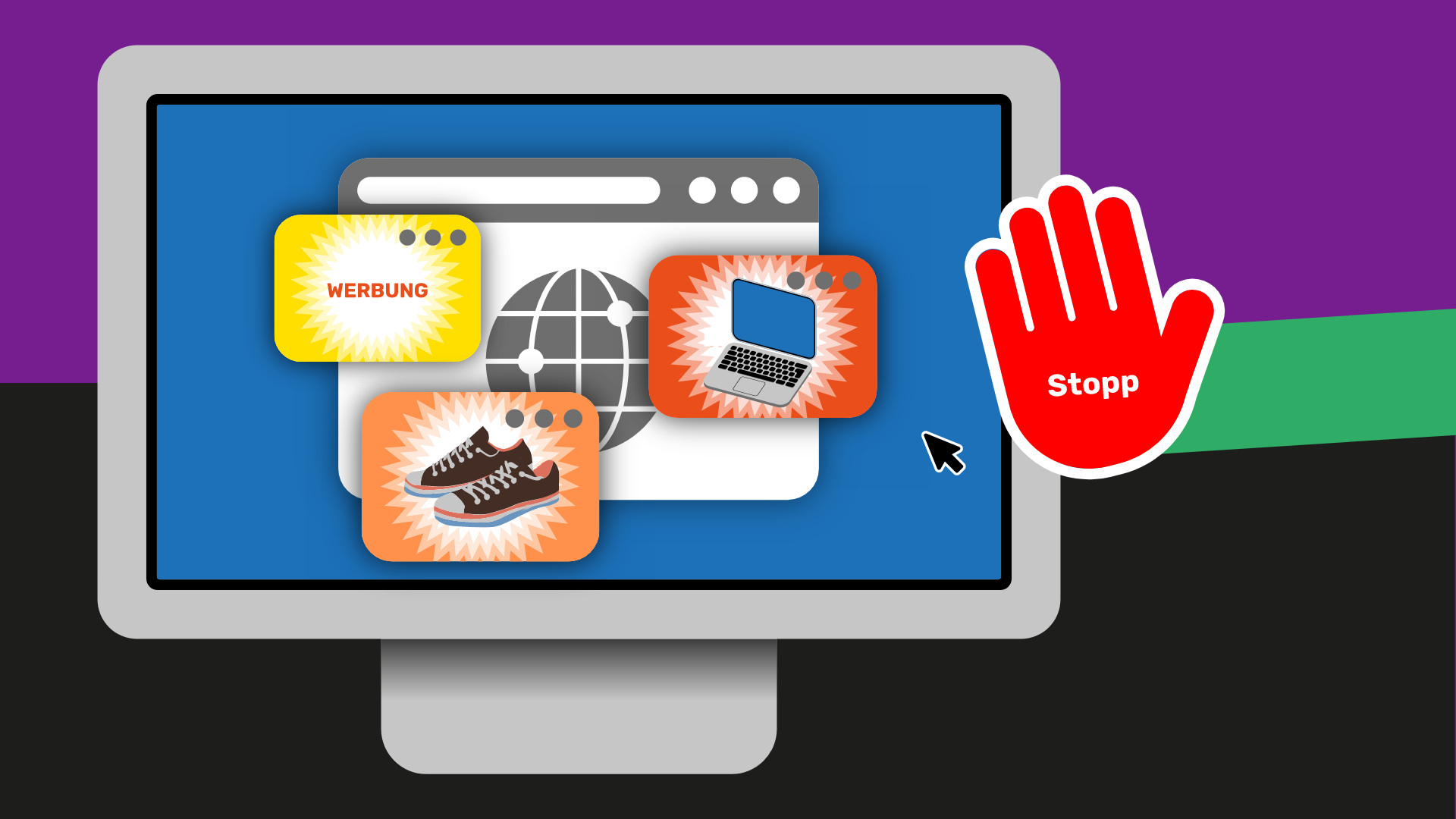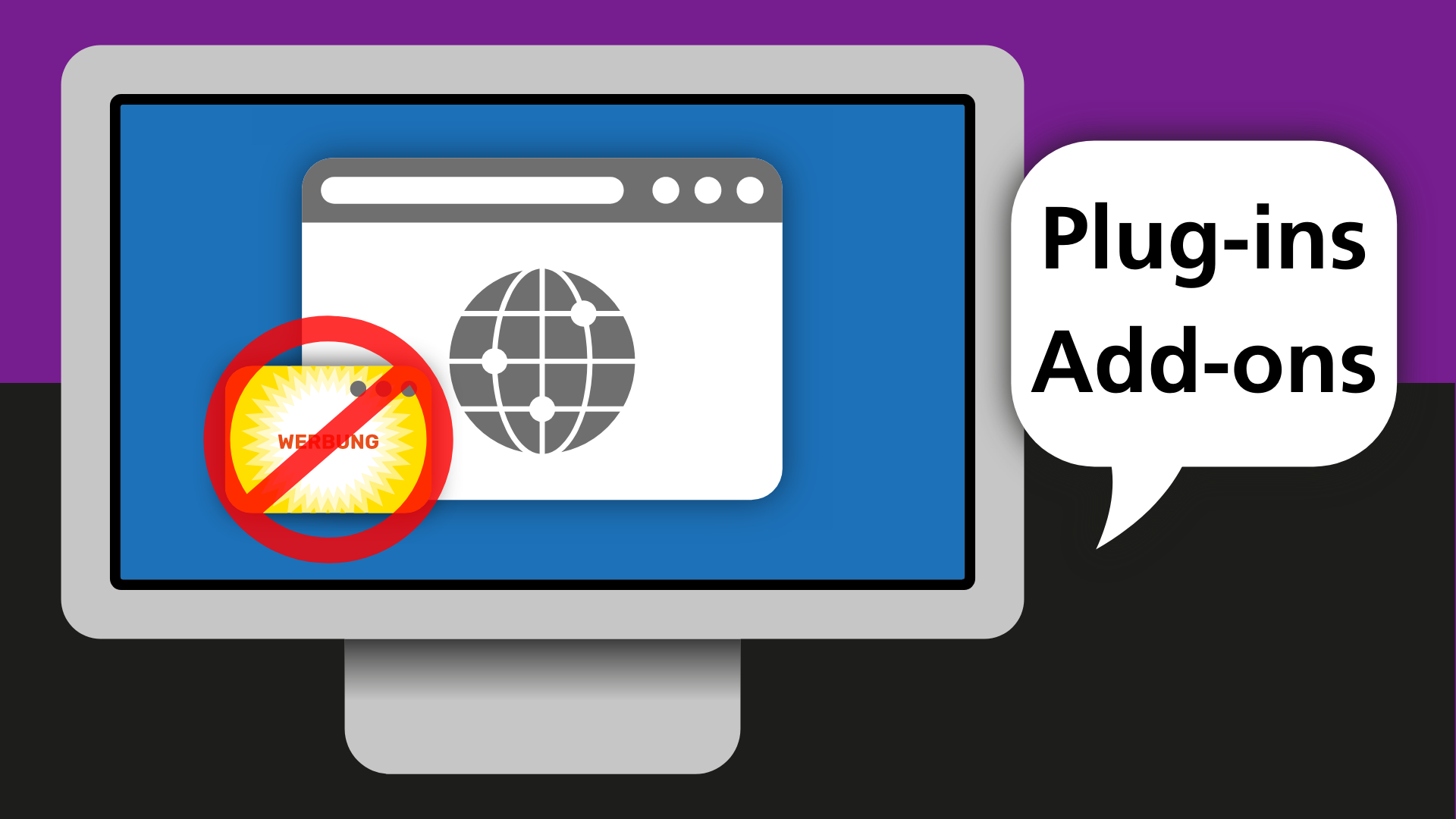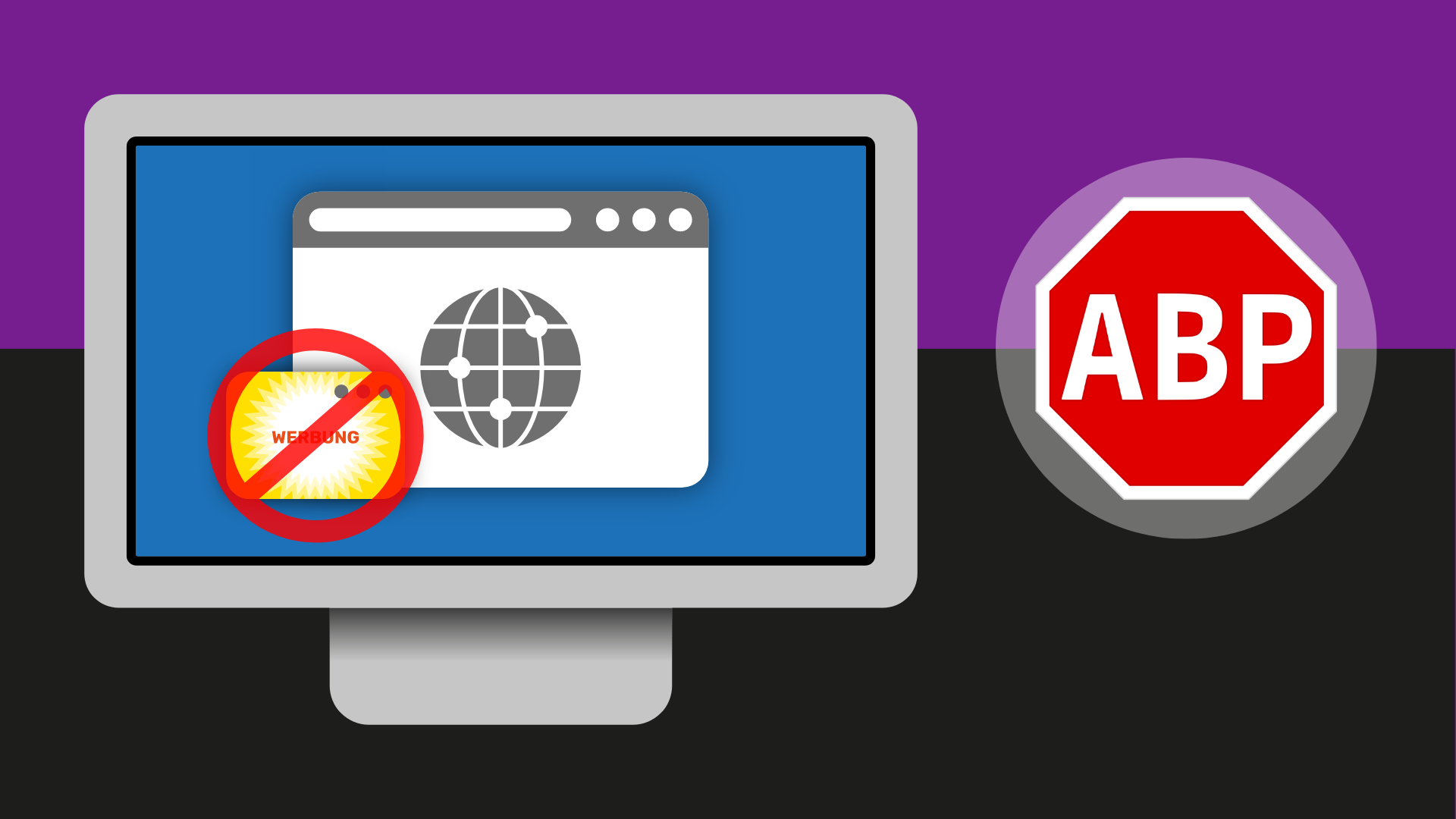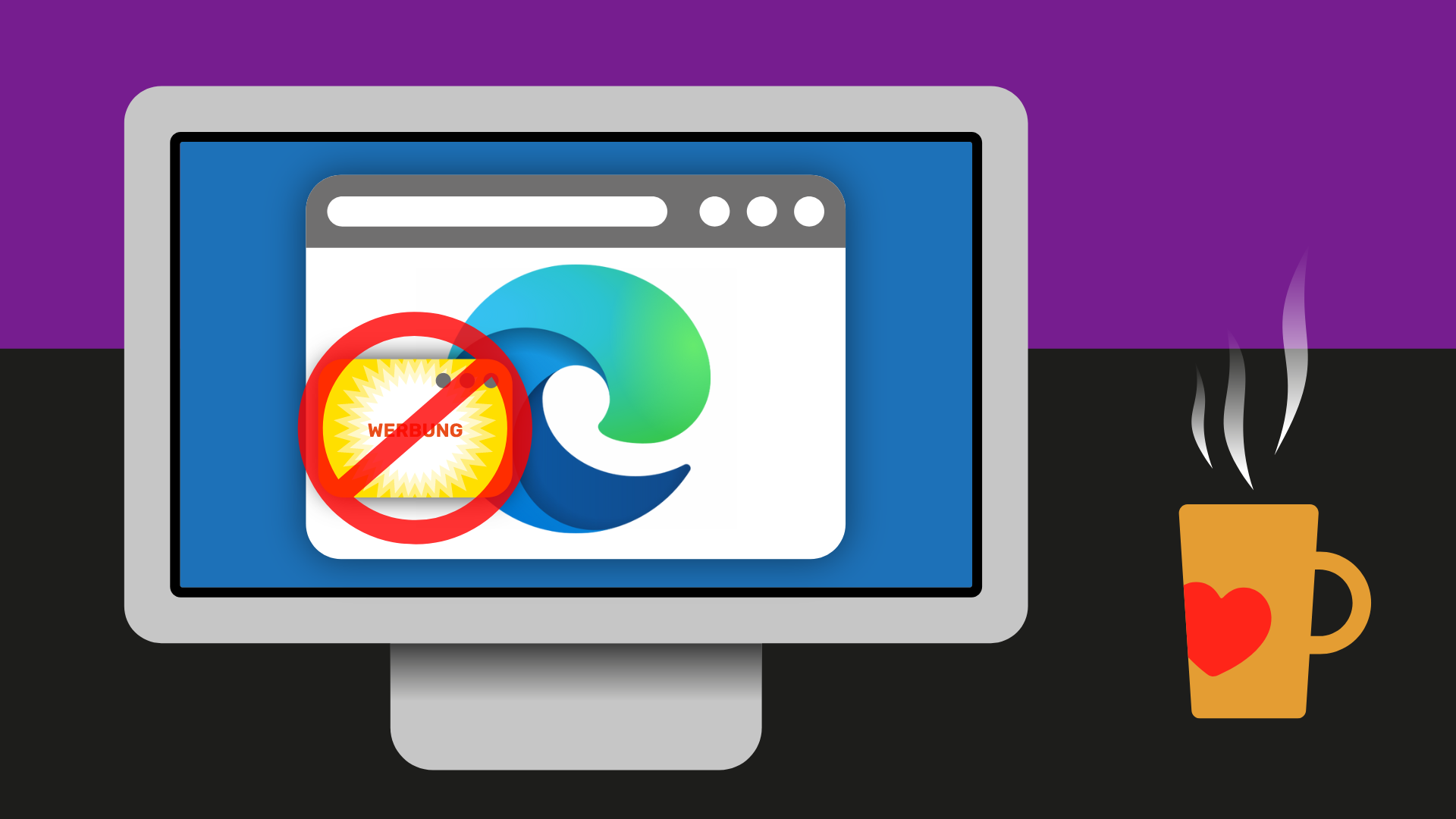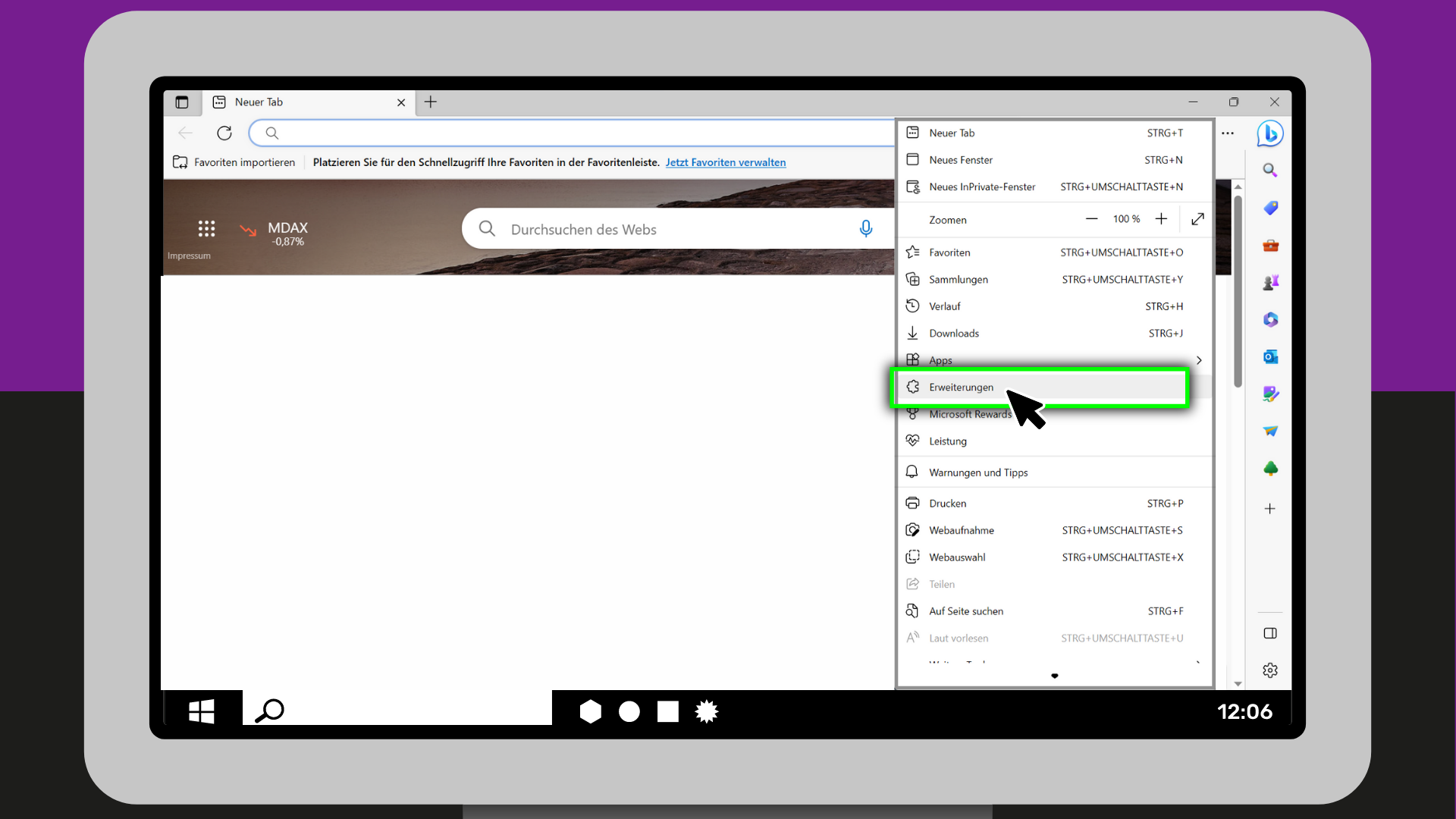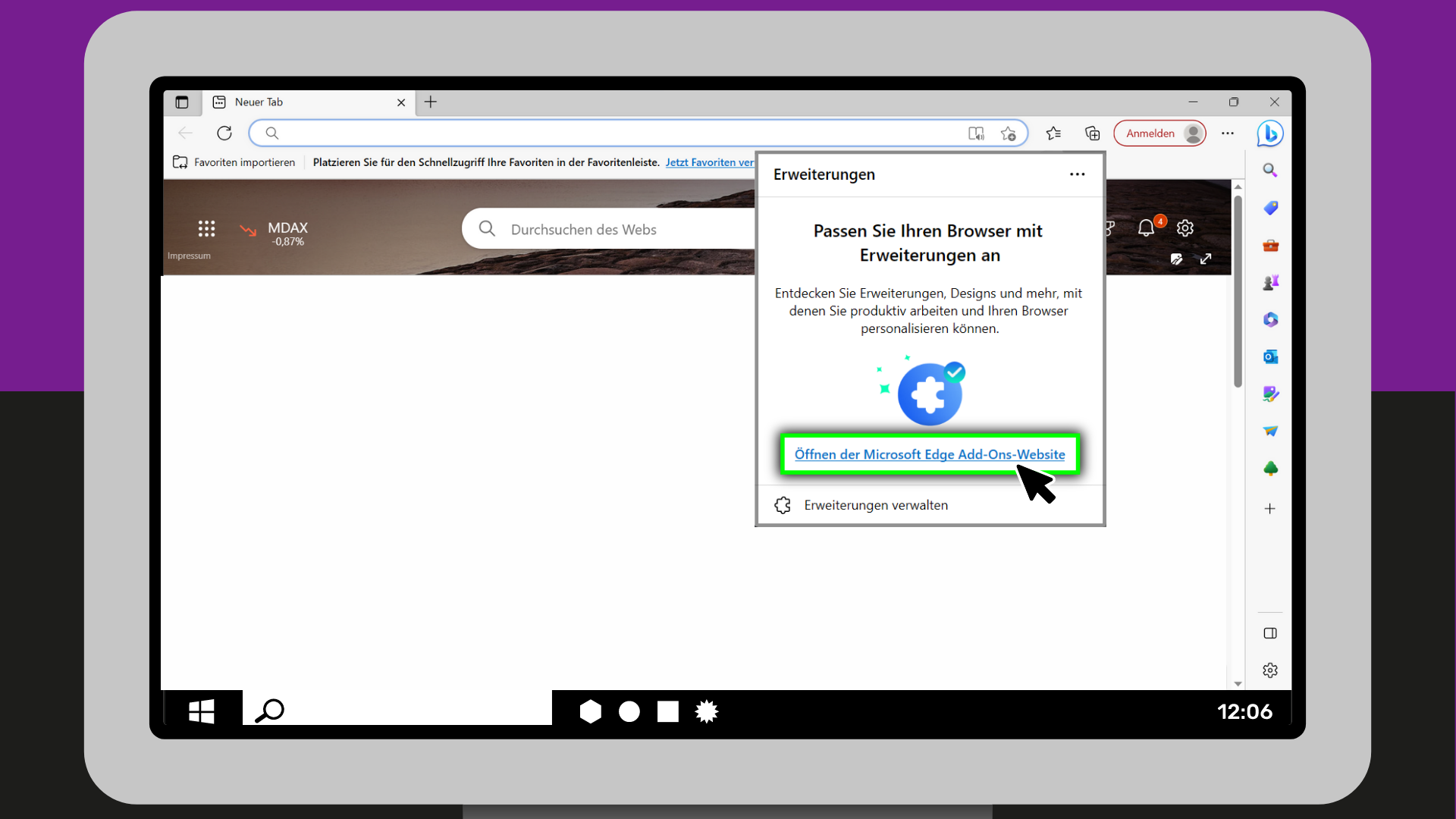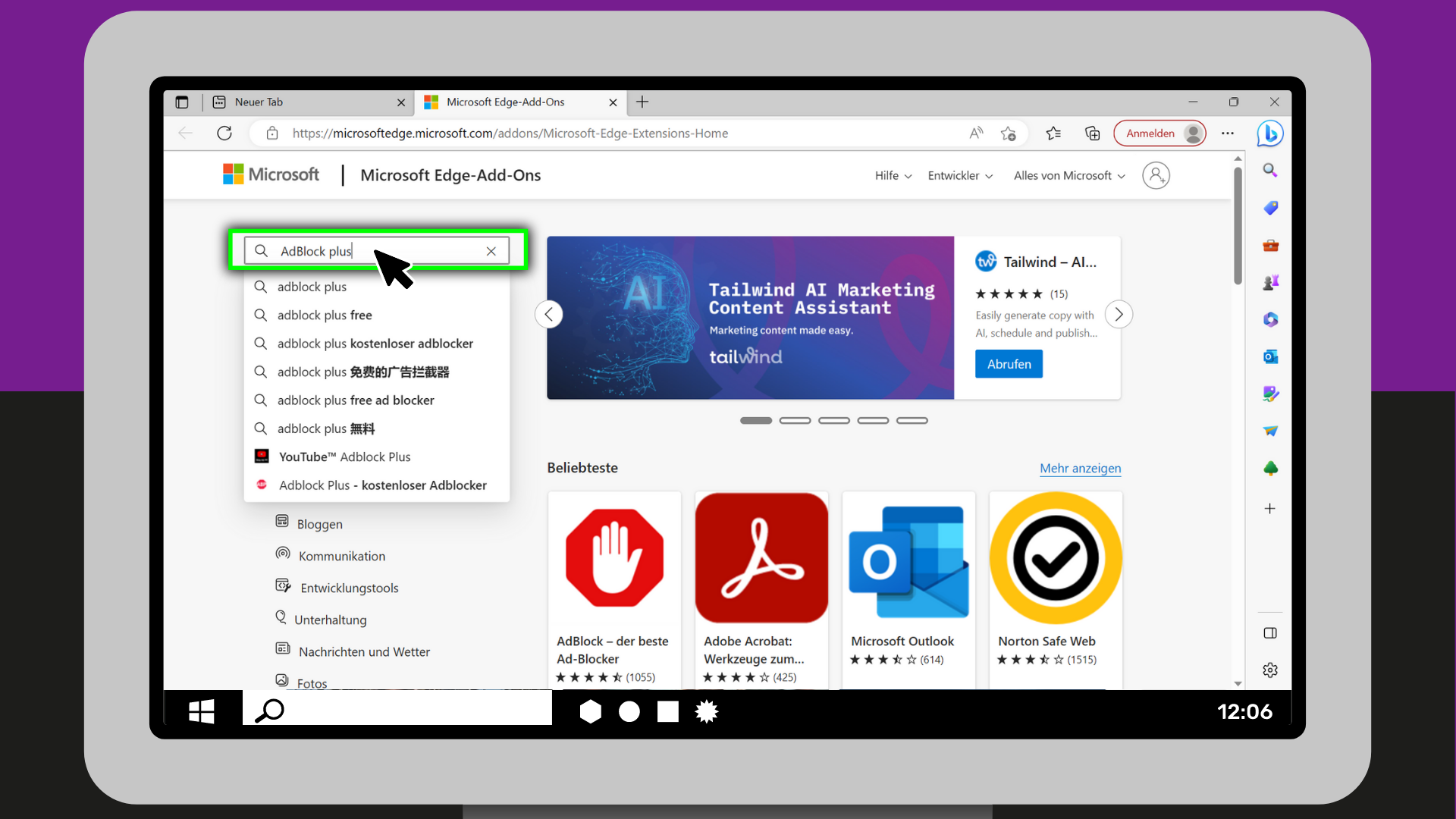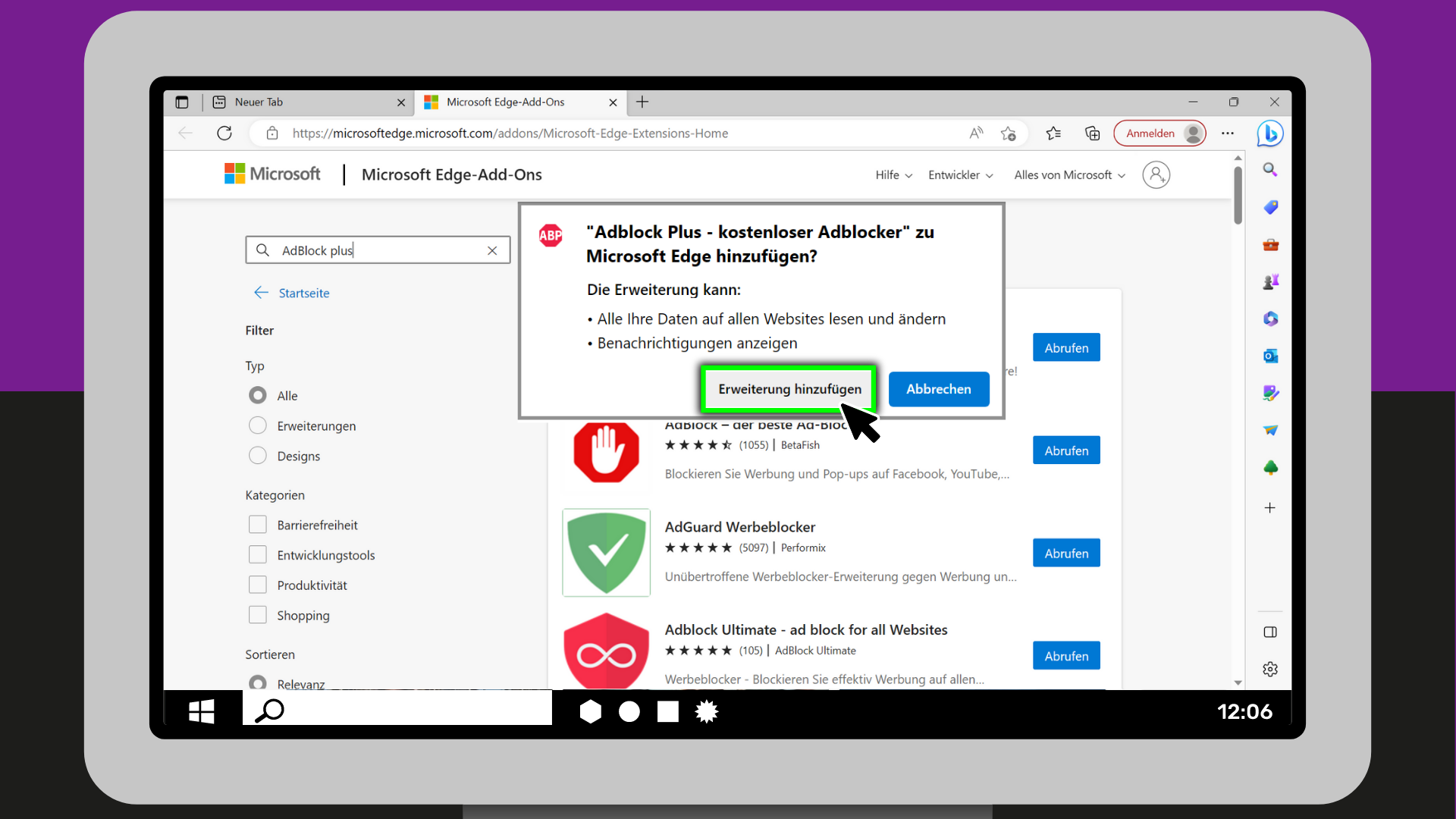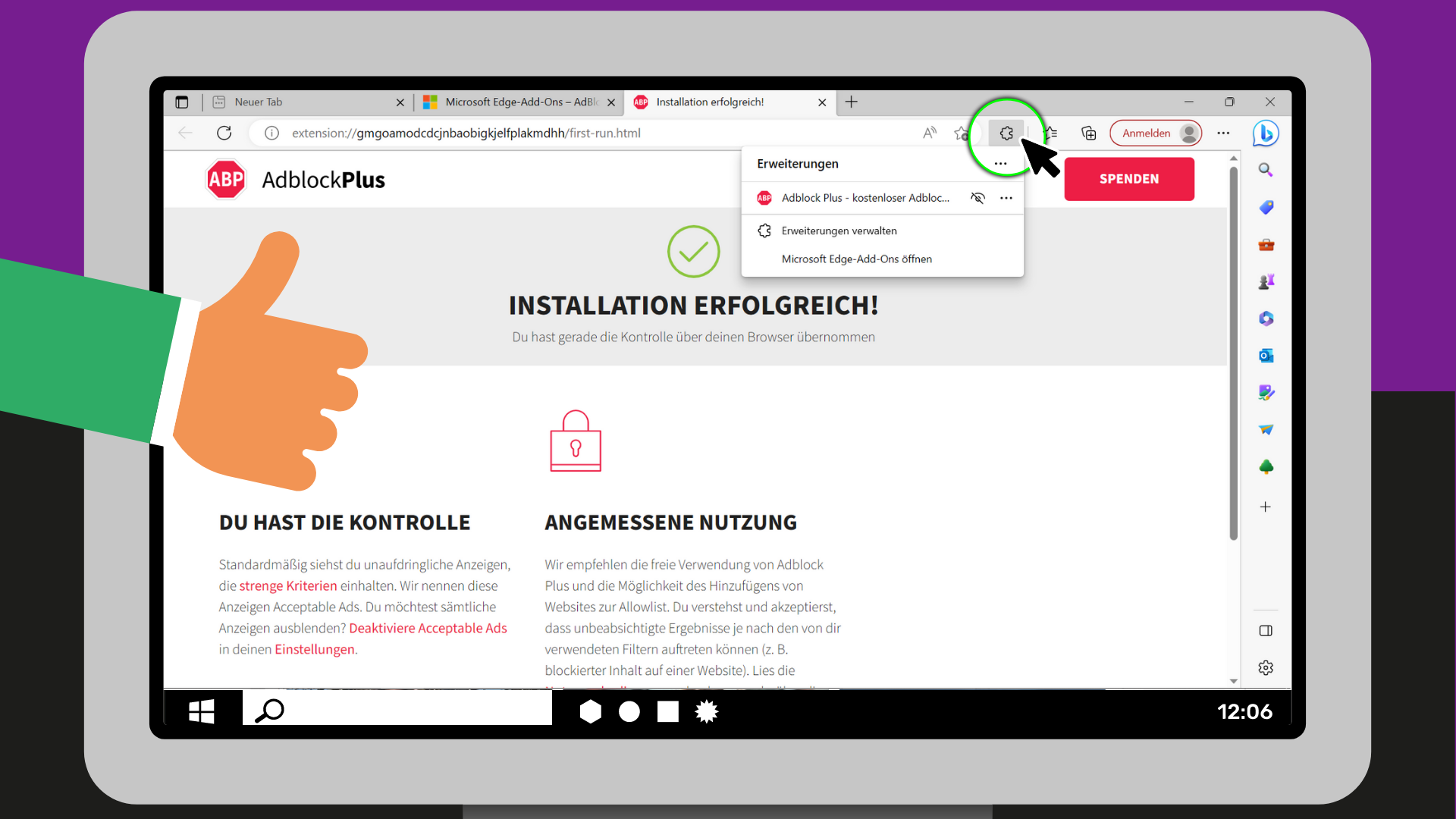Wie kann ich Pop-ups blockieren?
In diesem Kurs kannst du lernen, wie du Pop-ups blockieren kannst, wenn sie dich stören.
- Kapitel 1: Wie kann ich Pop-ups blockieren?
- Kapitel 2: Wie installiere ich bei Microsoft Edge eine Erweiterung, die Pop-ups blockiert?
- Kapitel 3: Zusammenfassung und Quiz
Wenn du nicht genau weißt, was ein Pop-up ist, dann schau dir den vorherigen Kurs an “Was sind Pop-ups?”.
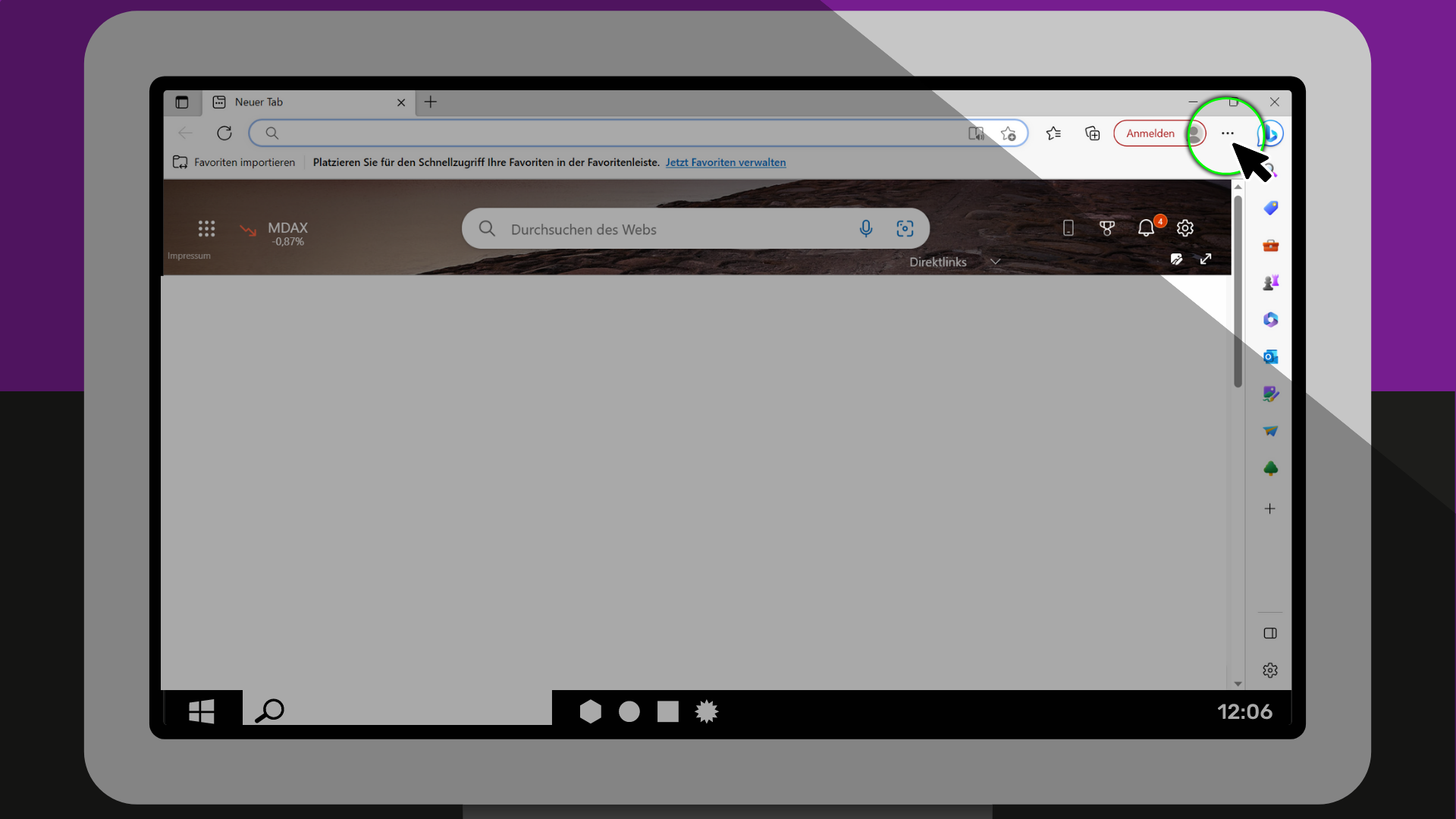
Du musst die Erweiterung abrufen, um Pop-ups zu blockieren. Das funktioniert folgendermaßen:
Klicke mit der Maus auf die 3 Punkte rechts oben in der Ecke (Einstellungen und mehr). Oder drücke Alt + F3.