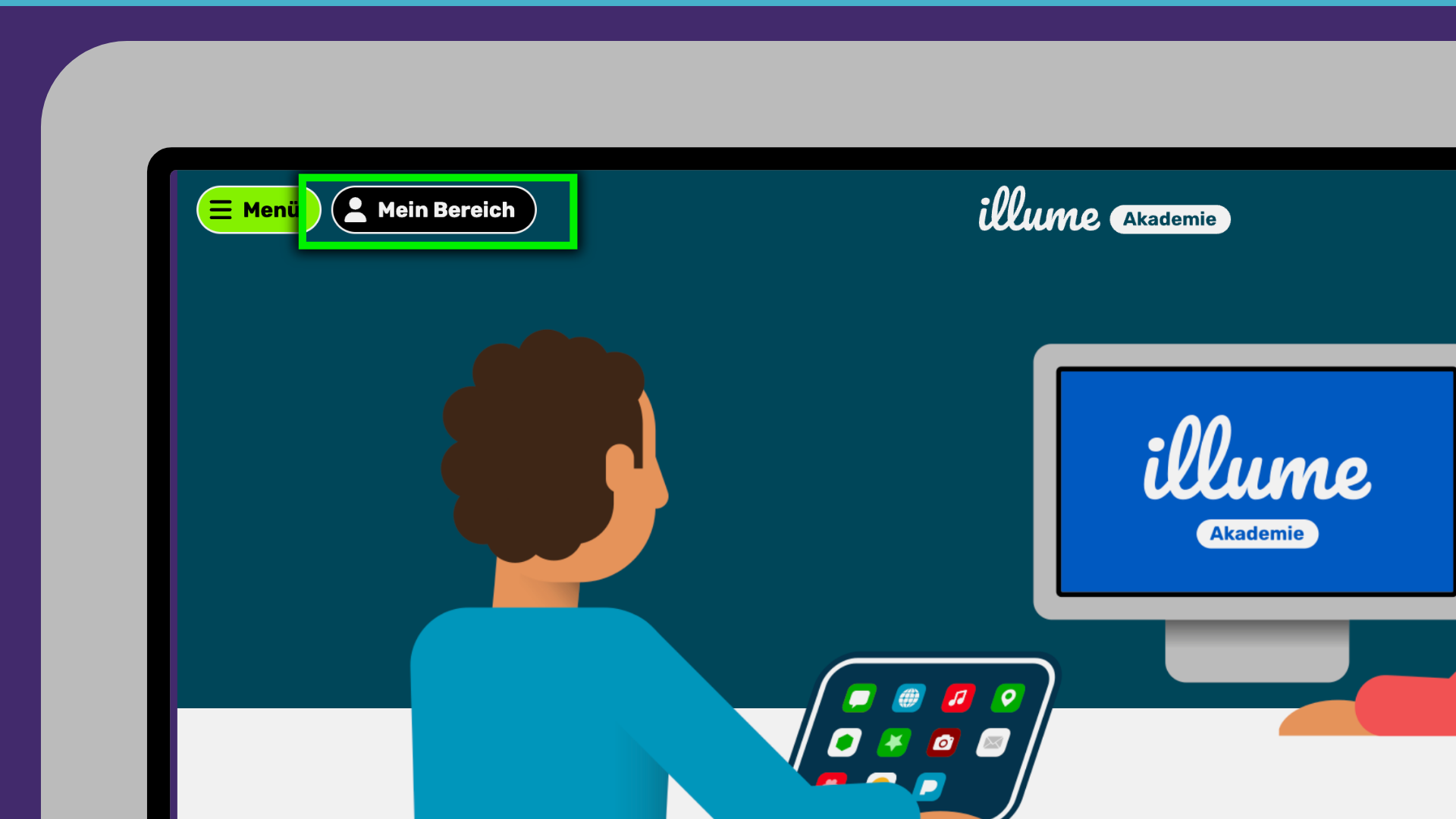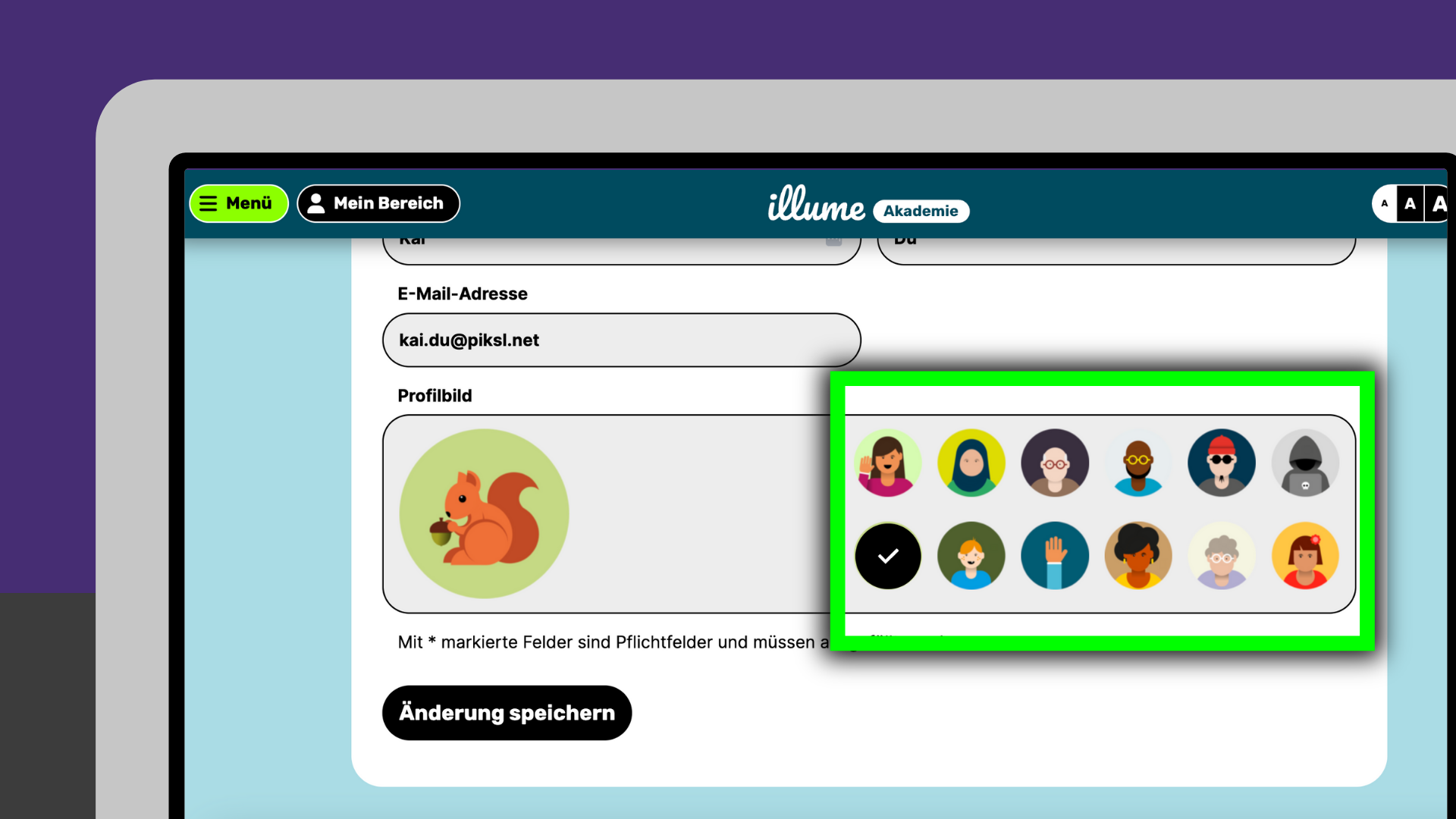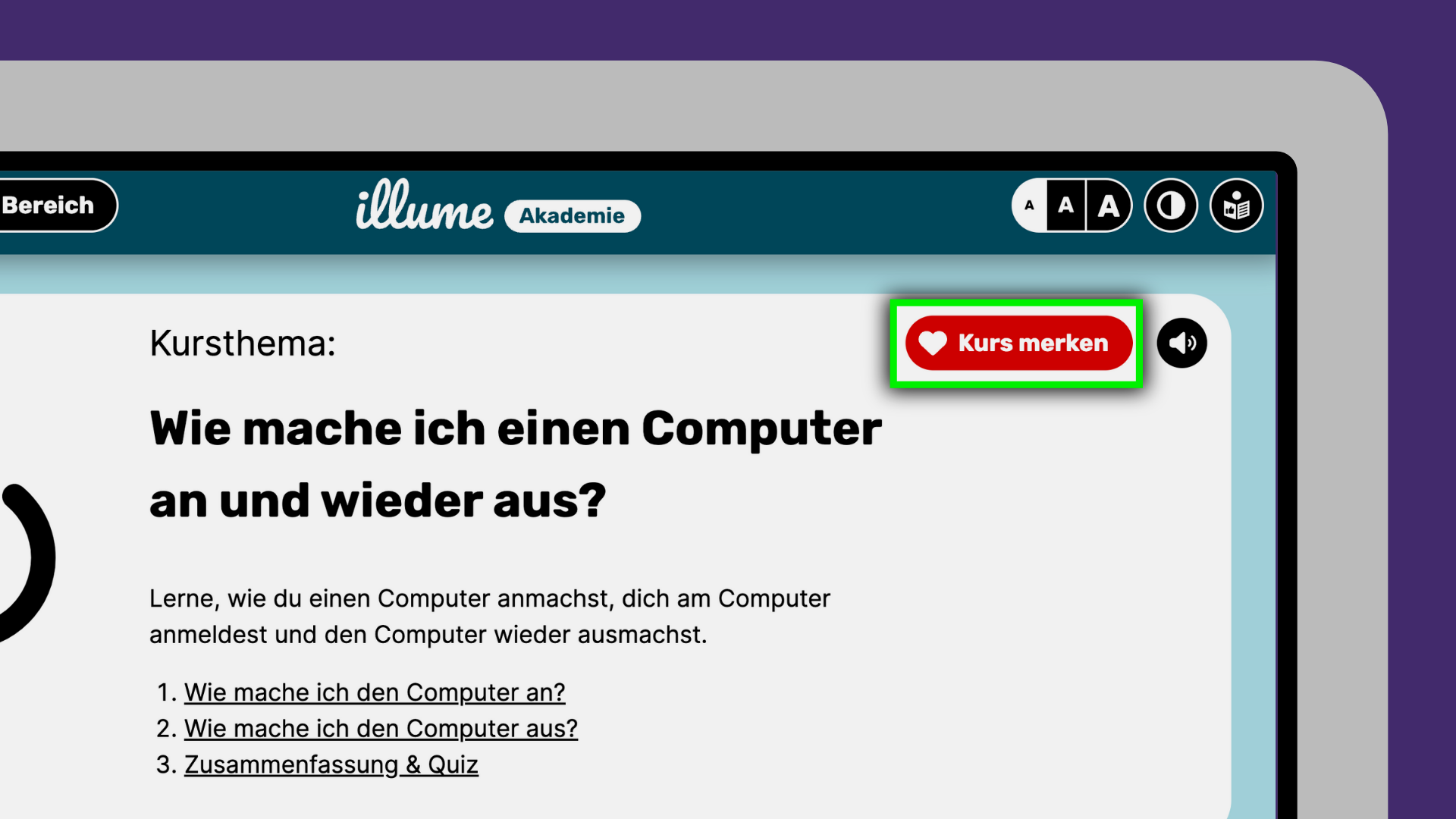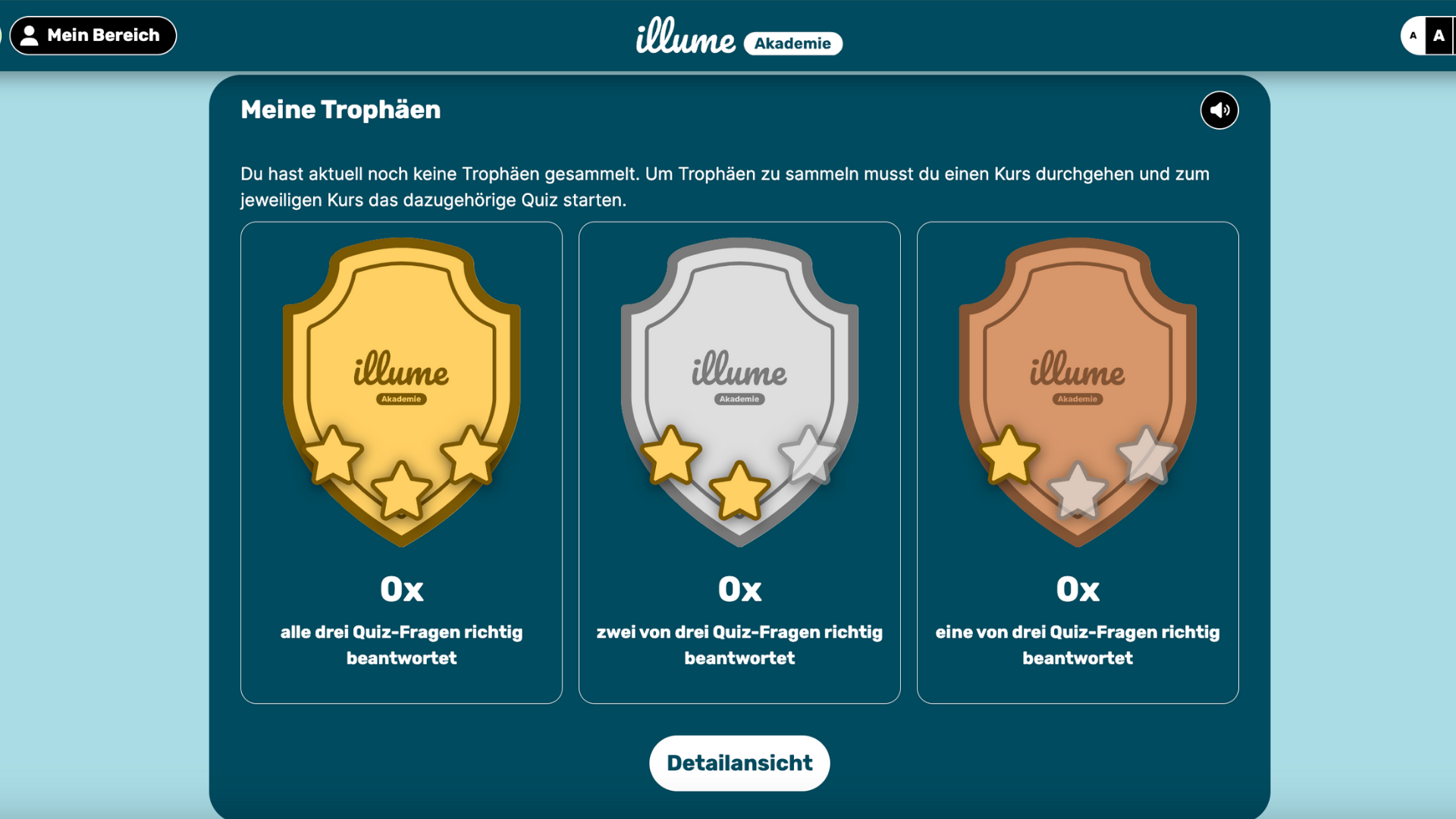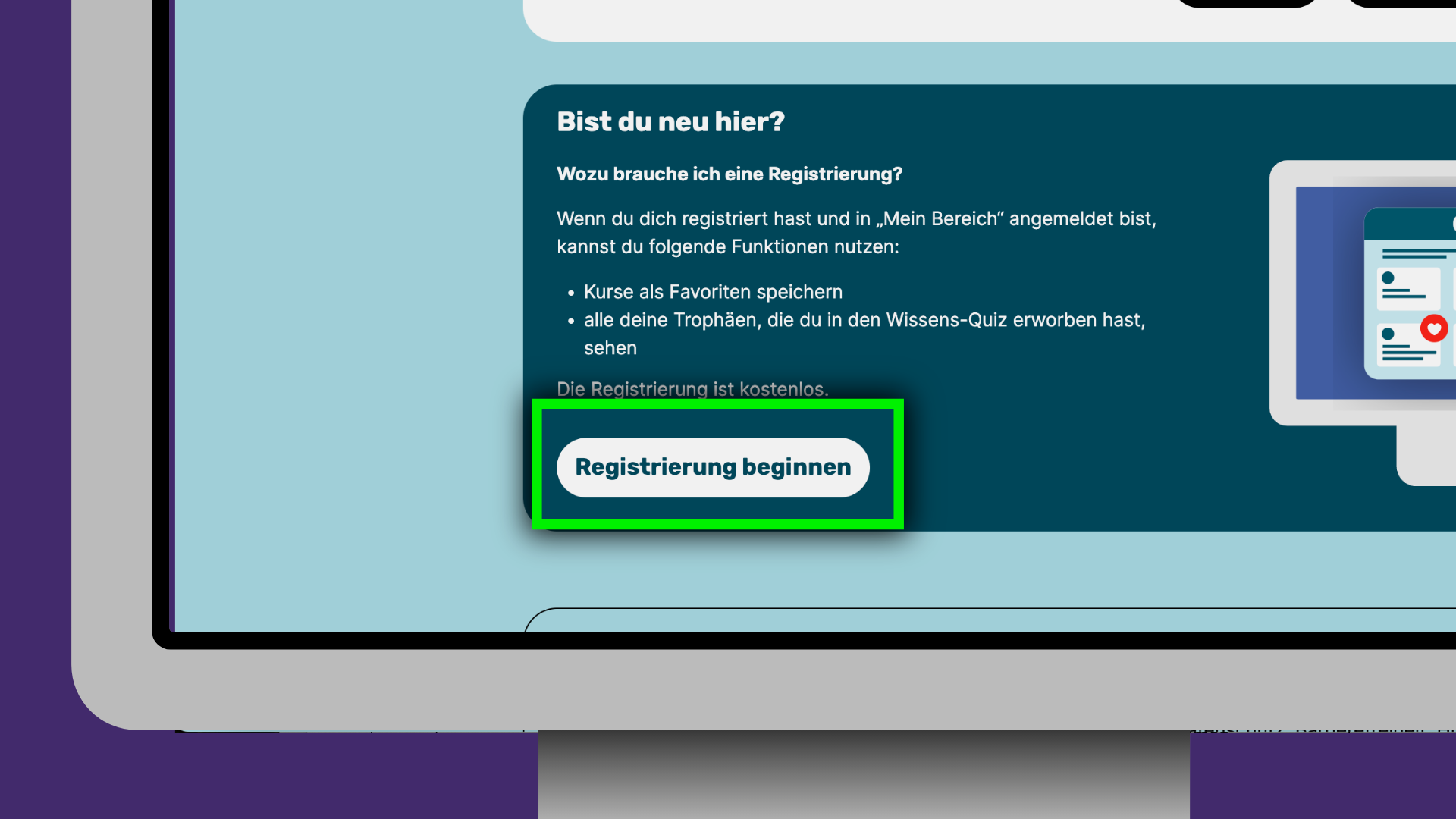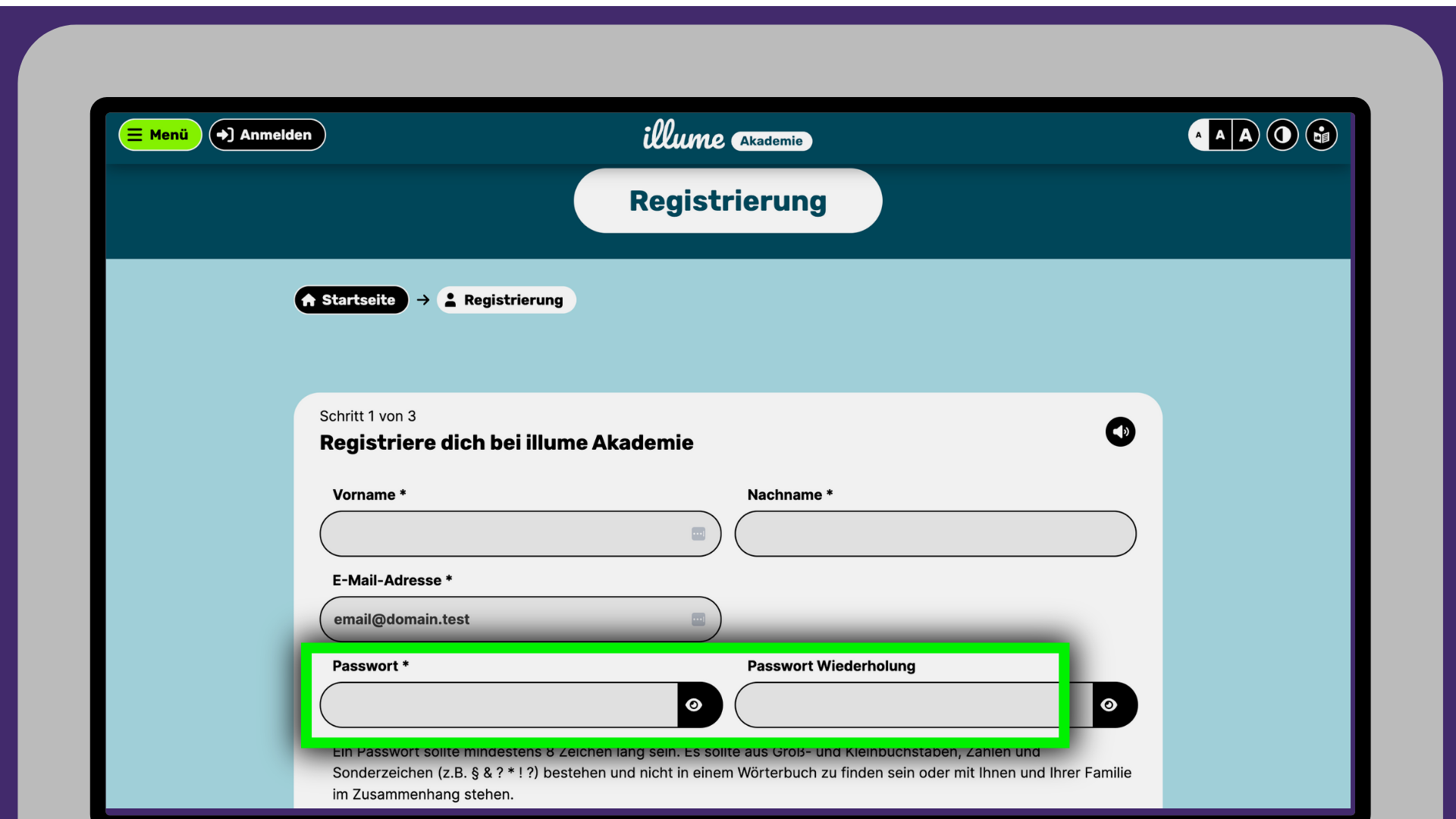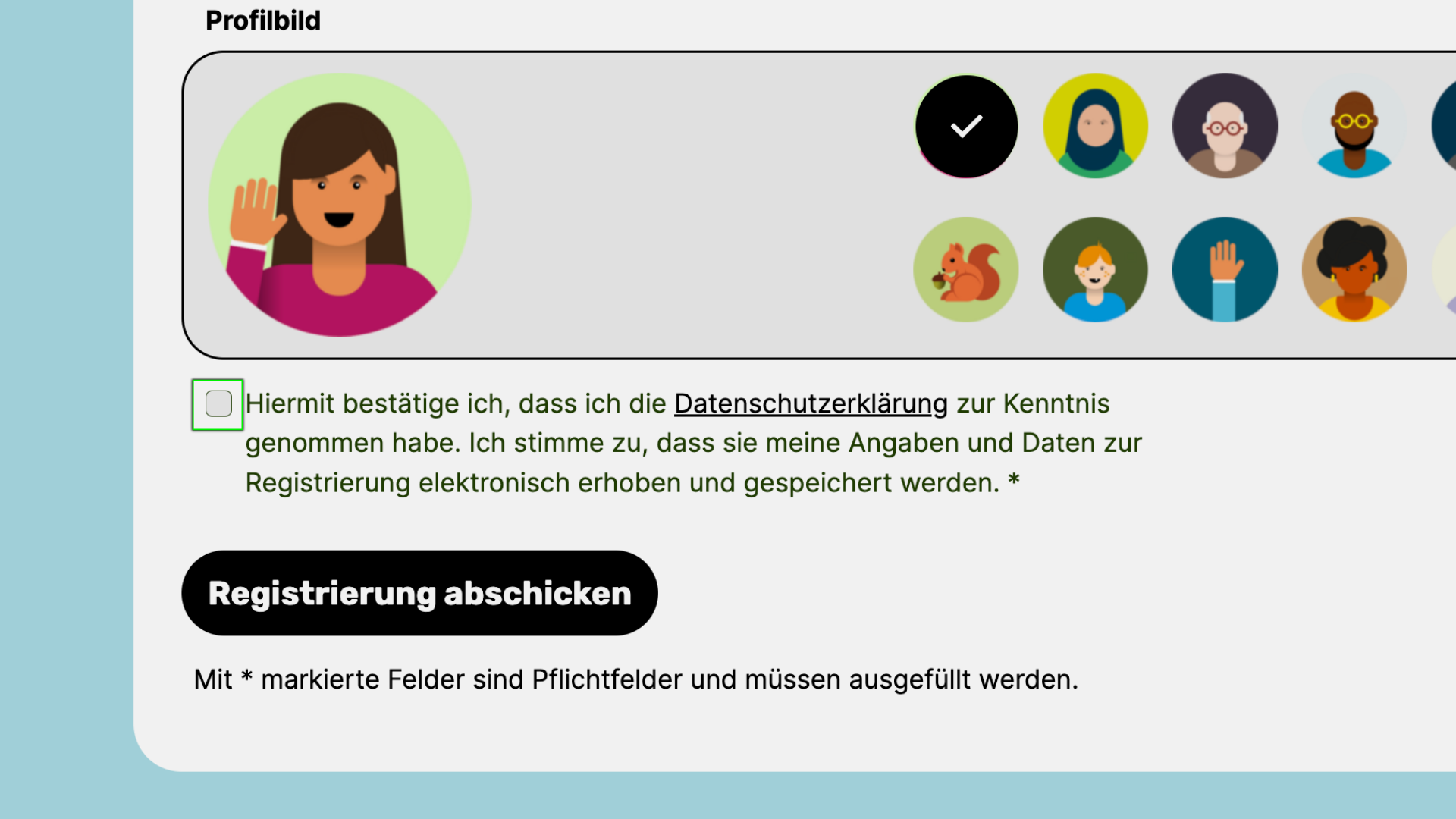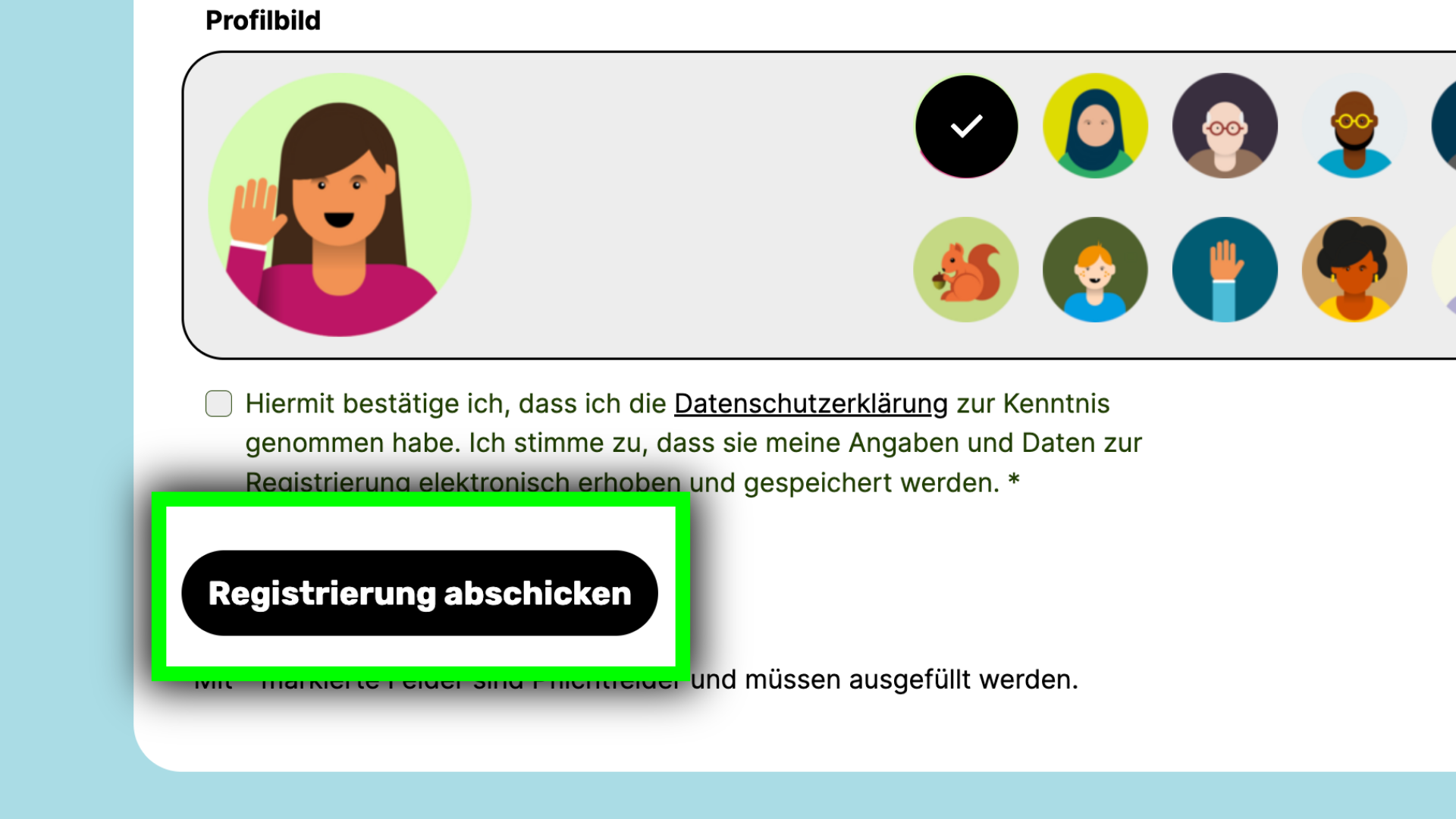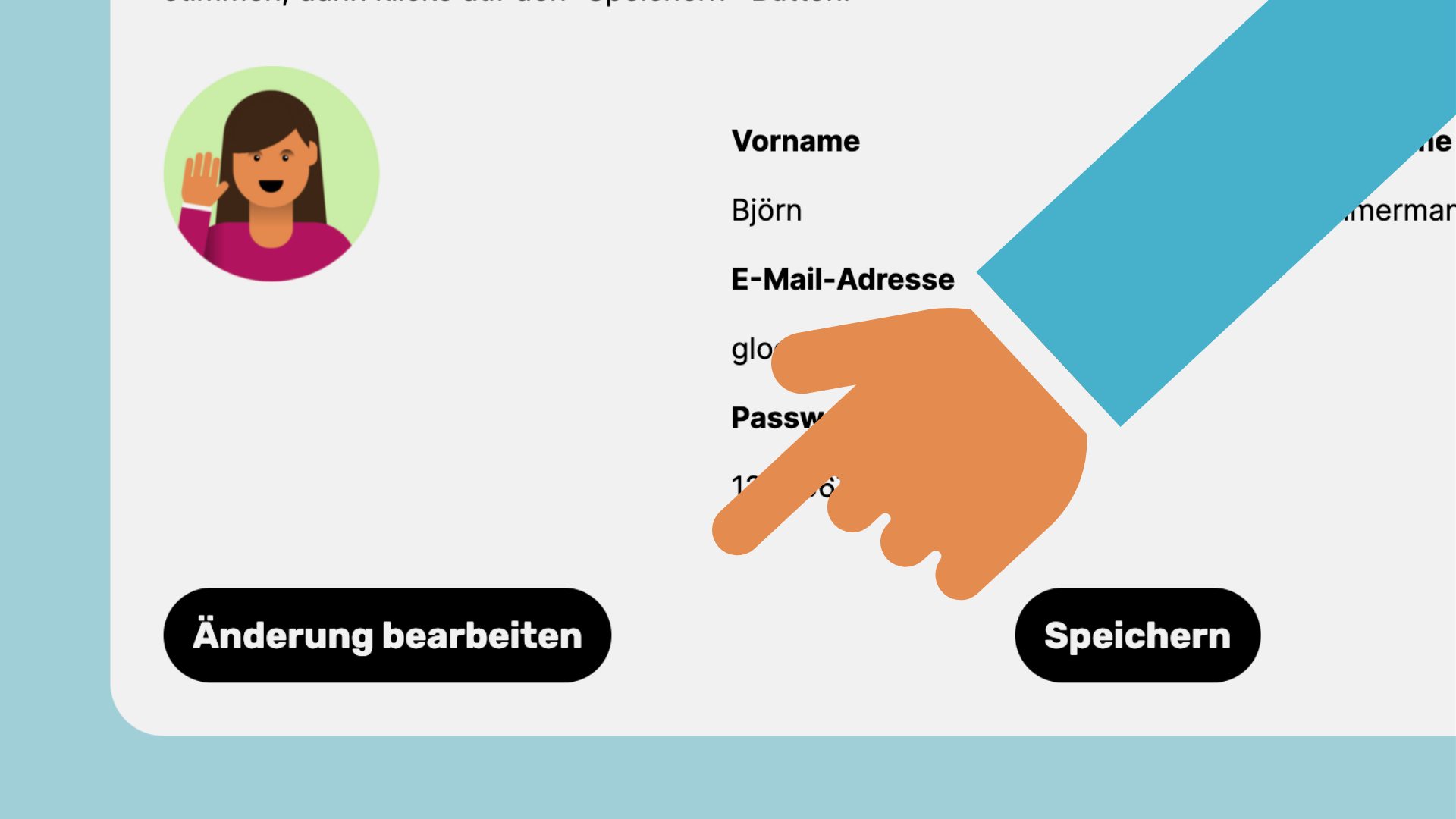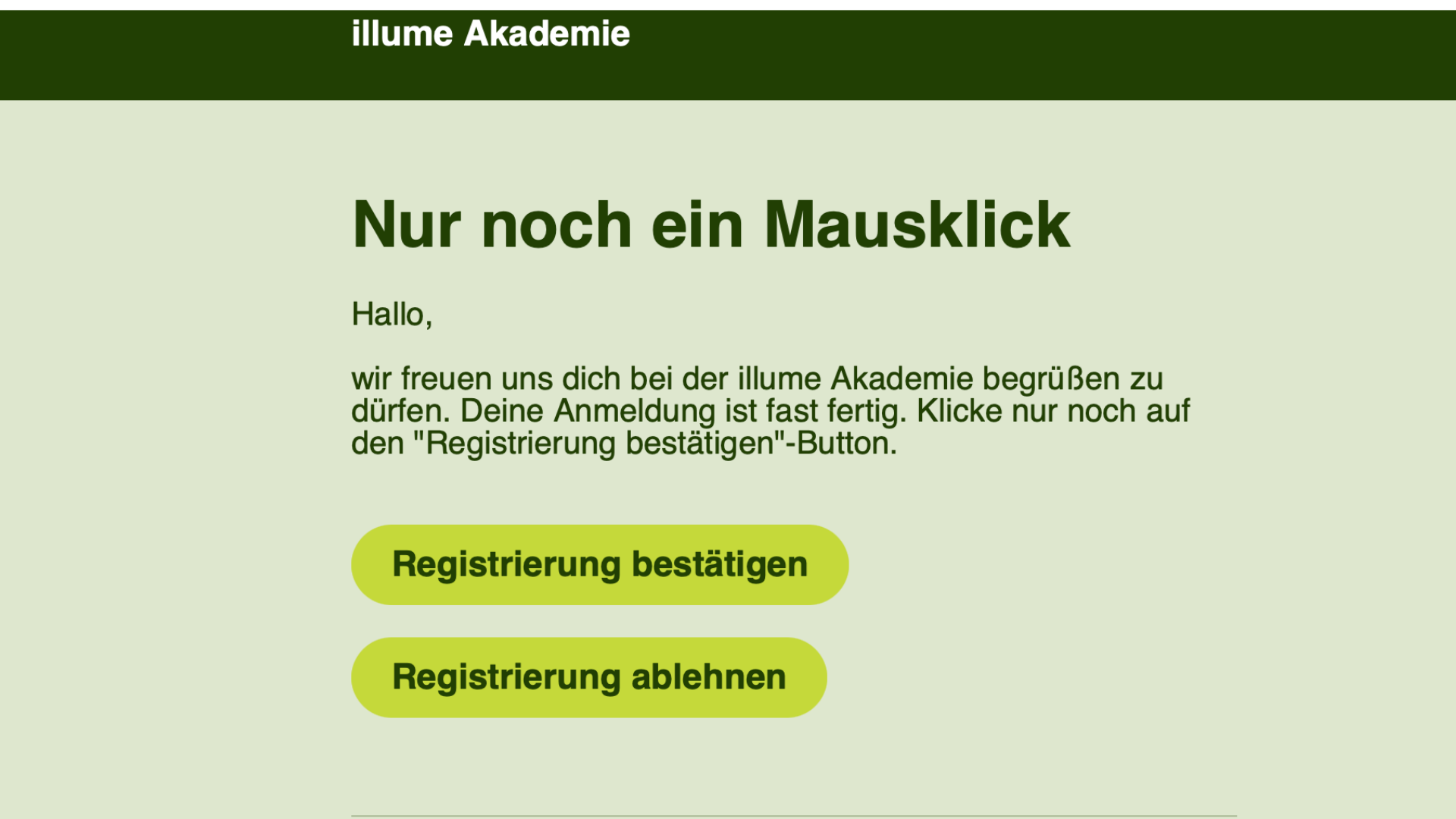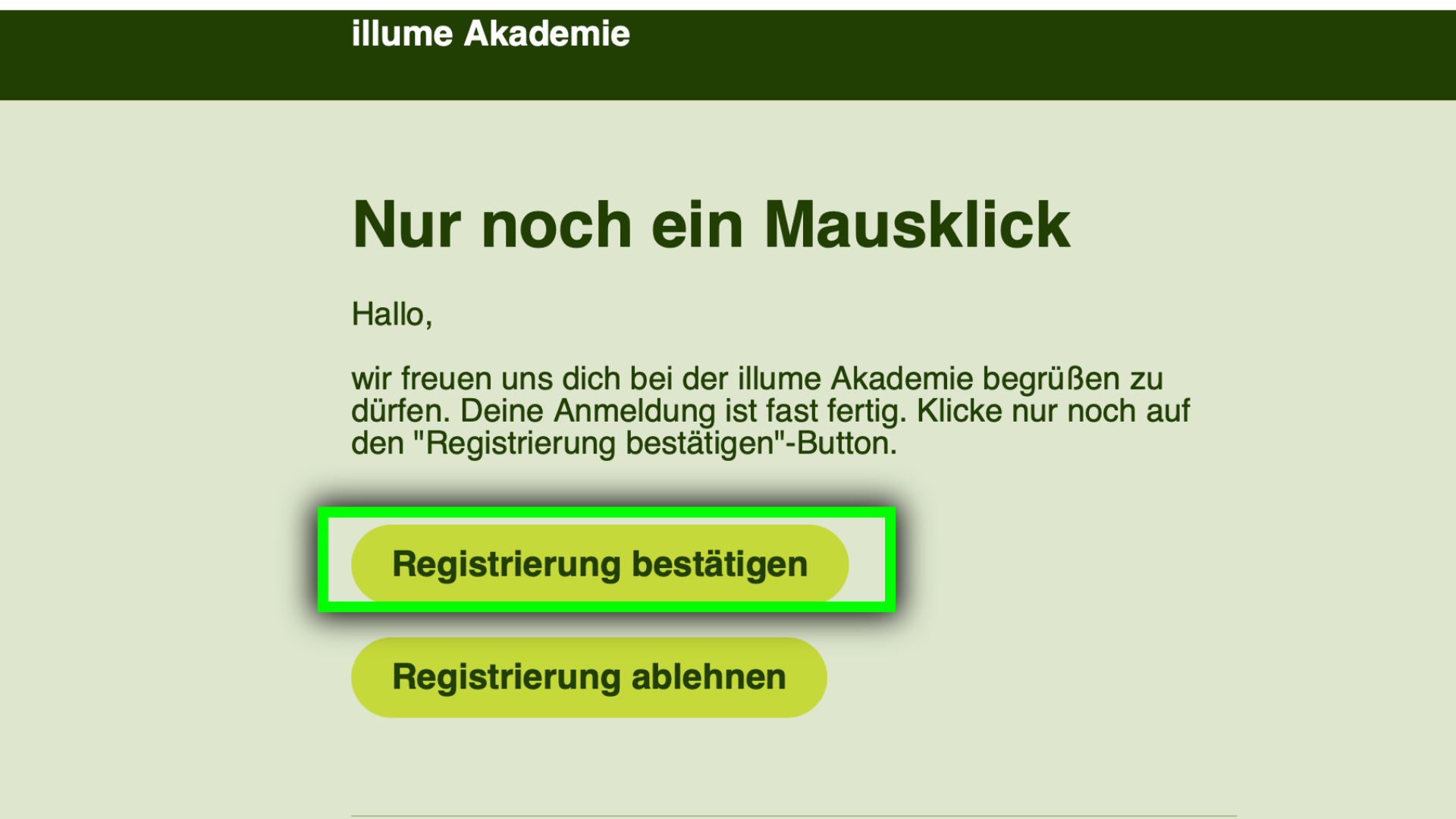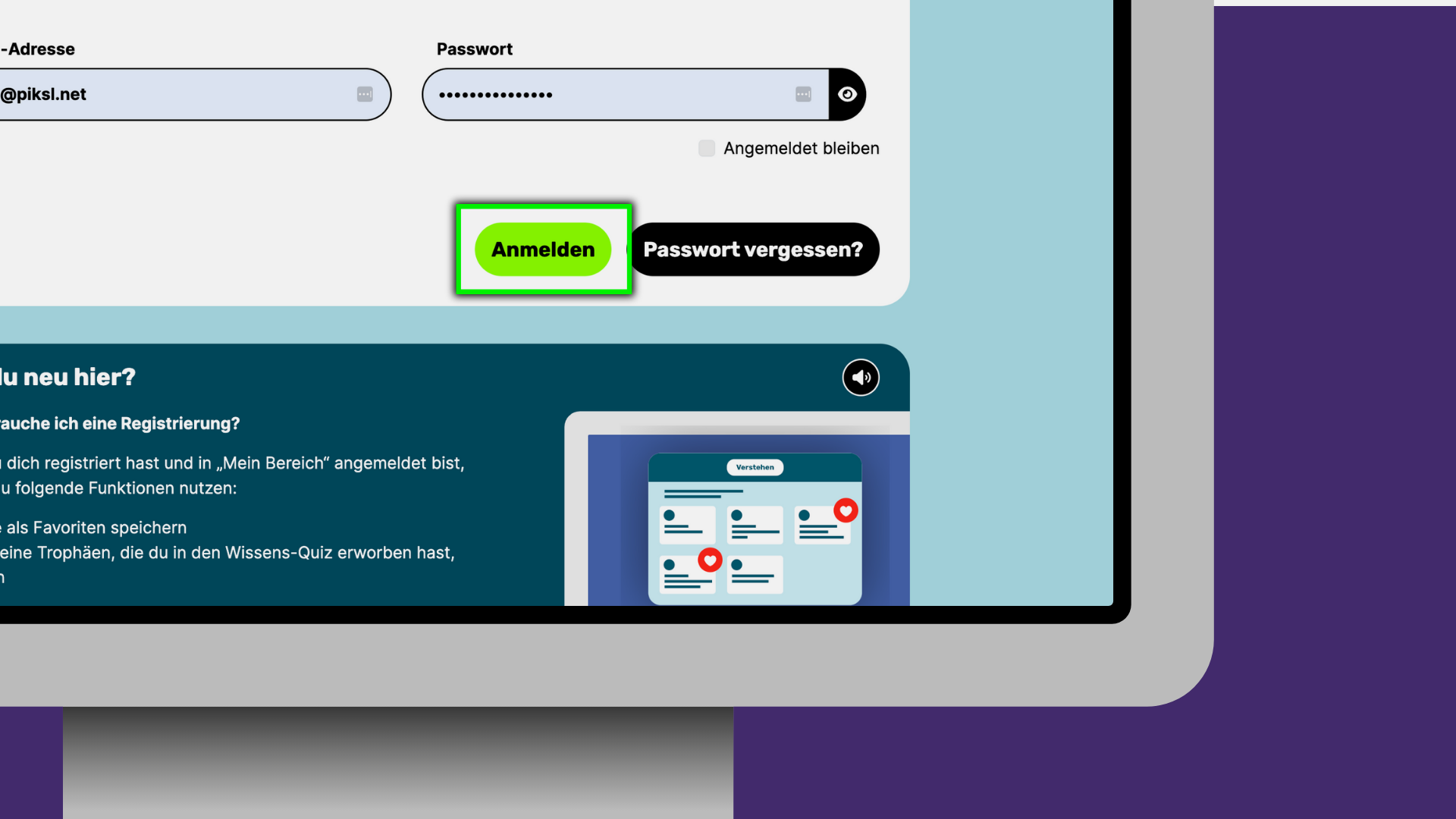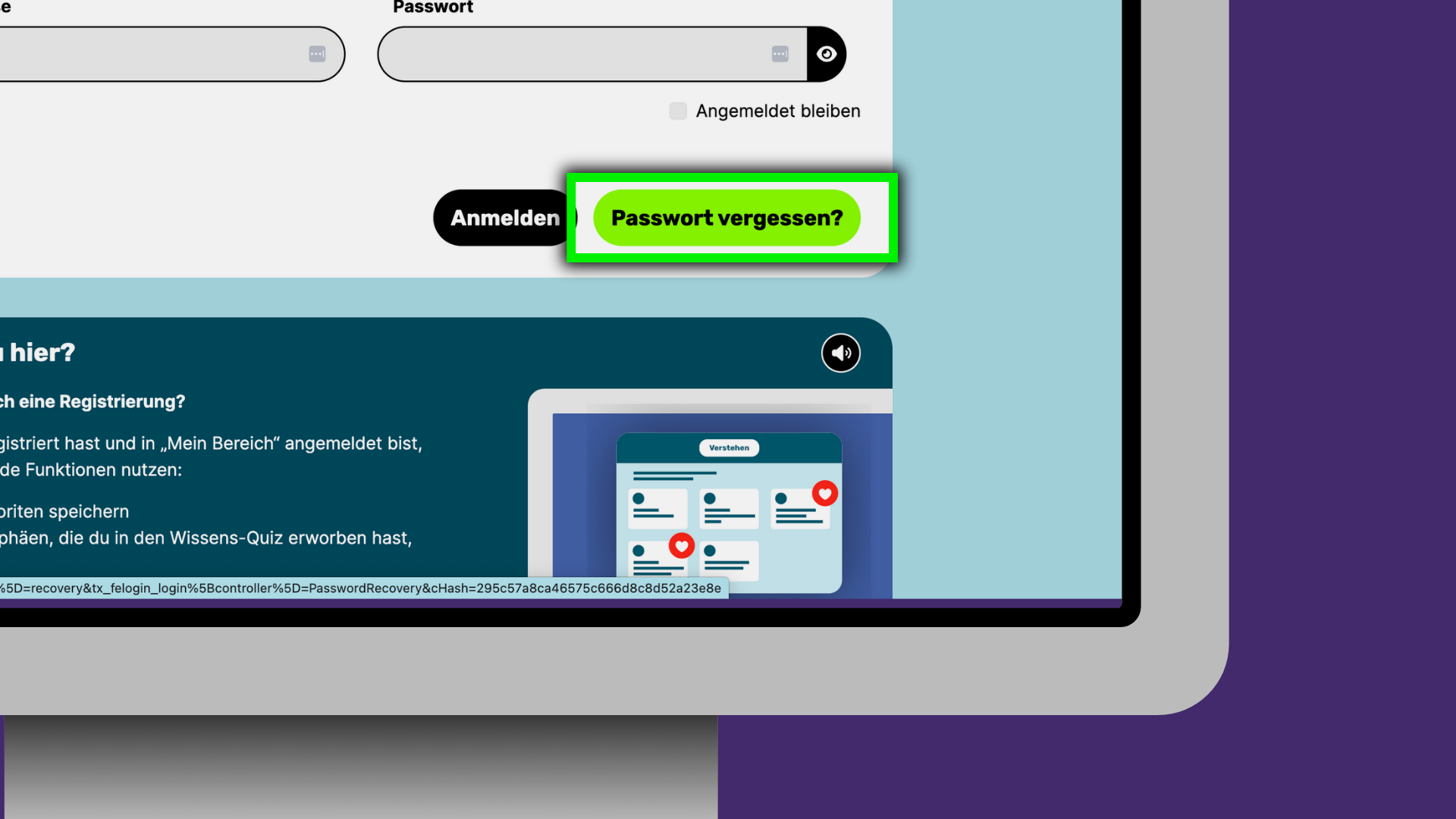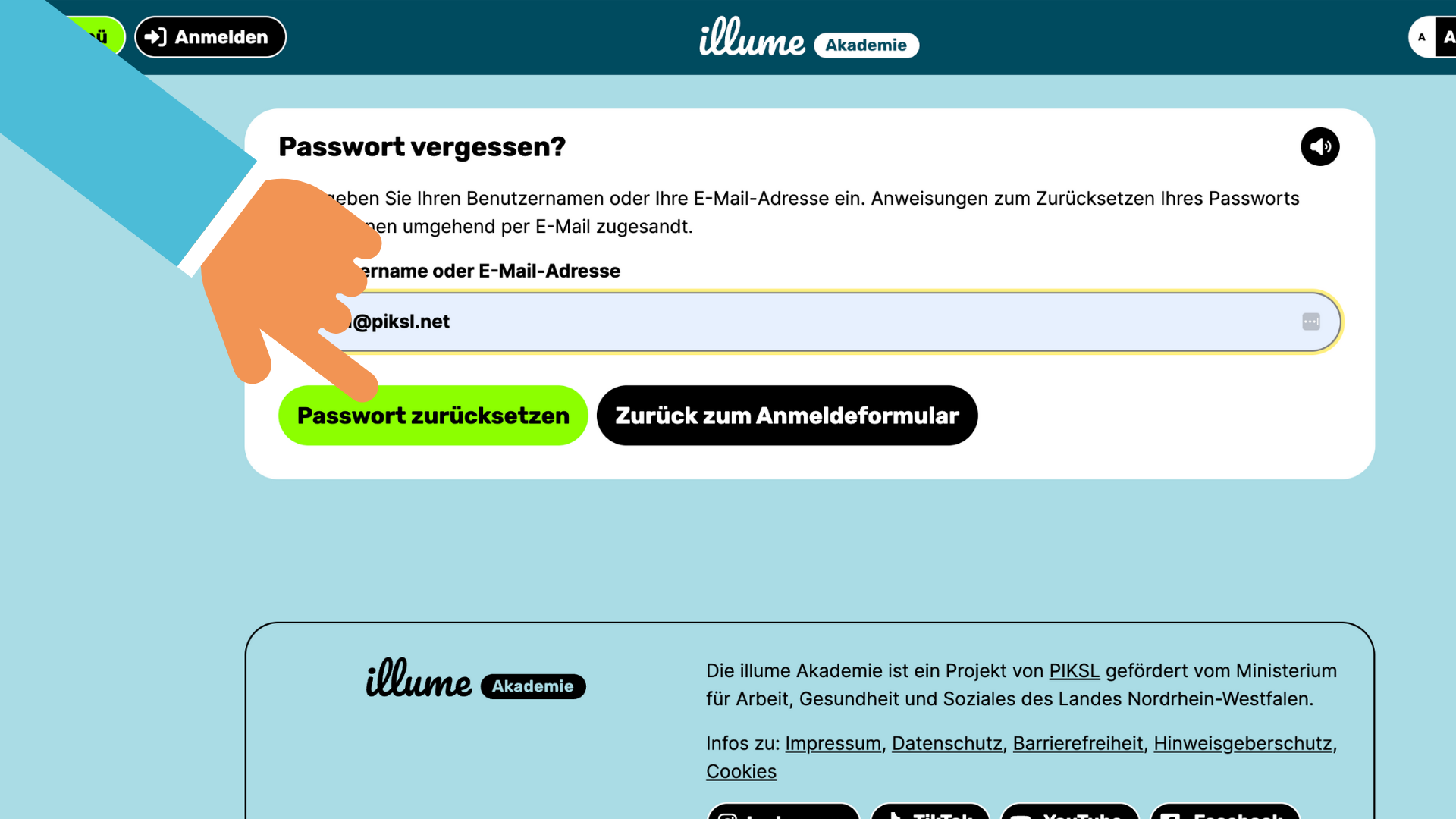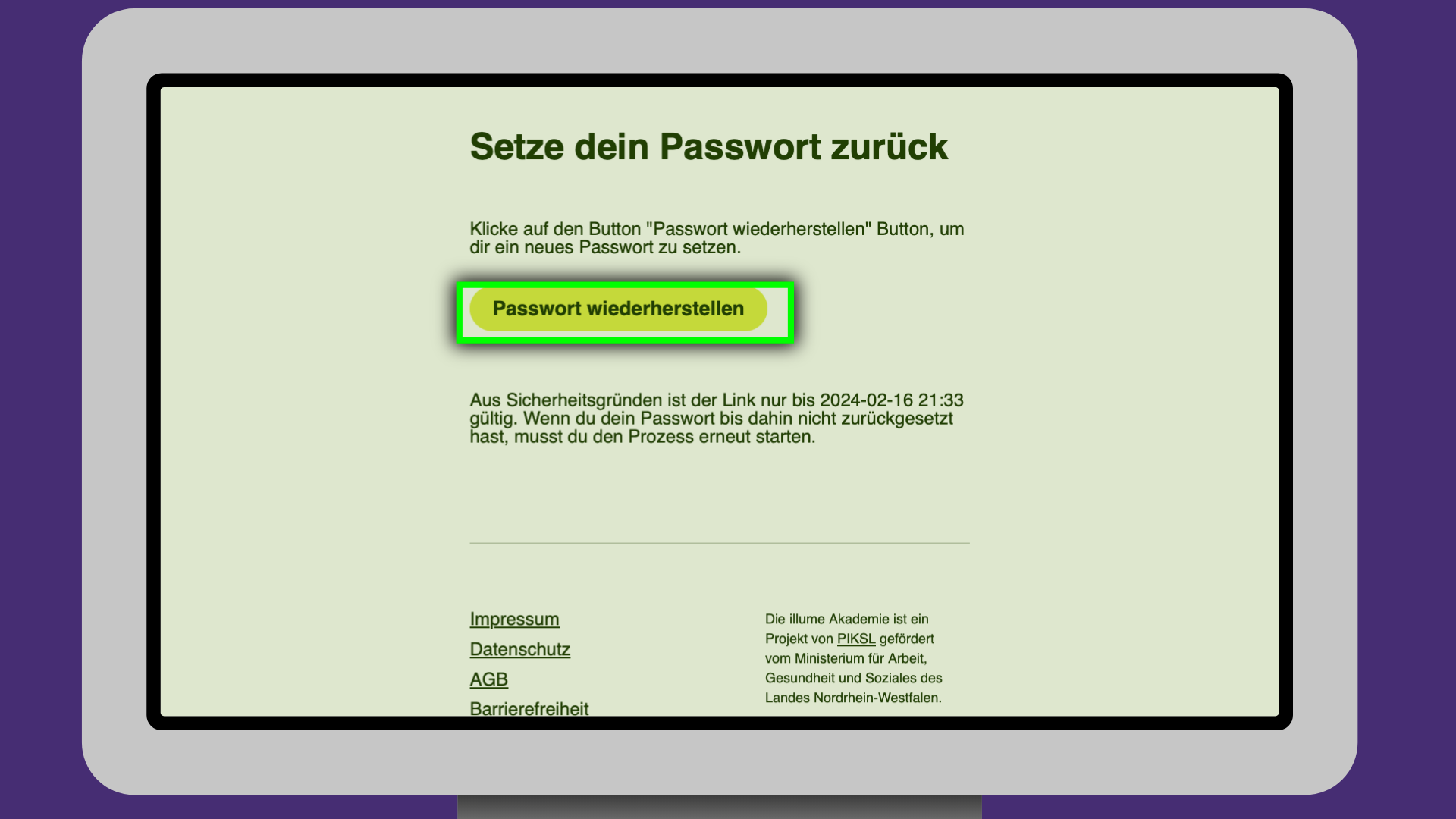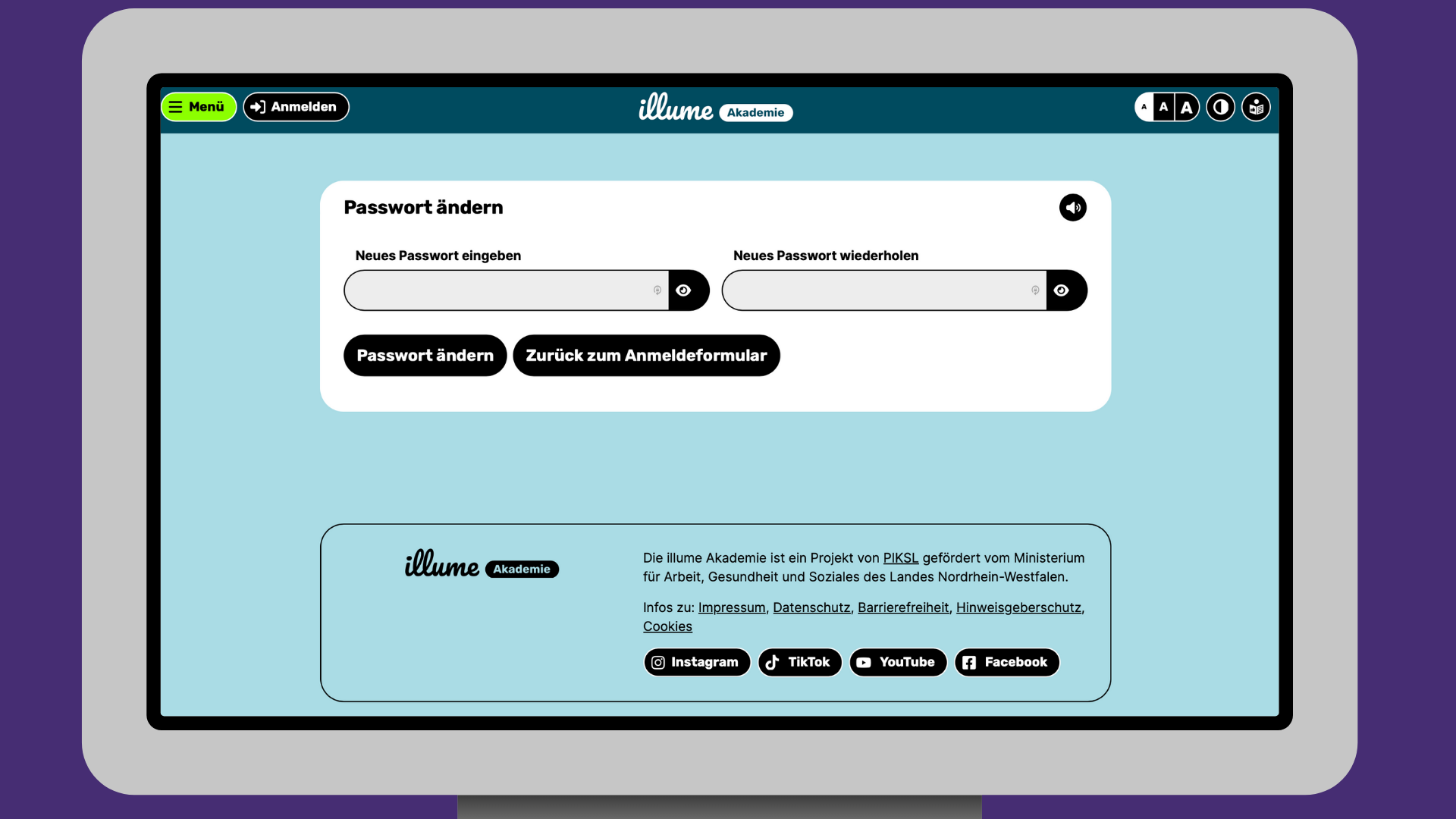Wie logge ich mich bei illume ein?
In diesem Kurs findest du Infos, wie Du auf der illume Lernplattform ein Benutzerkonto erstellen kannst. Du kannst dir auch anschauen, wie du dich bei illume einloggen kannst.
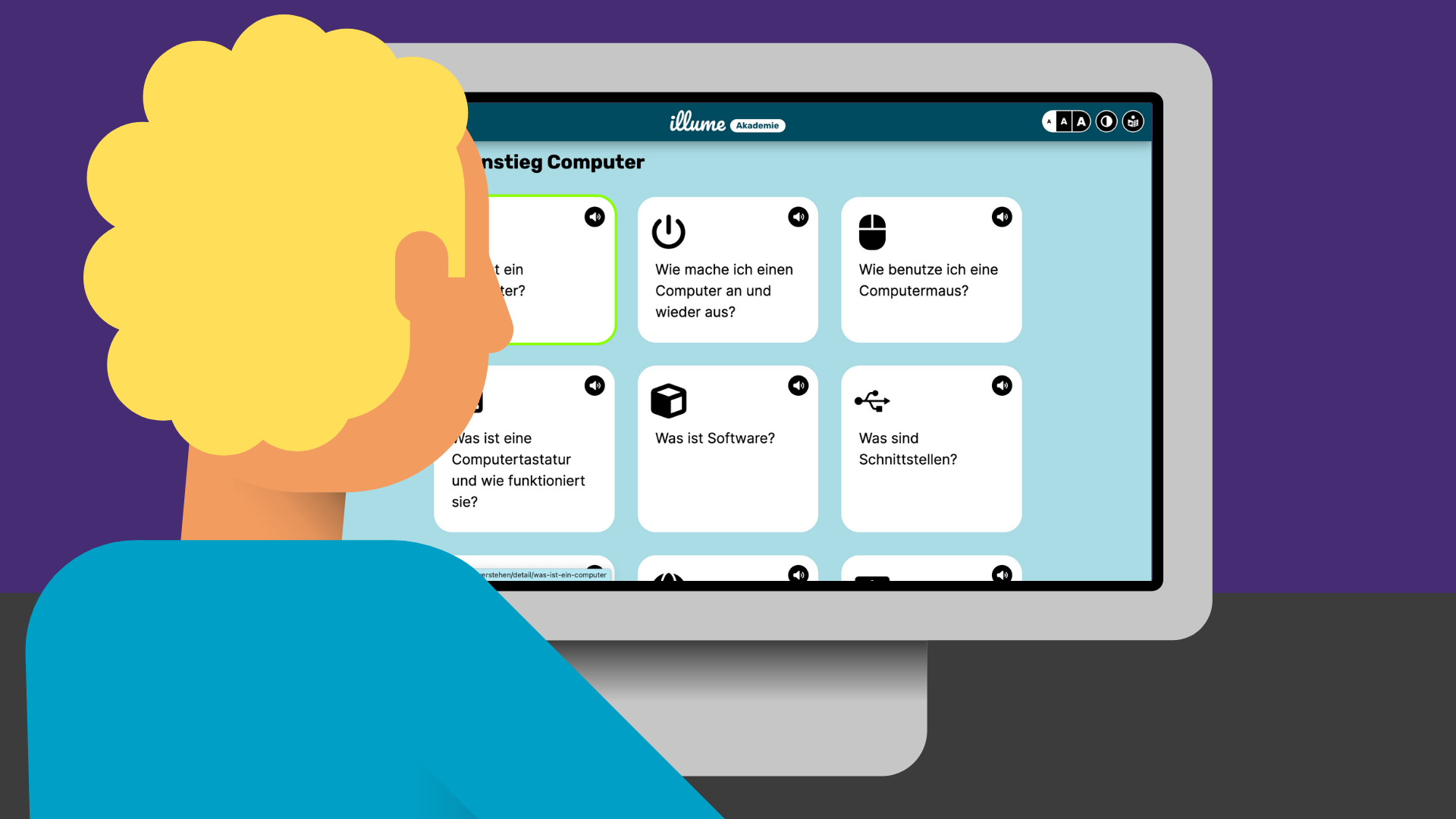
Du kannst die Kurse auf illume ohne ein Benutzerkonto benutzen.
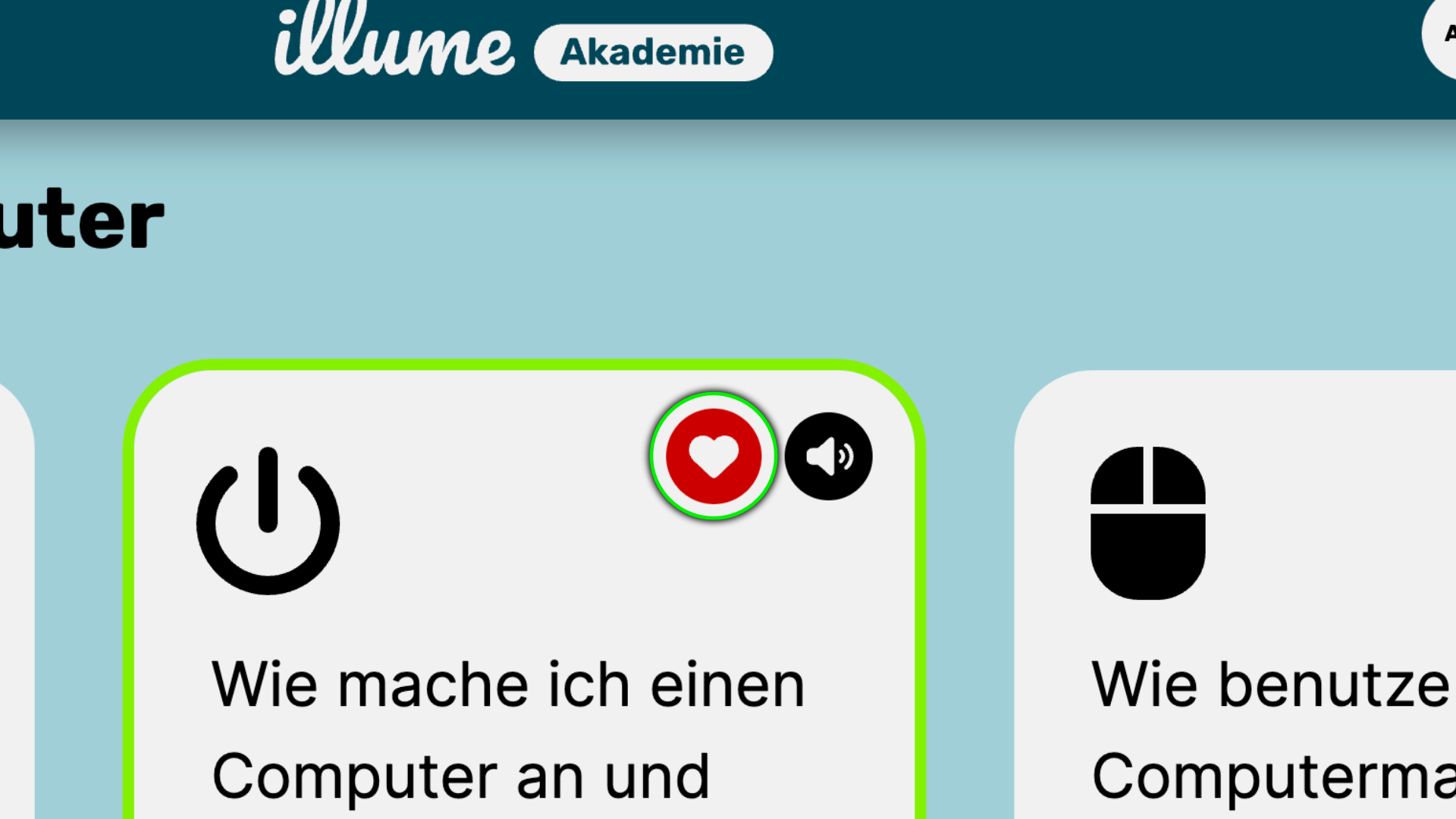
Wenn du in deinem Benutzerkonto angemeldet bist, kannst du in der Kursübersicht Kurse markieren, die du dir später ansehen möchtest. In den Kästchen, in denen die Überschriften der einzelnen Kurse stehen, ist oben rechts ein kleiner Kreis mit einem Herz-Symbol. Klicke auf das Herz-Symbol. Dann erscheint der Kurs in “Mein Bereich” bei “Meine Kurse”.
Wenn du kein Benutzerkonto hast oder nicht angemeldet bist, kannst du die Herz-Symbole nicht sehen.
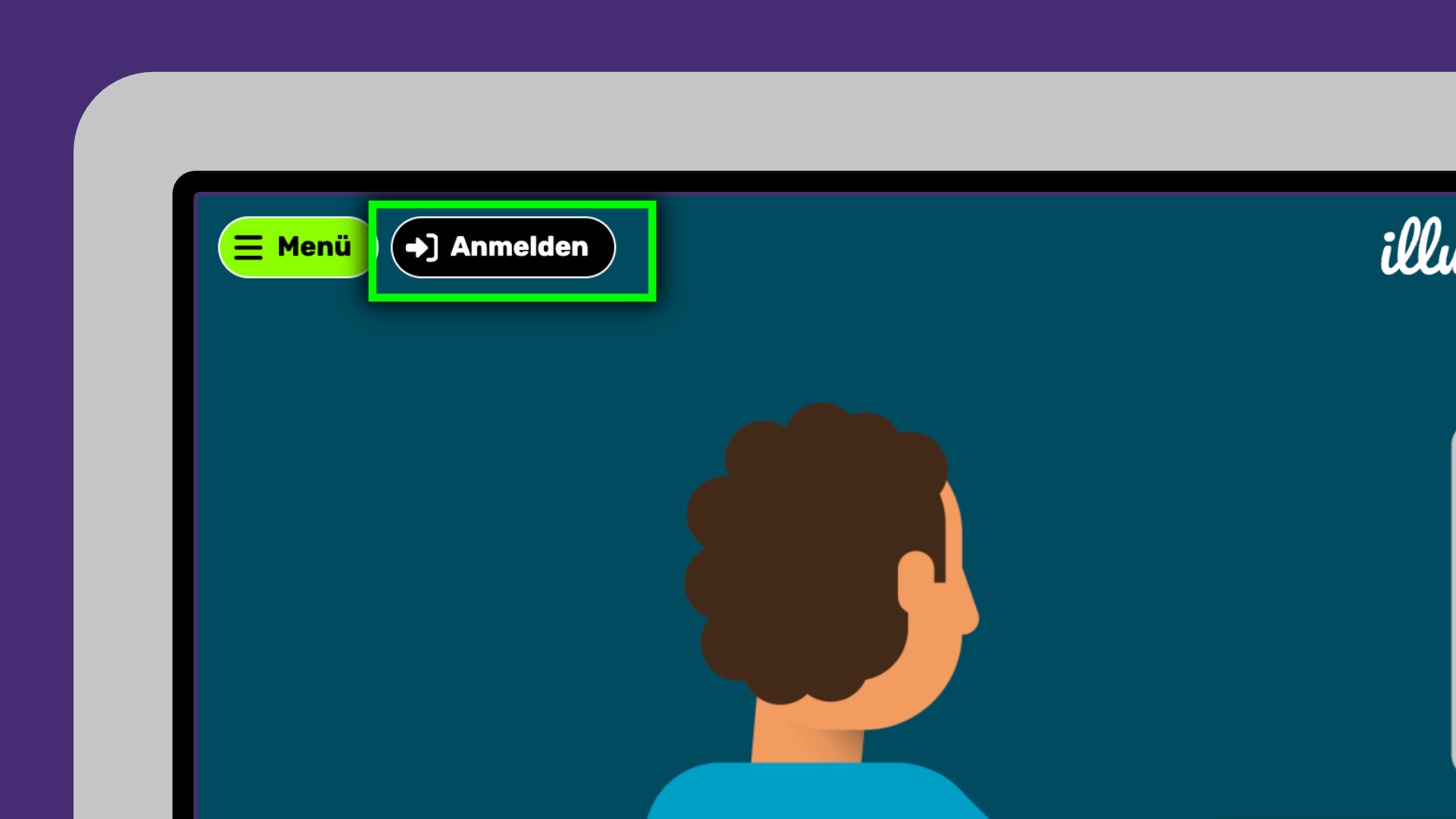
Um ein eigenes Benutzerkonto zu erstellen, klicke auf der illume Startseite links oben auf den Button mit der Aufschrift “Anmelden”. Den „Anmelden“ Button erkennst du auch an dem kleinen Pfeil-Symbol.
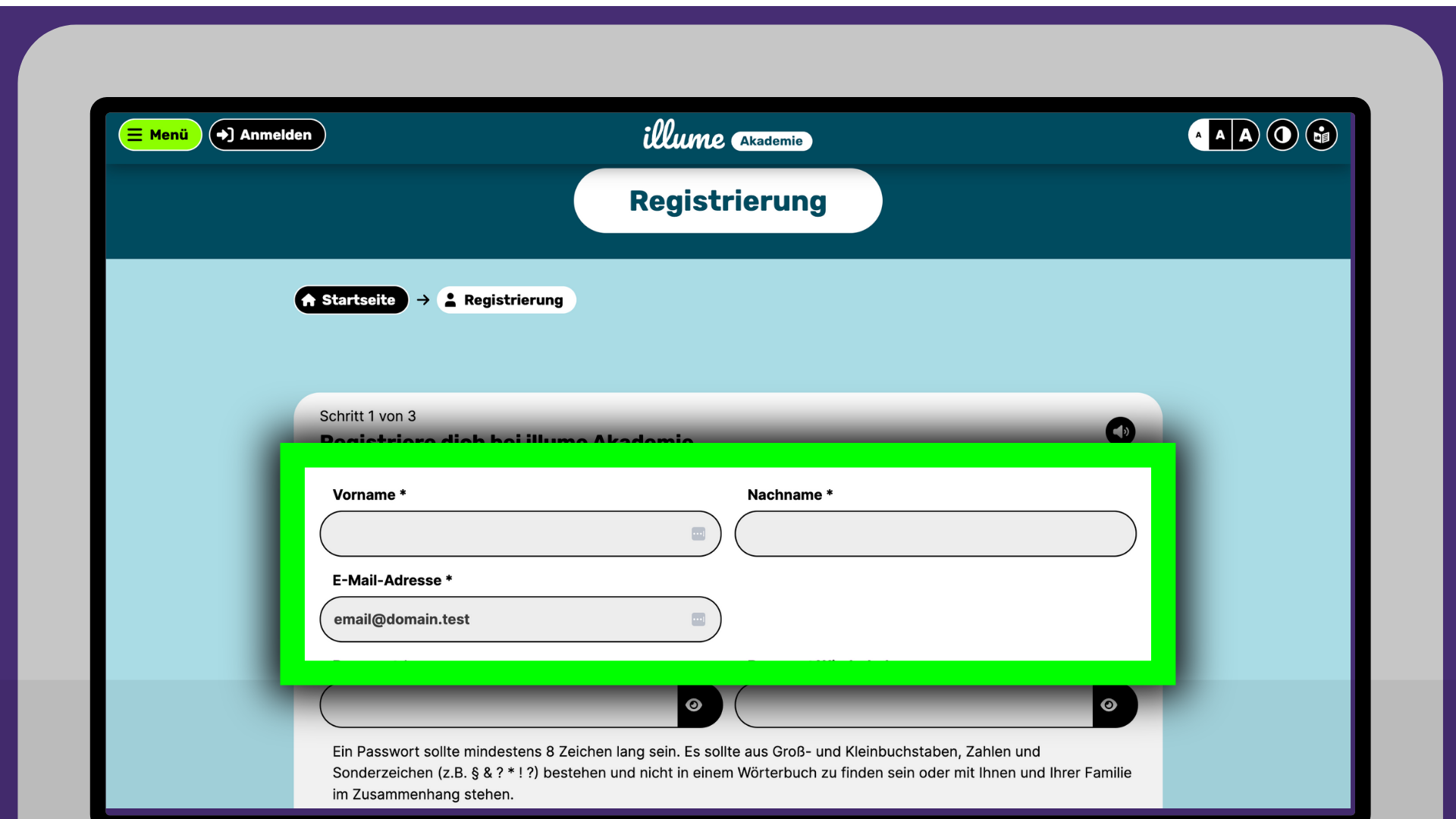
Auf der nächsten Seite kannst du deine persönlichen Daten eintragen. Für die Anmeldung musst du deinen Vornamen, deinen Nachnamen und deine E-Mail Adresse in die Felder eintragen.
Wenn du nach 30 Minuten keine Email bekommen hast, schaue bitte auf der Seite “Deine Anmeldung in der ILLUME Akademie” nach, ob du dich beim Eintippen deiner E-mail-Adresse vertippt hast. Wenn die Email-Adresse richtig ist, schaue bitte, ob die illume Email vielleicht im SPAM-Ordner gelandet ist. Bei manchen Email-Programmen heißt dieser Ordner auch „Junk“.
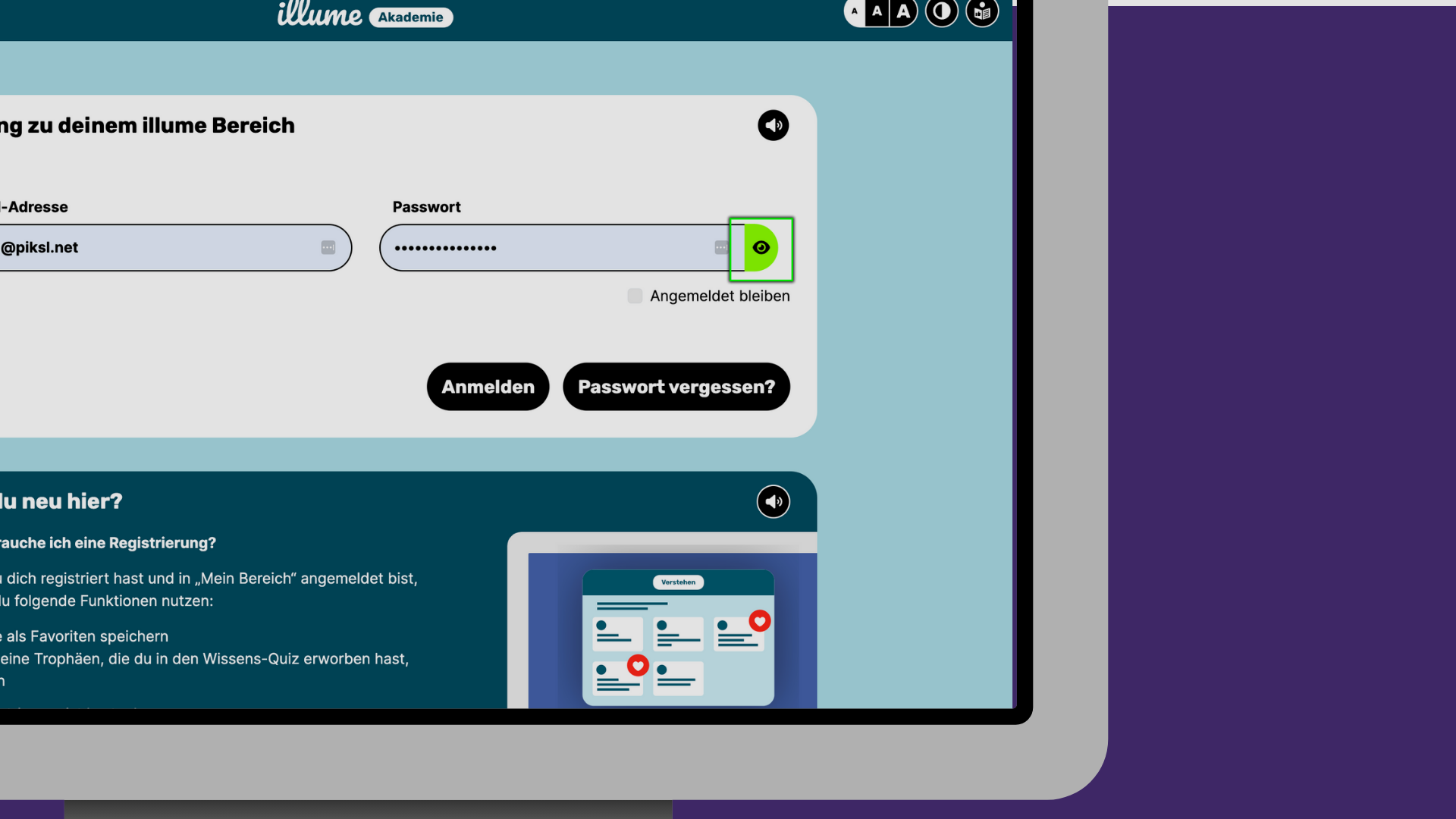
Gib deine E-Mail-Adresse in das Feld unter der Überschrift “E-Mail-Adresse" ein. Gib dein Passwort in das Feld unter der Überschrift “Passwort” ein. Wenn du nachsehen möchtest, ob du das Passwort richtig eingetippt hast, kannst du auf den Button “Ansehen” klicken. Du kannst den Button am Auge Symbol erkennen.
Wenn du dich auf illume registrierst, kannst du praktische Funktionen benutzen.
Mit einem Benutzerkonto kannst du dir Kurse für später markieren. Du kannst dir auch die Trophäen ansehen, die du beim Quiz am Ende des Kurses gewinnen kannst.
Wenn du dich einloggen möchtest, brauchst du deine Emailadresse und dein Passwort.