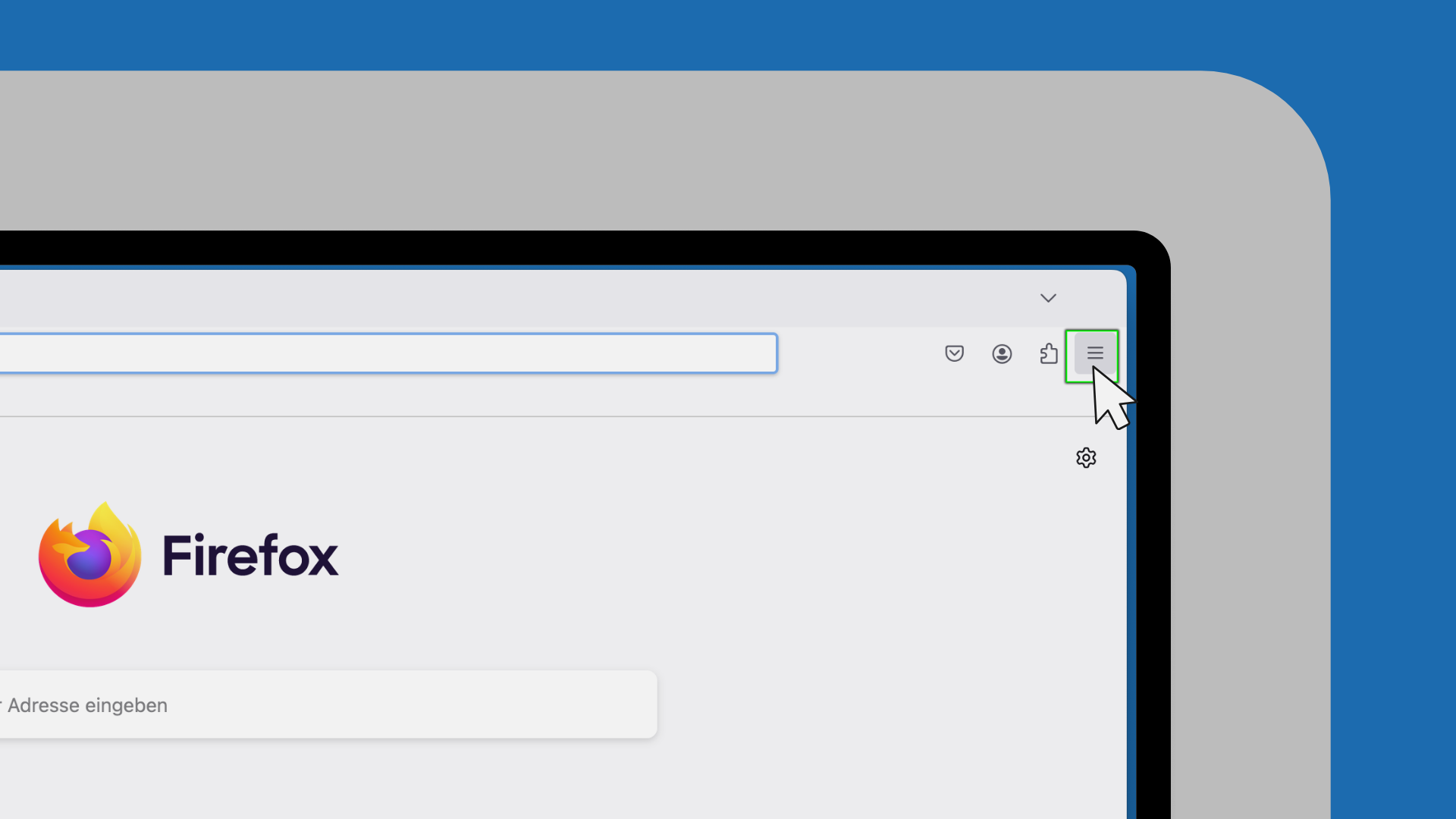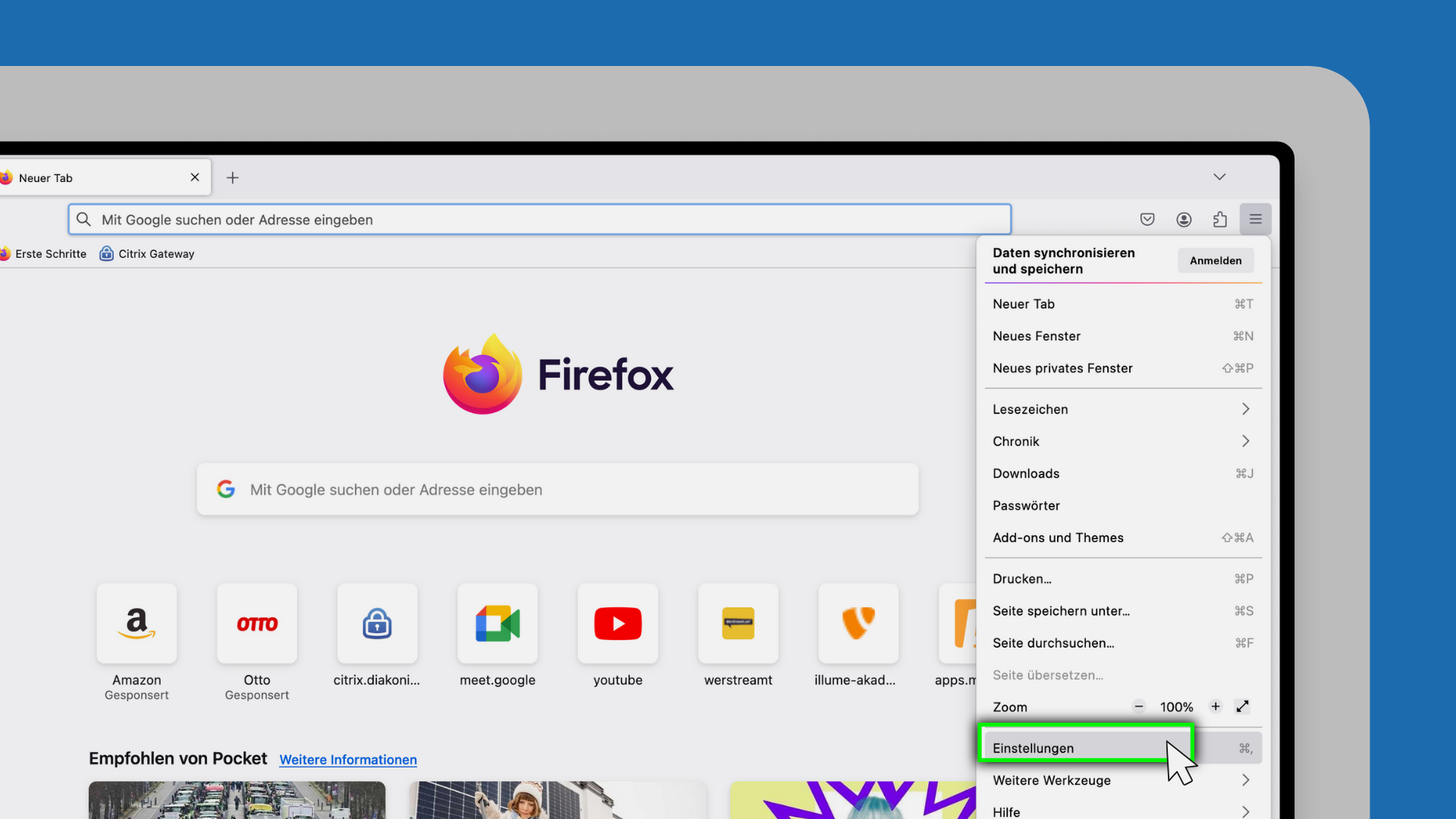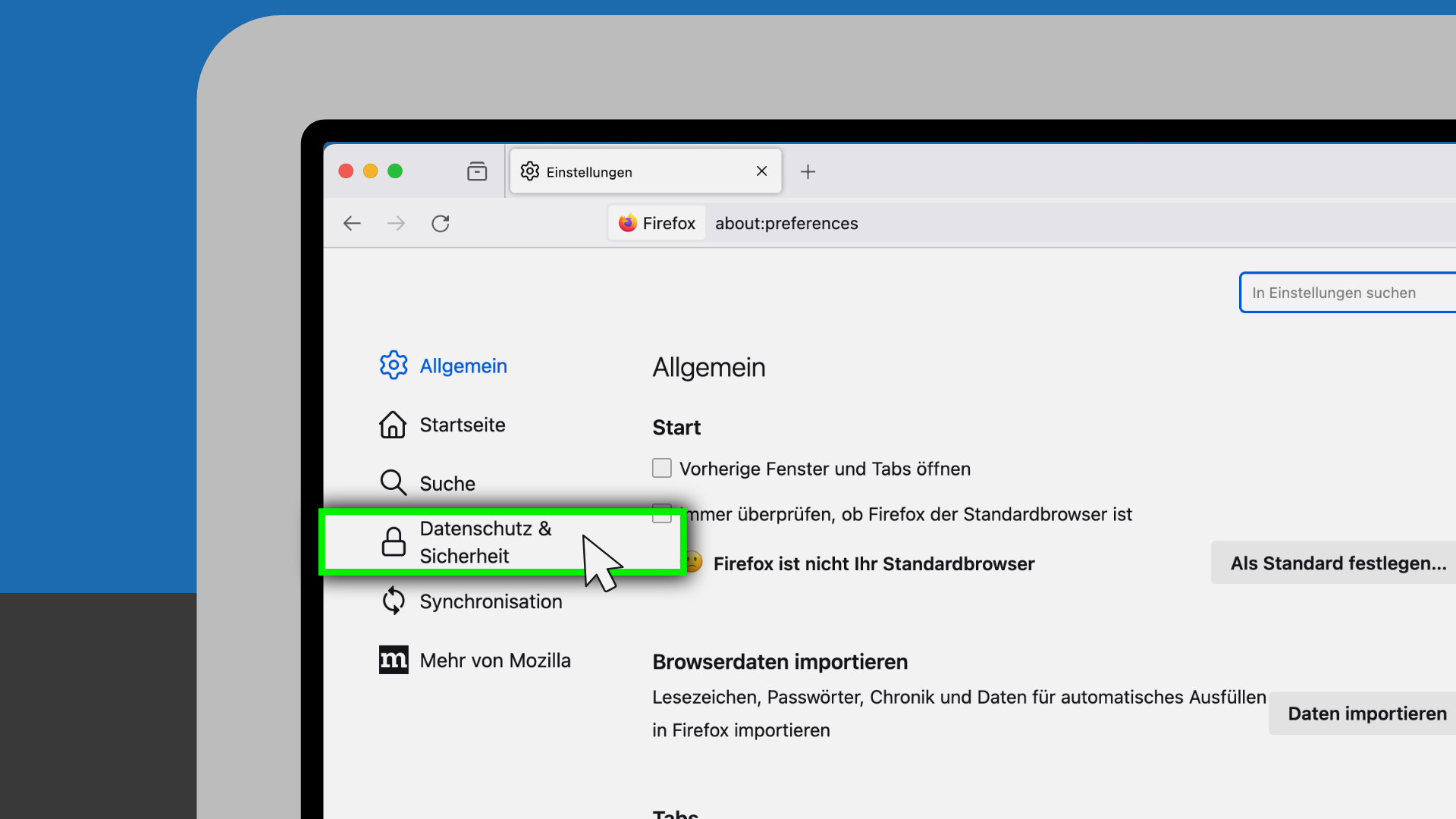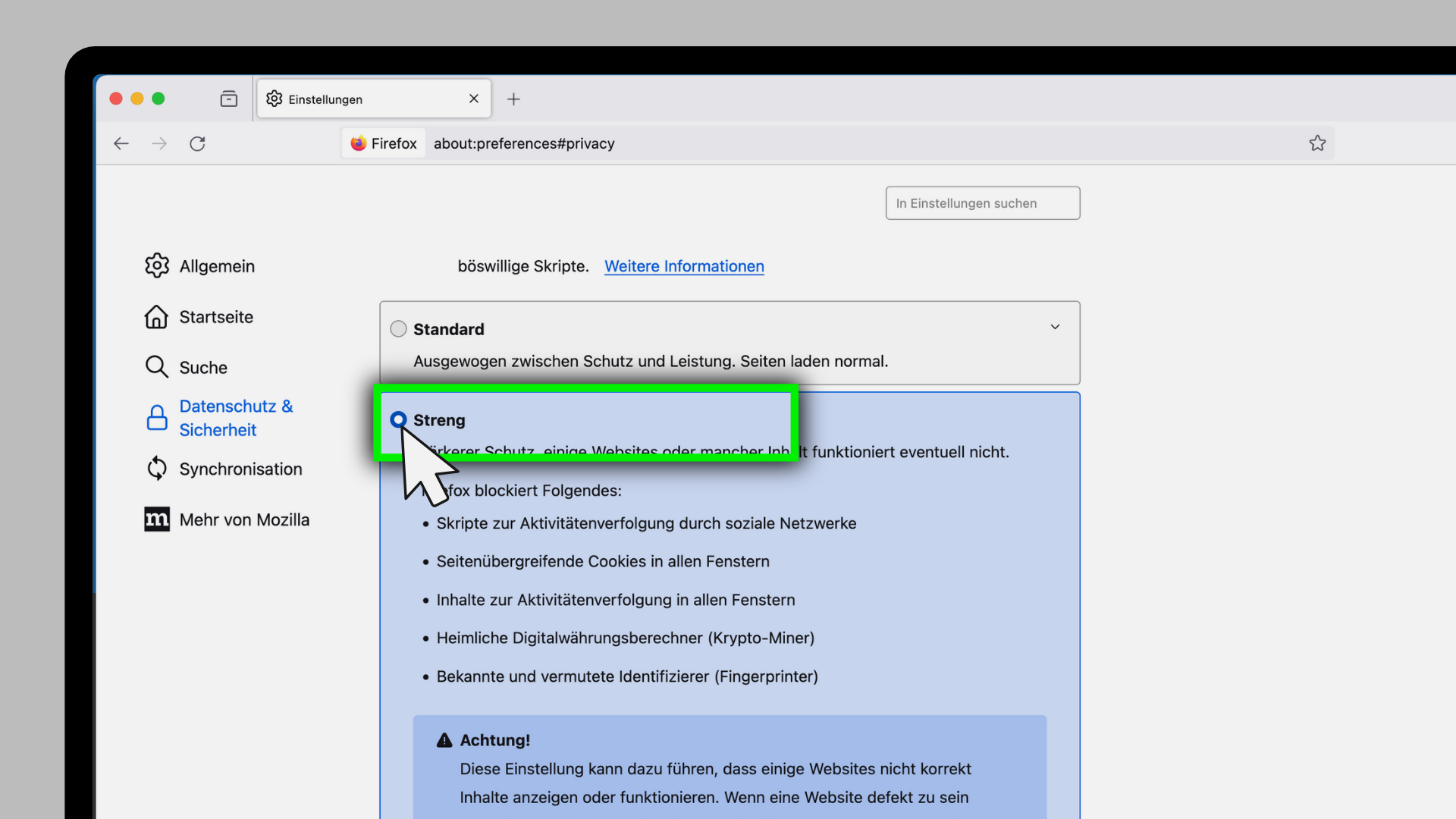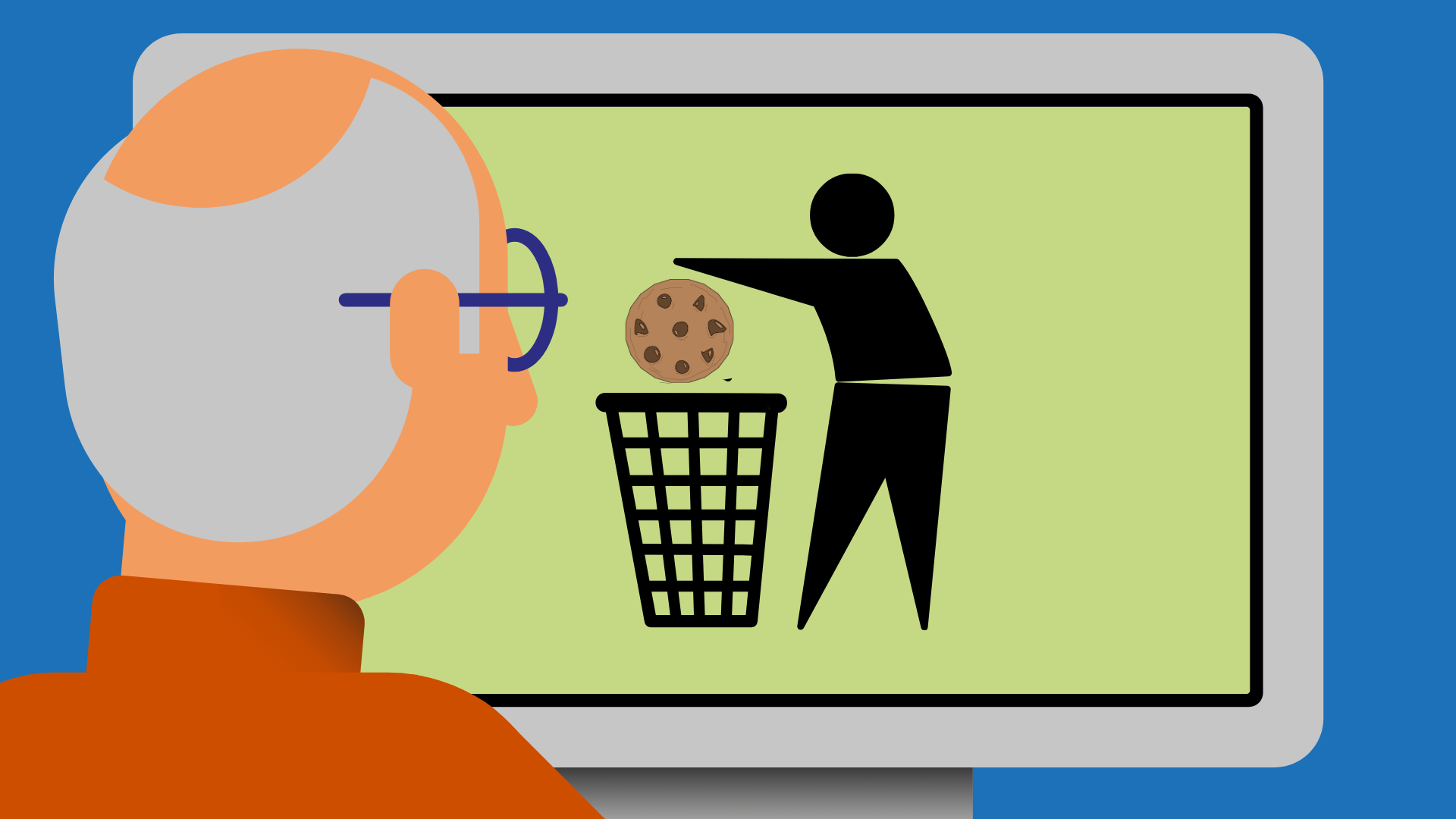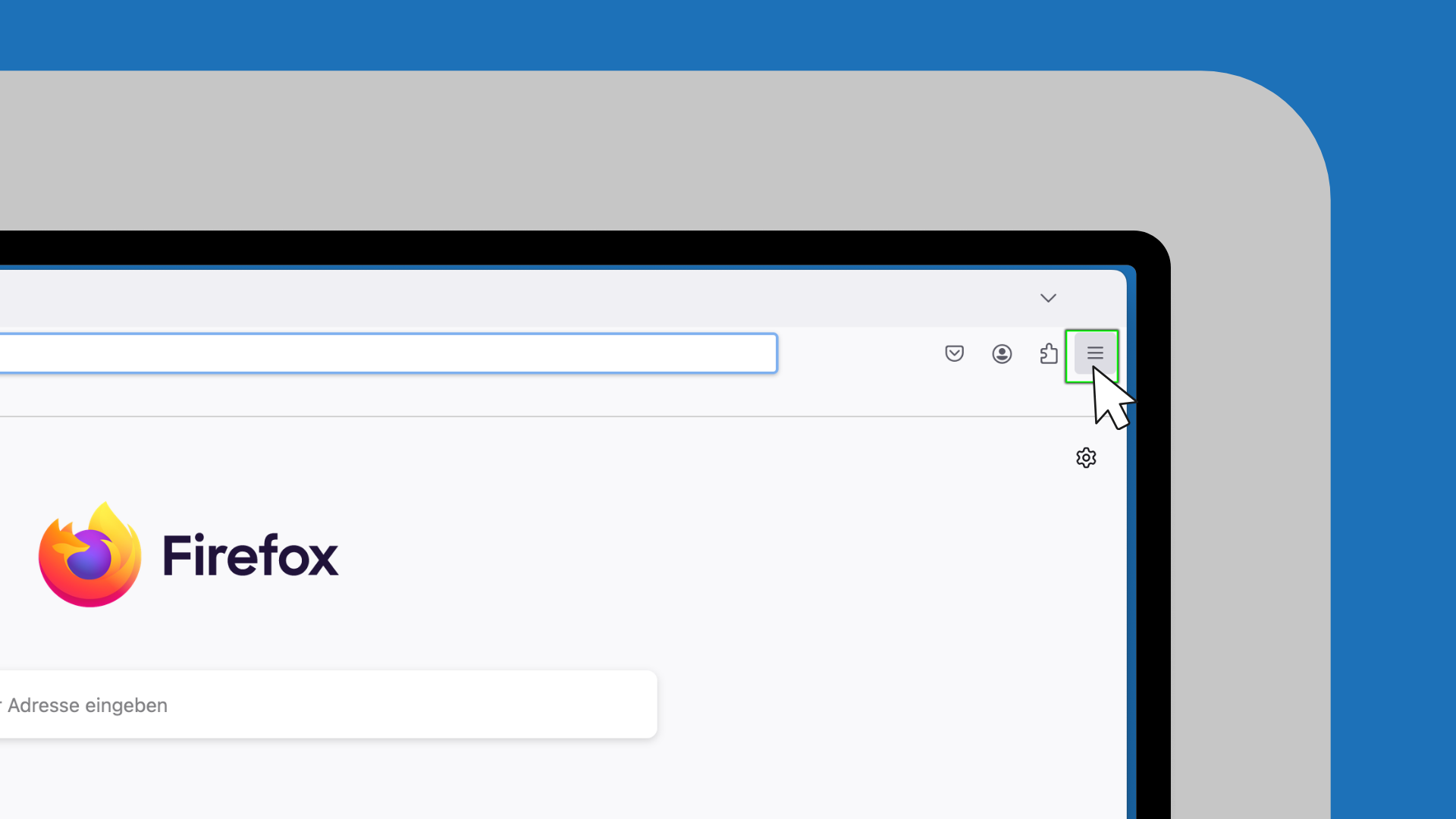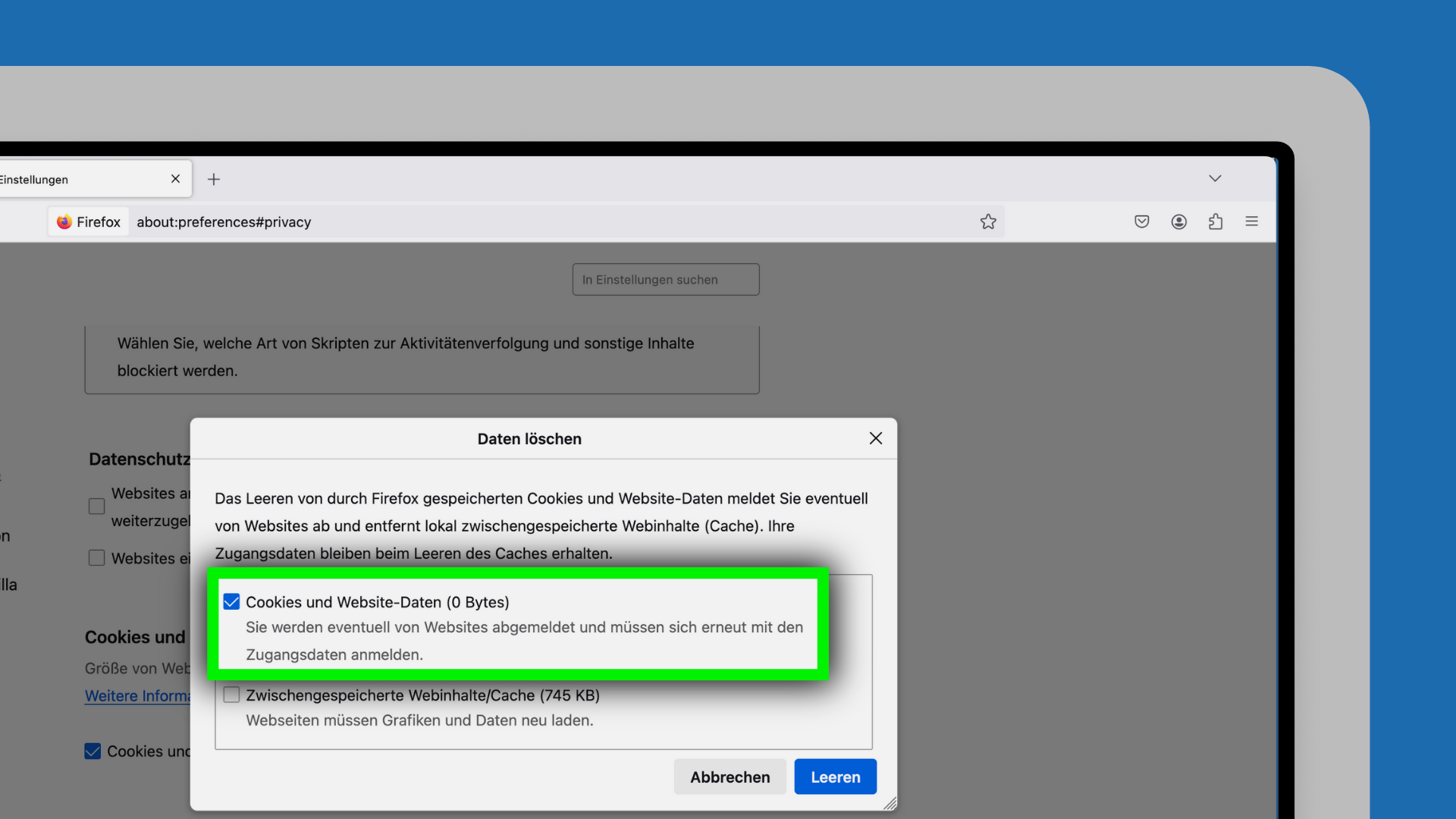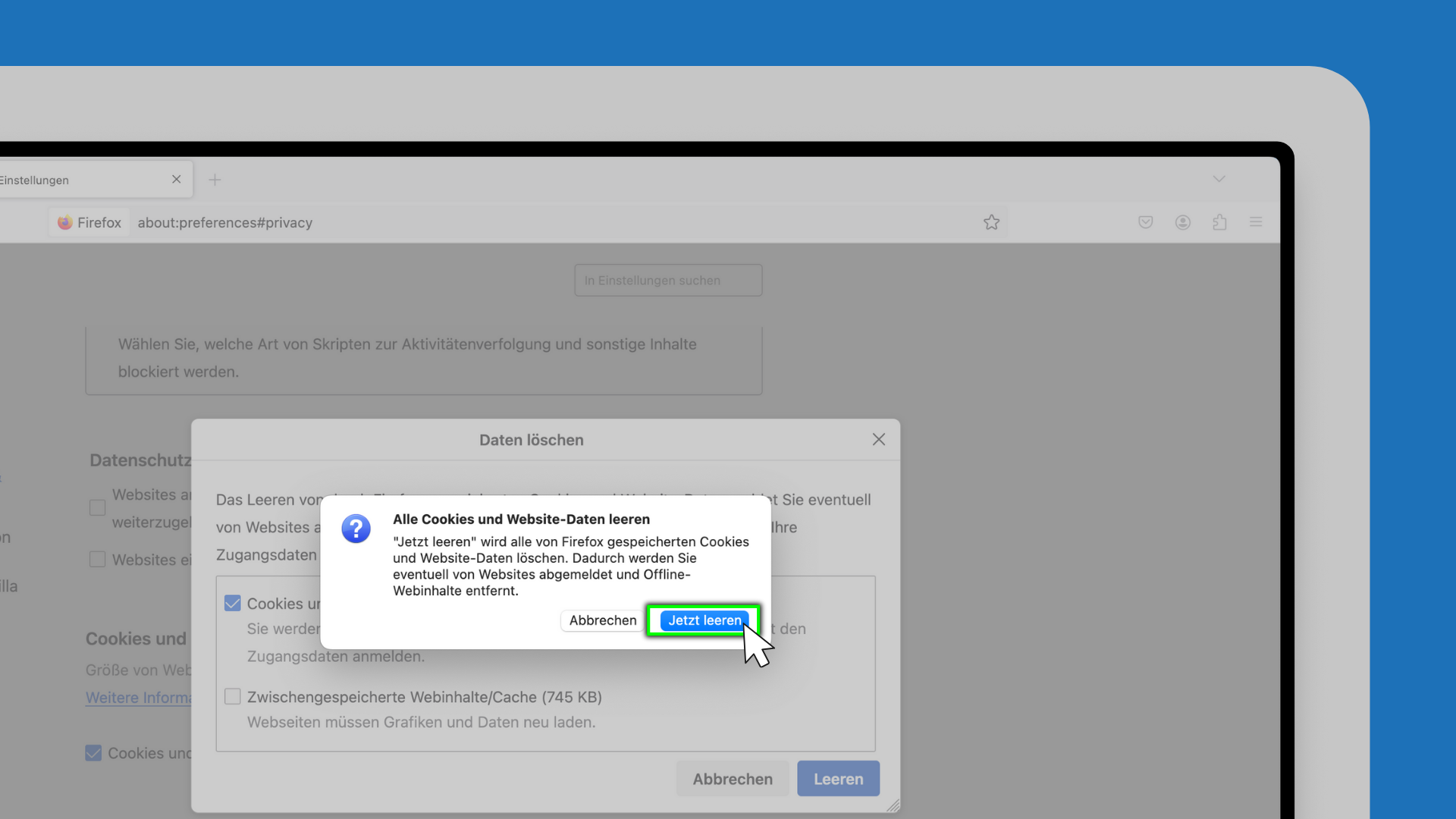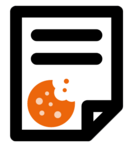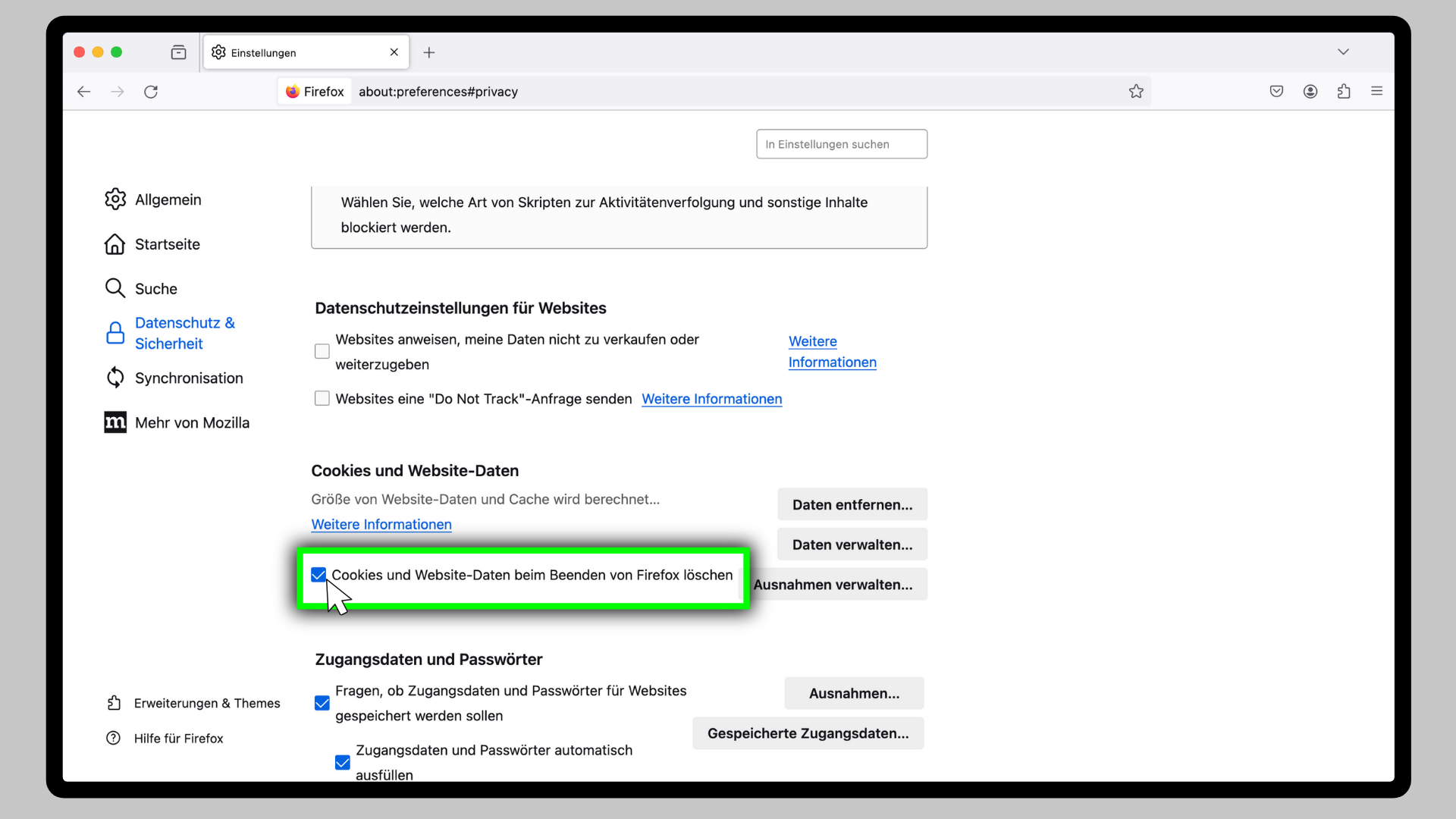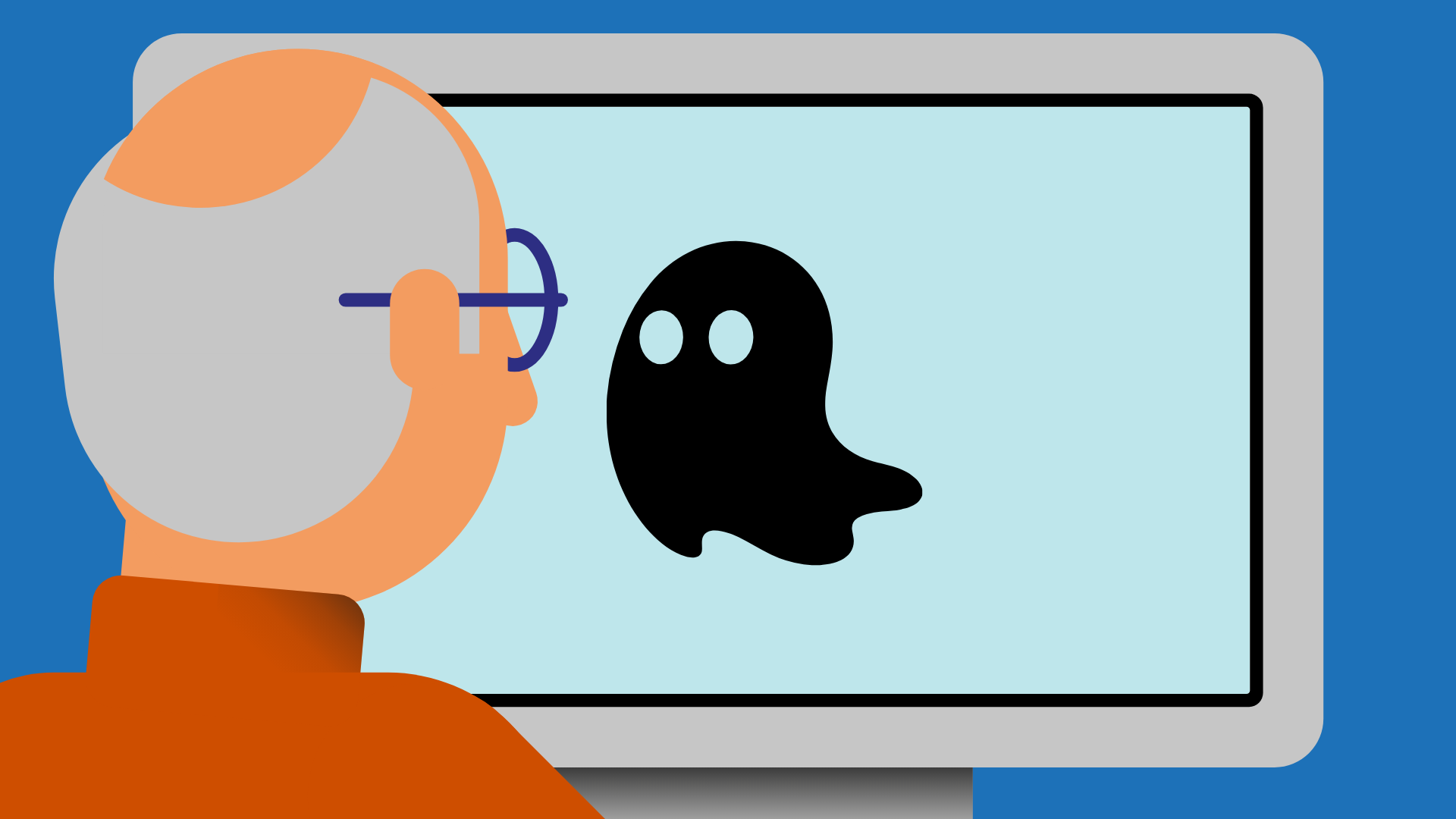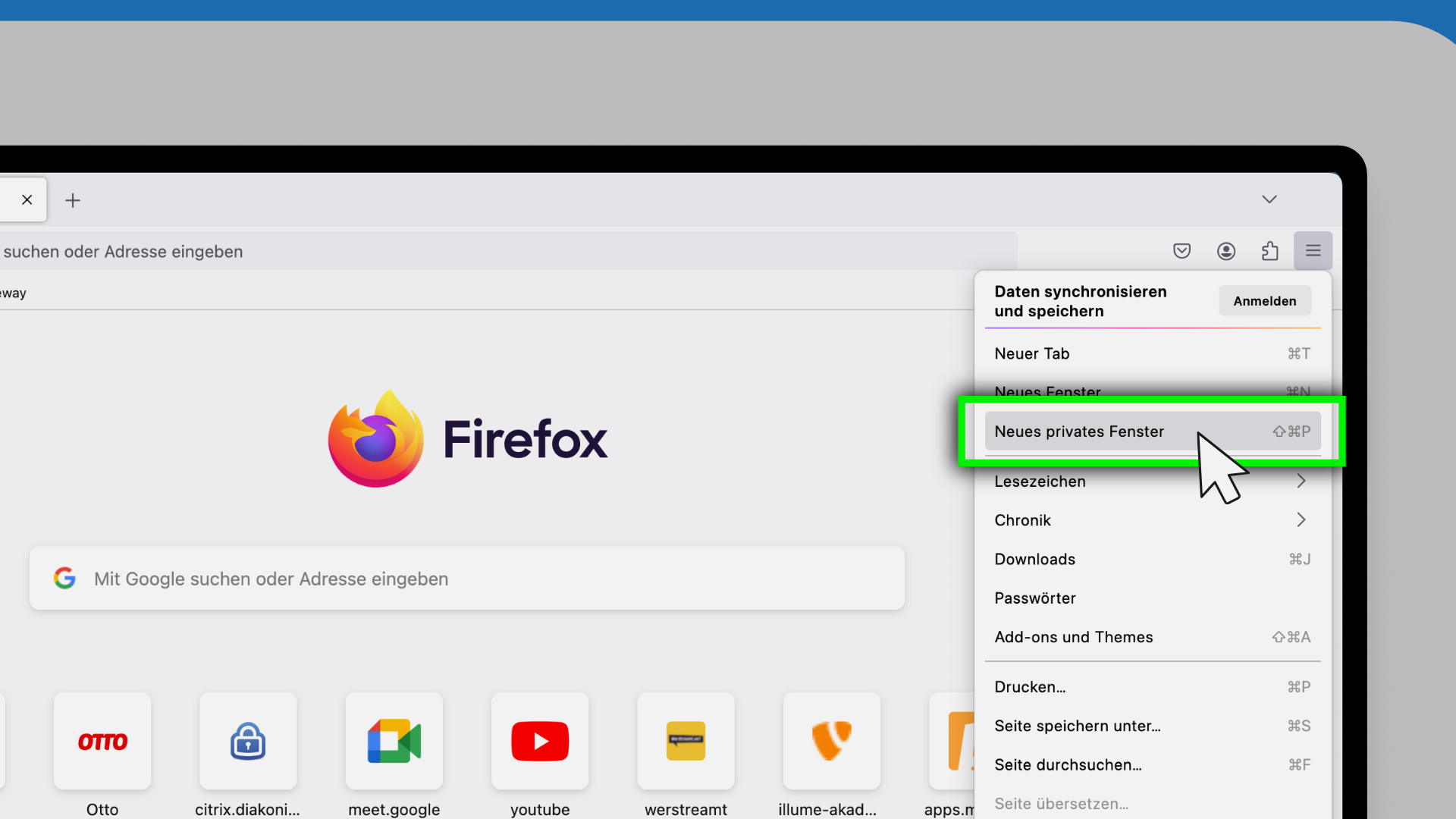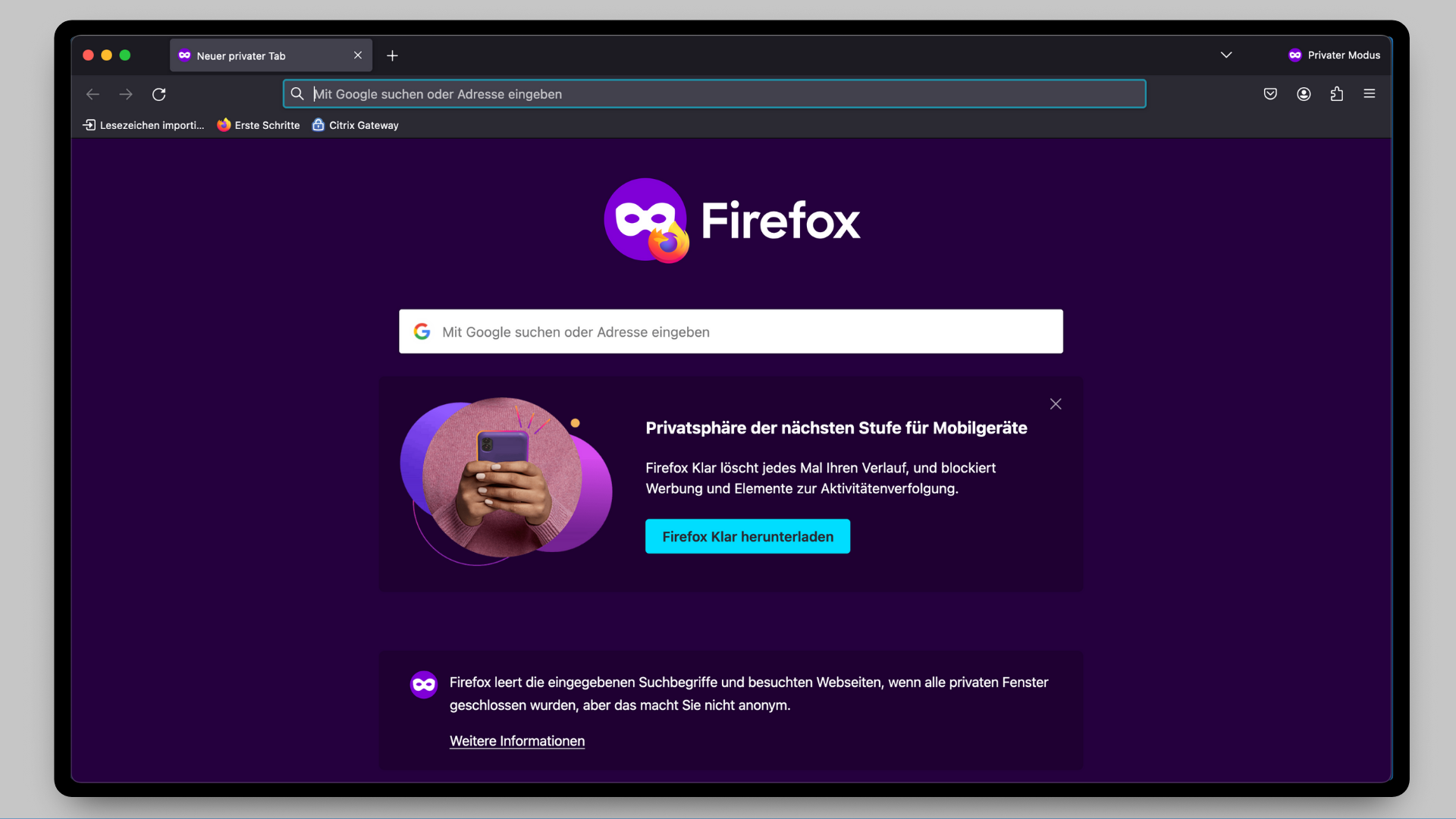Wie schütze ich mich vor Cookies?
Hier bekommst du Antworten auf die Fragen:
- Wie kann ich Cookies löschen?
- Wie kann ich Cookies blockieren?
- Wie kann ich Cookies vermeiden?
- Bonus-Wissen
- Zusammenfassung und Quiz
Die Antworten sind für den Internet-Browser Mozilla Firefox.
Du weißt nicht,
Was Cookies im Internet sind?
Dann schau dir gerne unseren Kurs “Cookies” an.
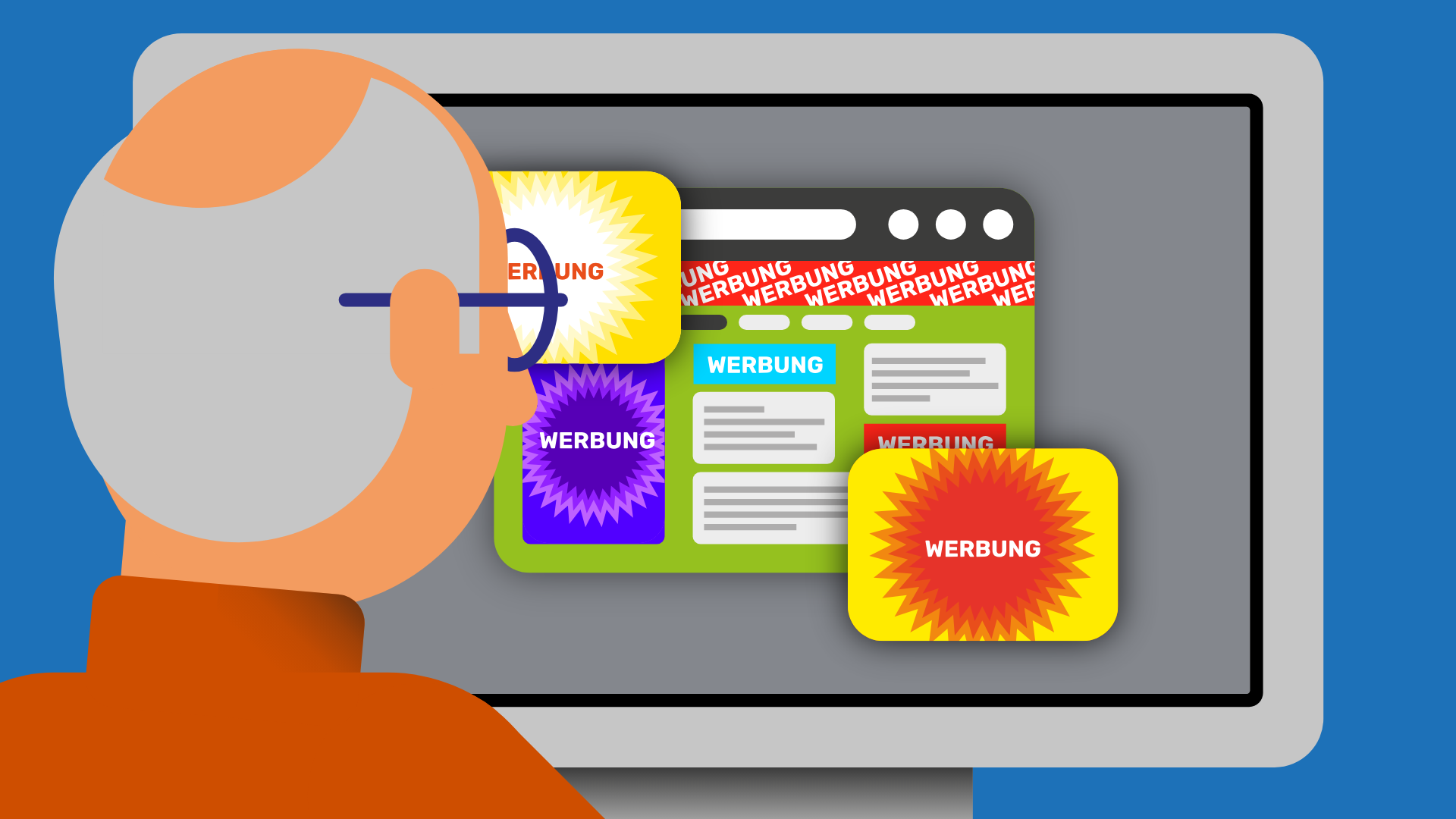
Es gibt Erstanbieter-Cookies und Drittanbieter-Cookies.
Erstanbieter-Cookies stammen von der Internet-Seite,
auf der du dich gerade befindest.
Sie helfen dabei,
dass du die Internet-Seite gut nutzen kannst.
Drittanbieter-Cookies stammen von einem anderen Unternehmen.
Diese Unternehmen sammeln persönliche Daten von dir.
Und verkaufen diese Daten an andere Unternehmen.
Drittanbieter-Cookies sind nicht hilfreich für dich.
Du kannst Drittanbieter-Cookies in deinem Browser blockieren.
Daten sind Zeichen, z.B. die Zahlenfolge 1010110. Der Computer verarbeitet Daten zu Informationen.
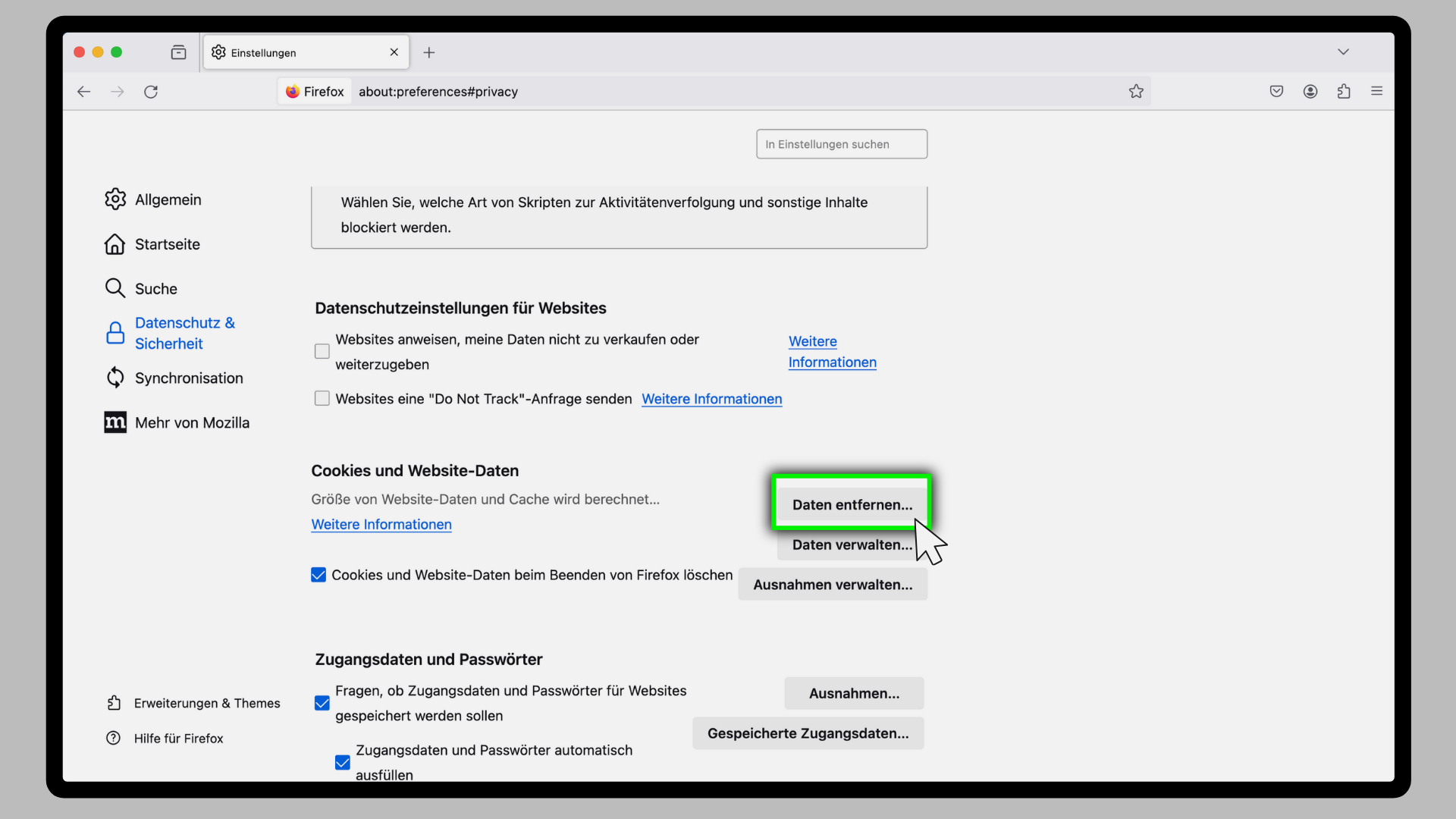
Suche den Menü-Punkt
“Cookies und Website-Daten".
Klicke auf den Button
“Daten entfernen”.
Es öffnet sich ein kleines Fenster.
Du kannst dich vor zu vielen Cookies schützen.
Zum Beispiel von Dritt-Anbietern.
In den Einstellungen kannst du Cookies löschen
oder blockieren.
Ein privates Fenster kann dich vor Cookies schützen.
Diese Cookies werden gespeichert.
Aber nur solange du das Fenster benutzt.
Wenn du das Fenster schließt,
werden die Cookies gelöscht.