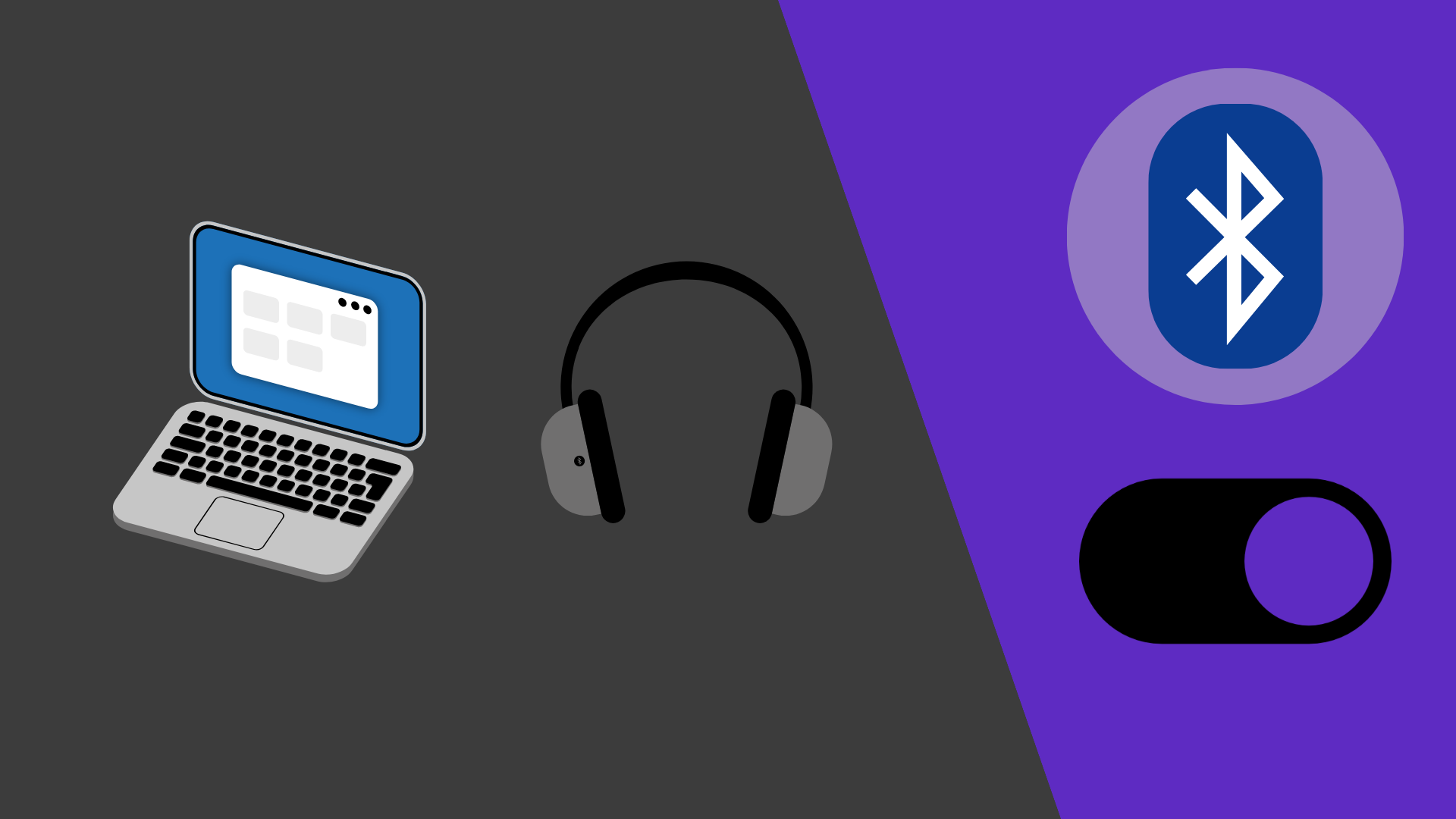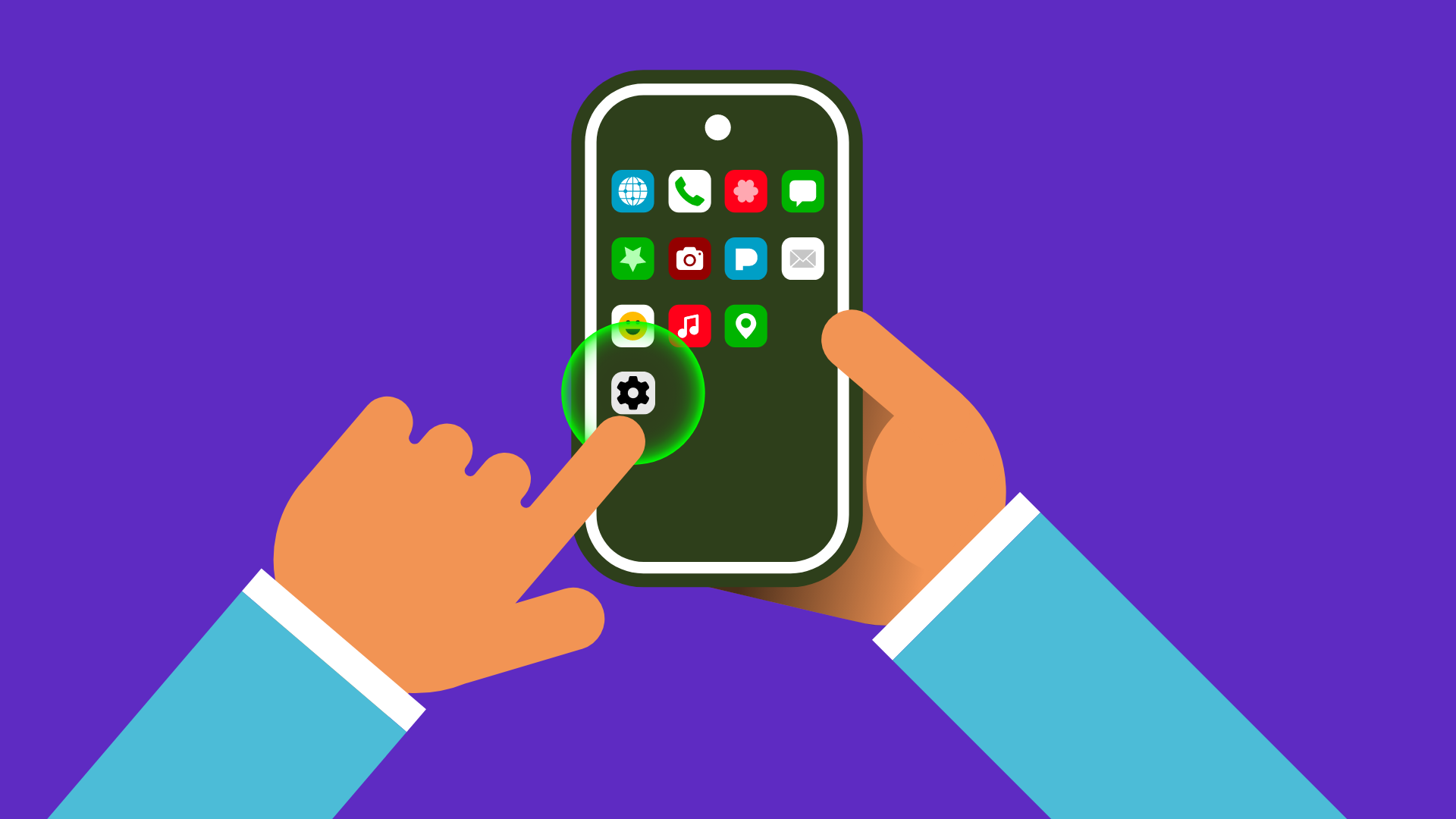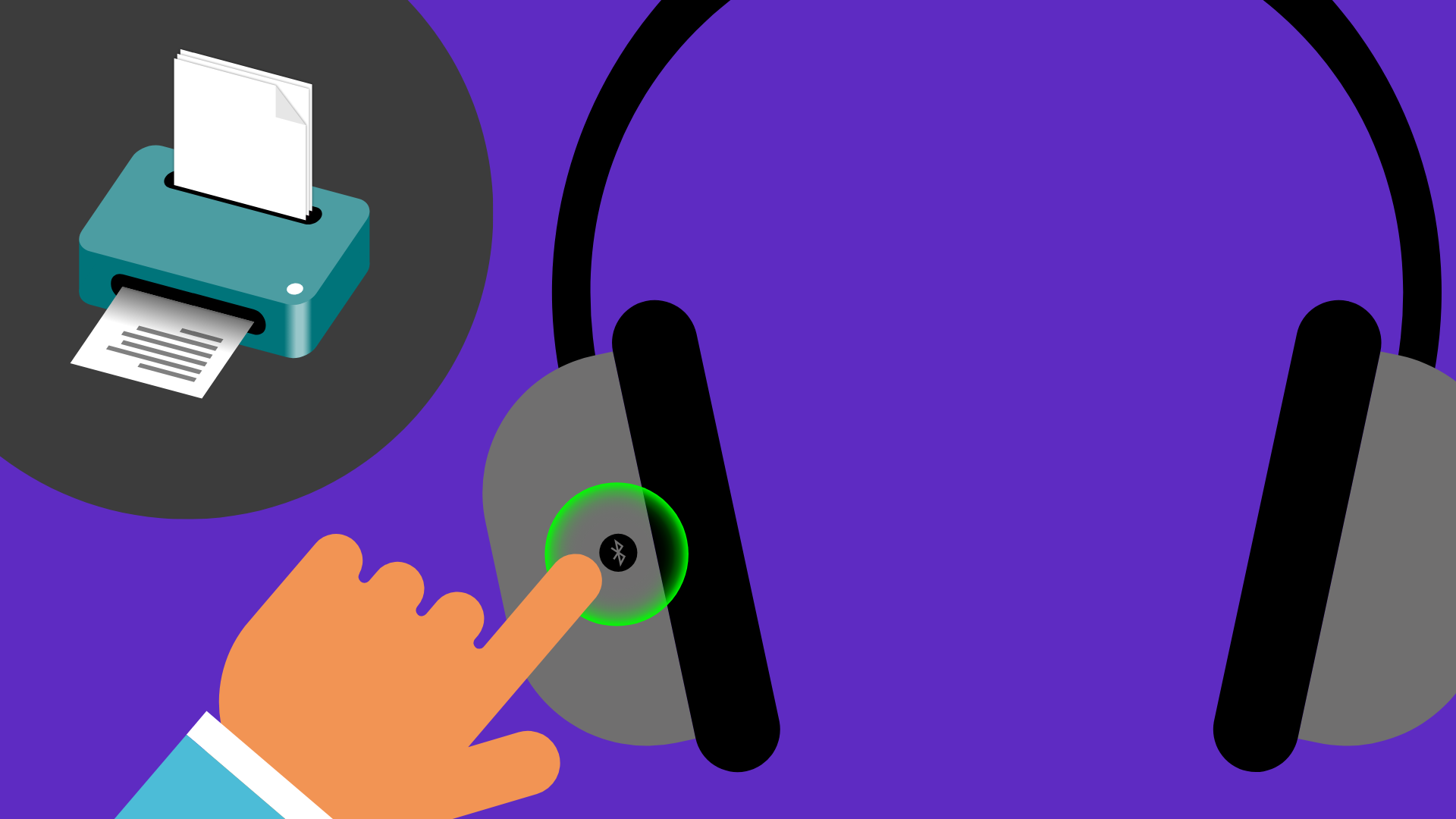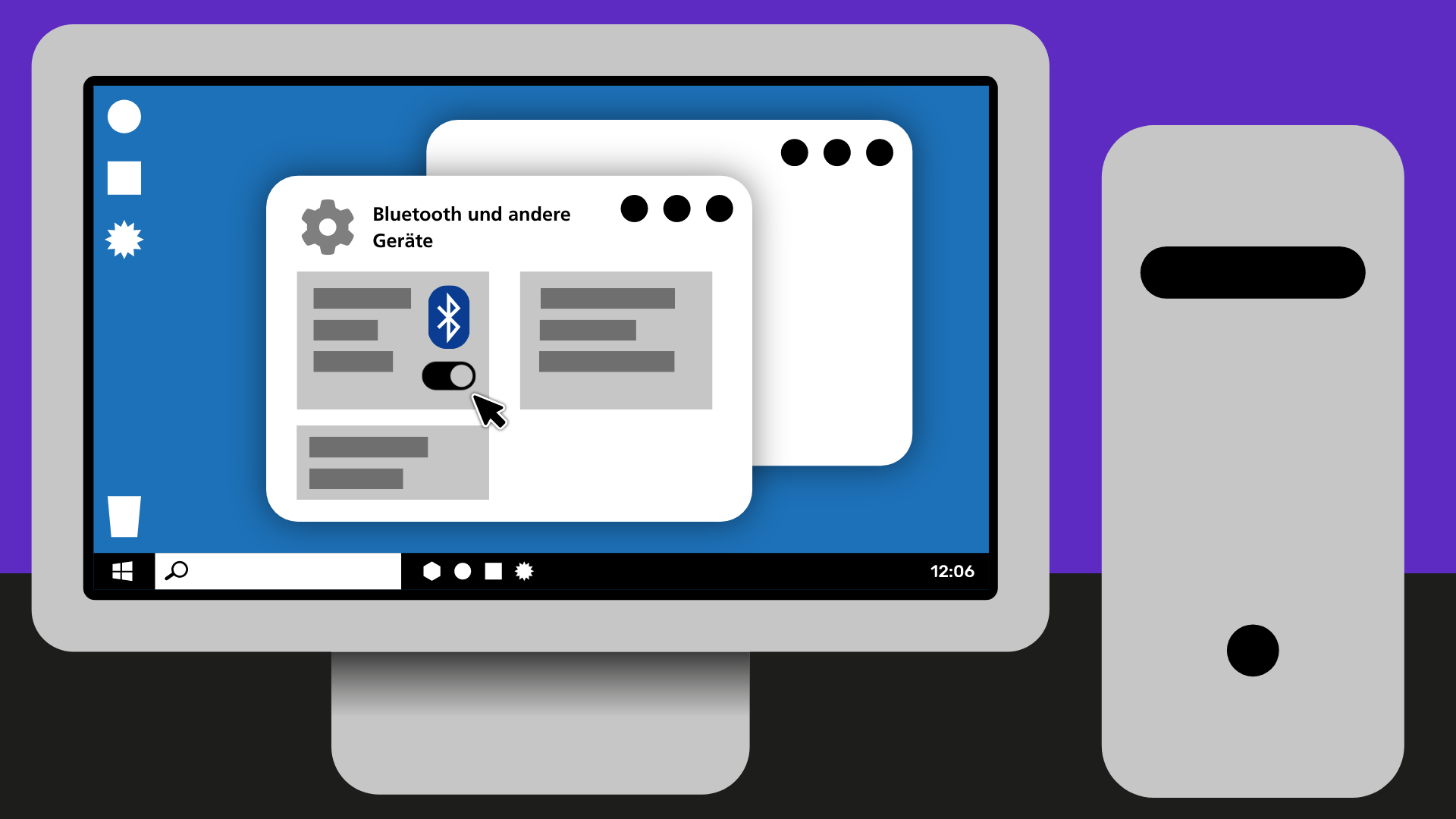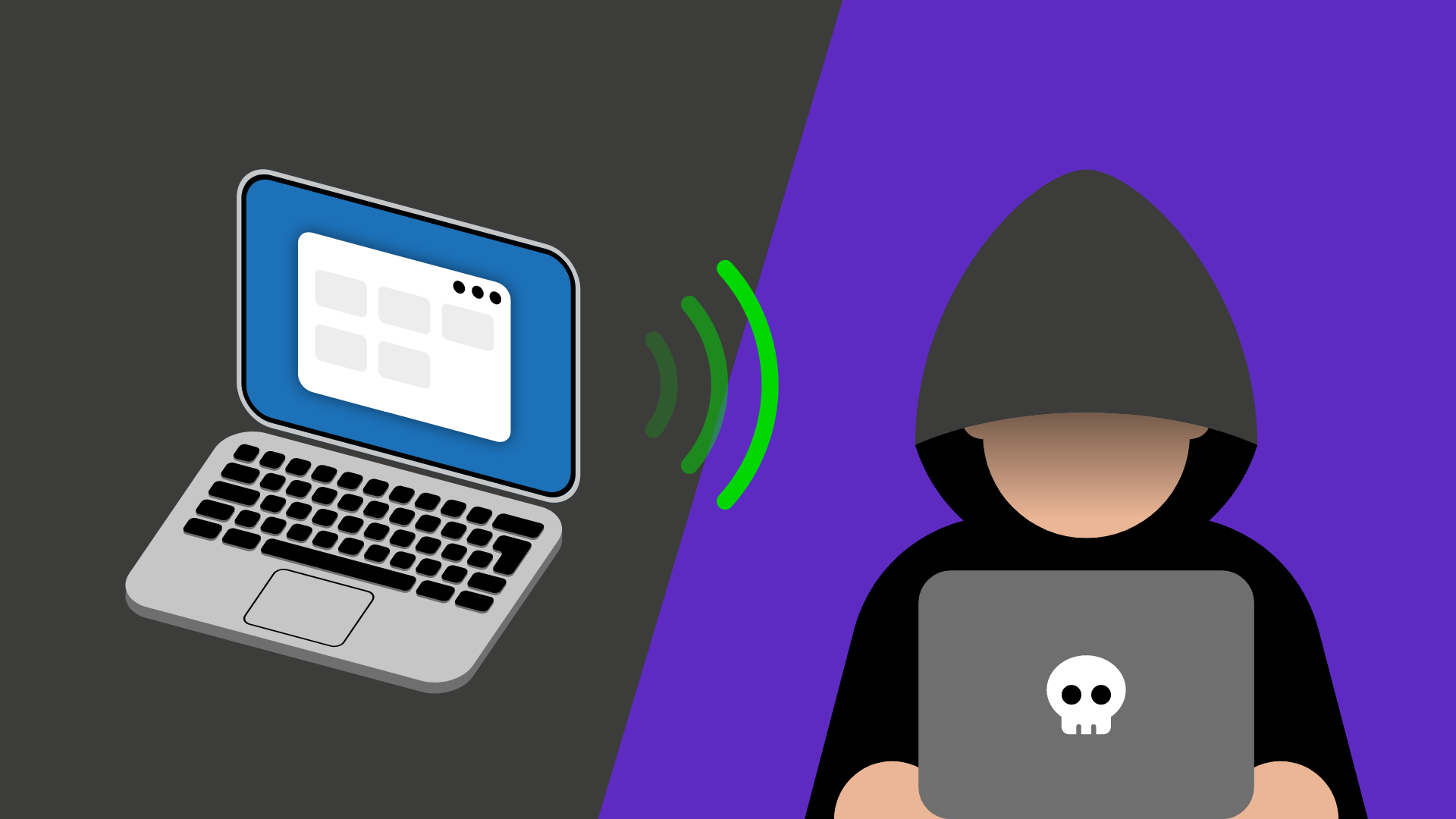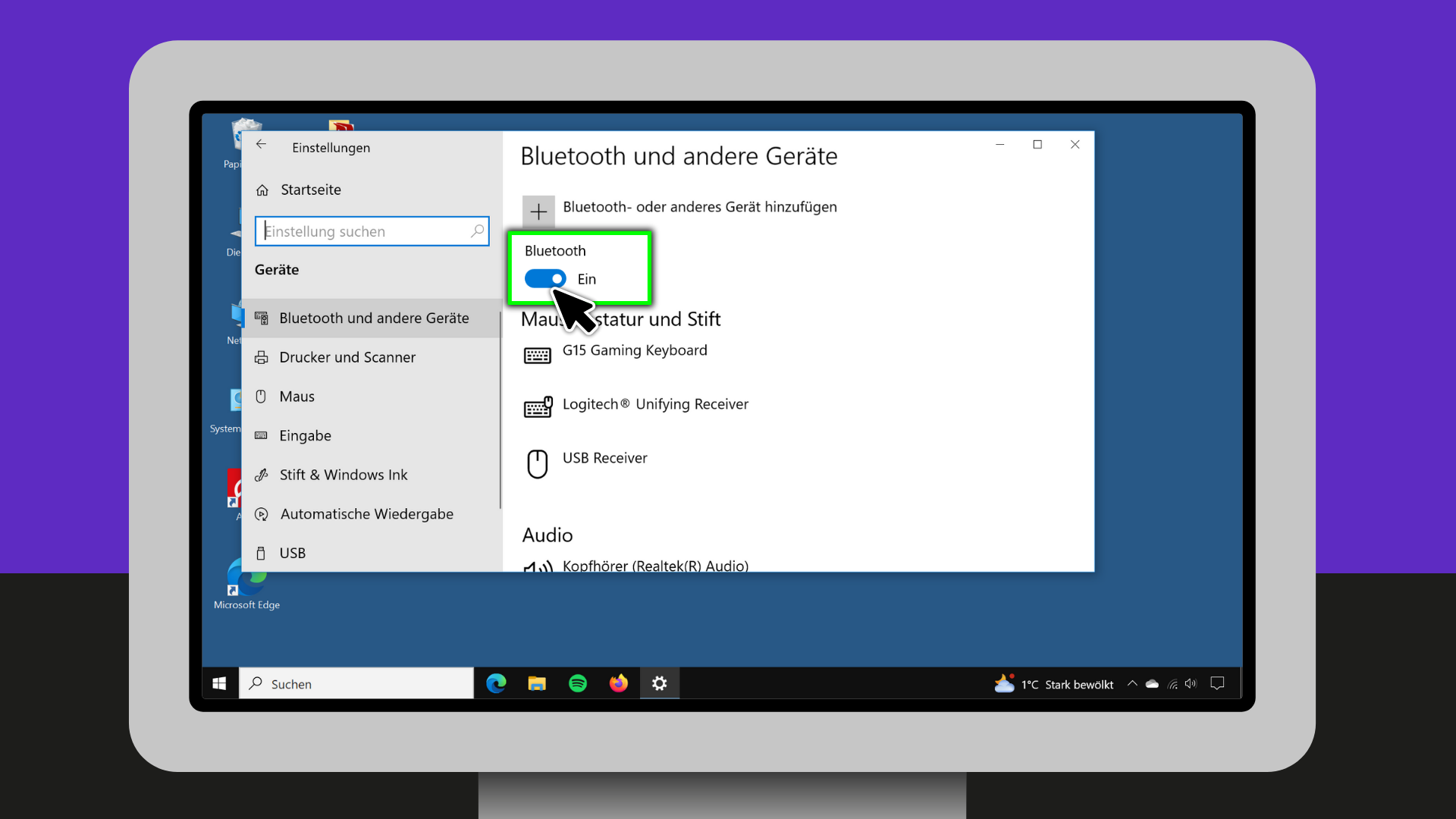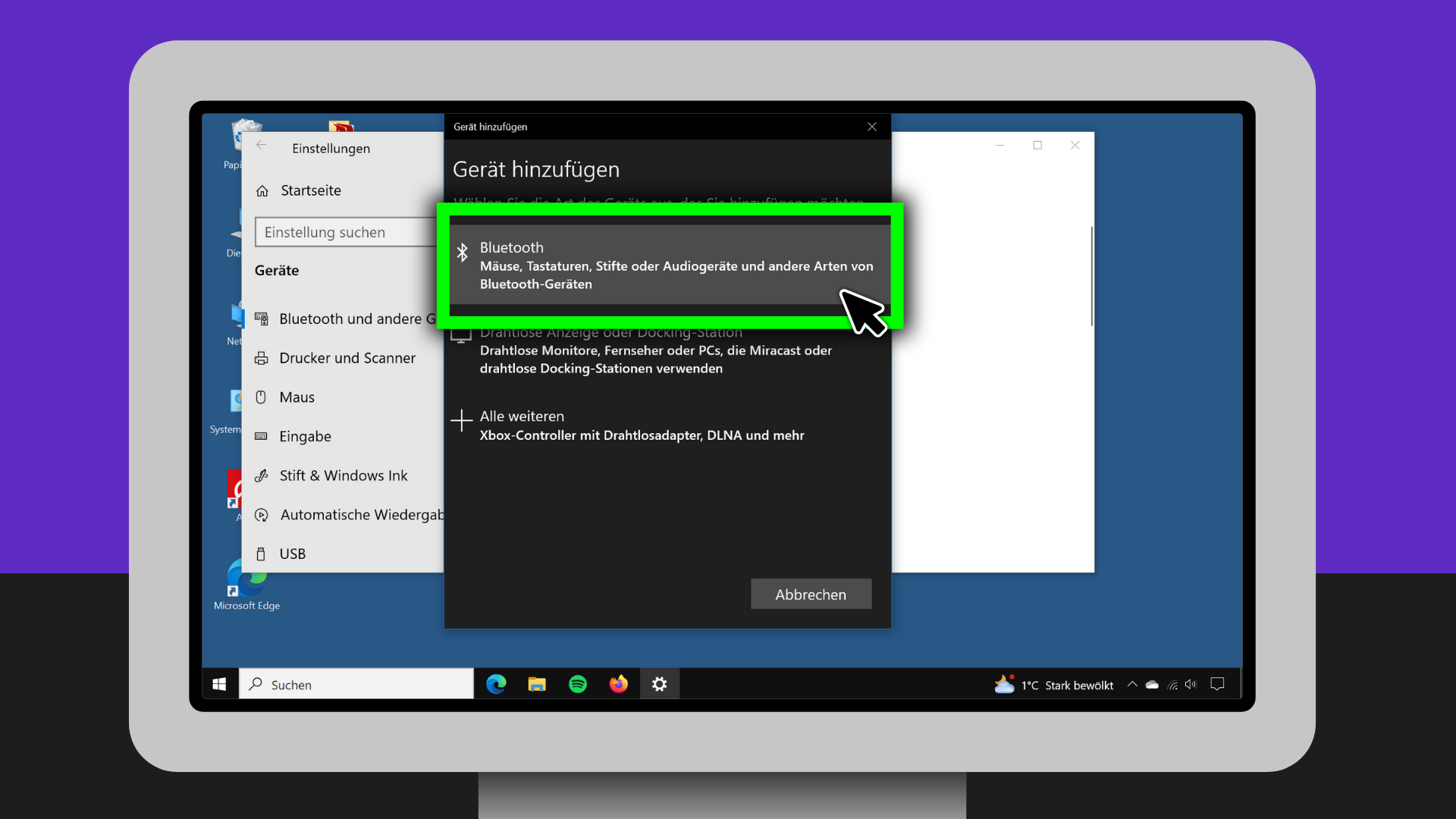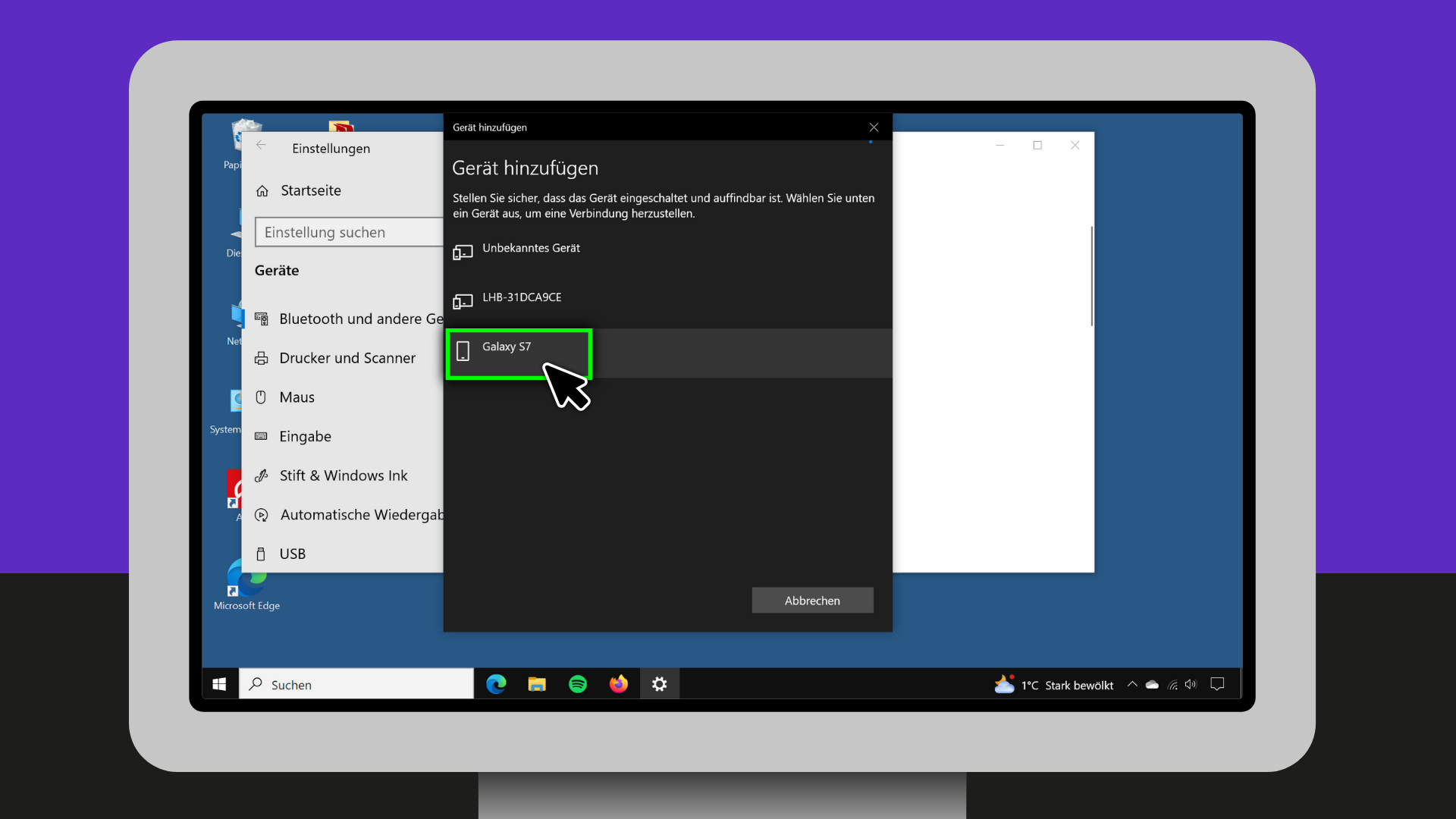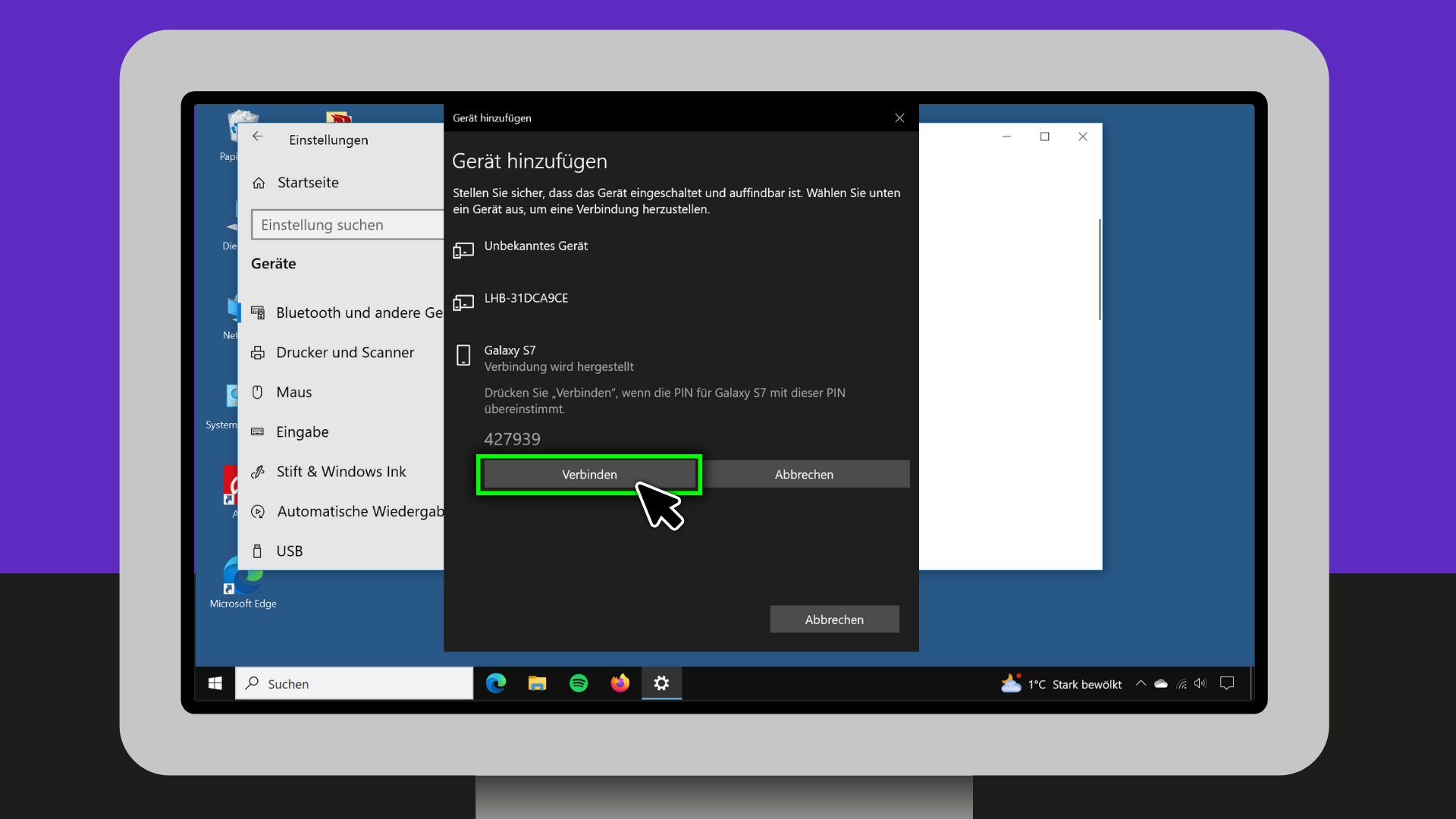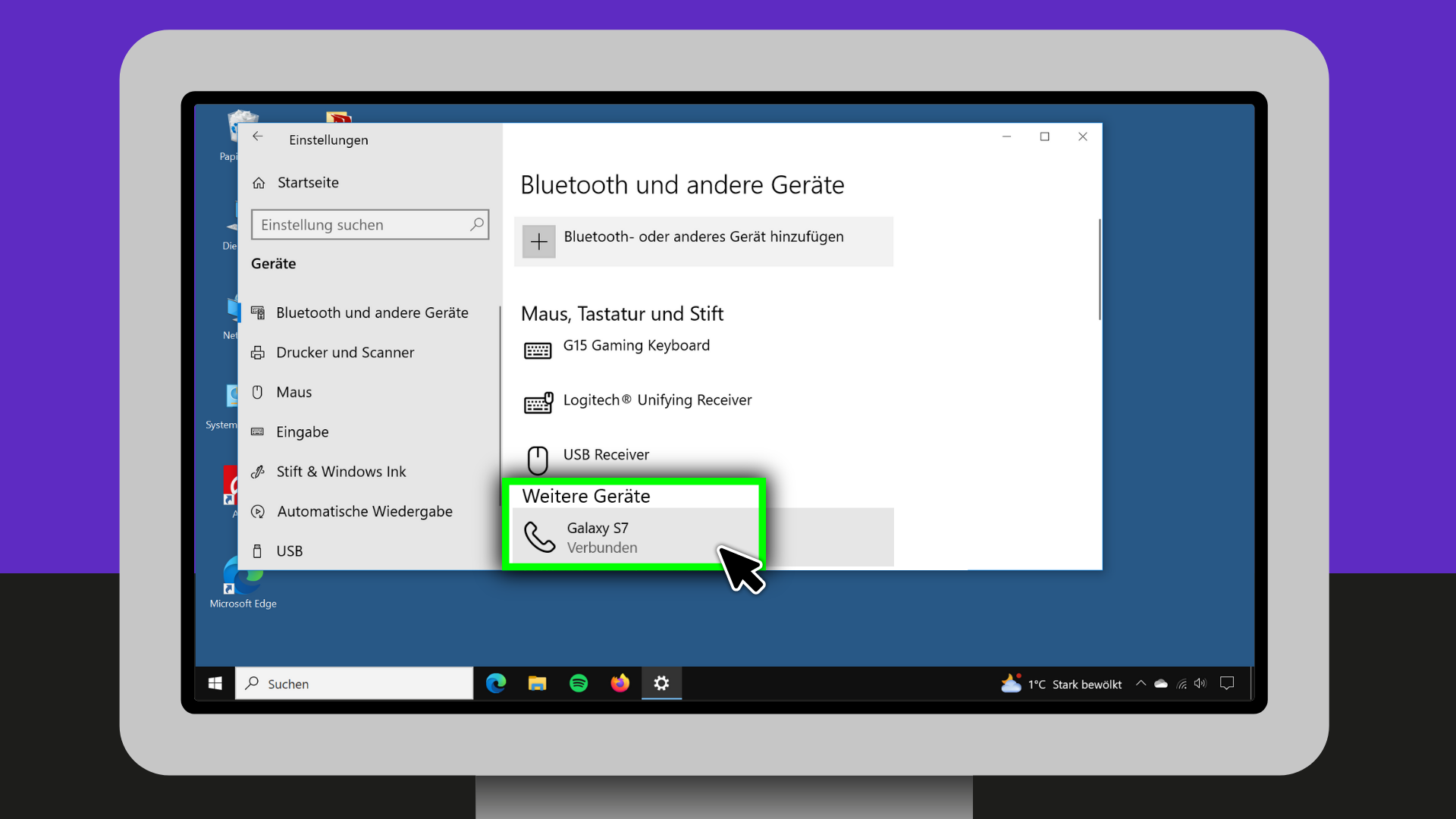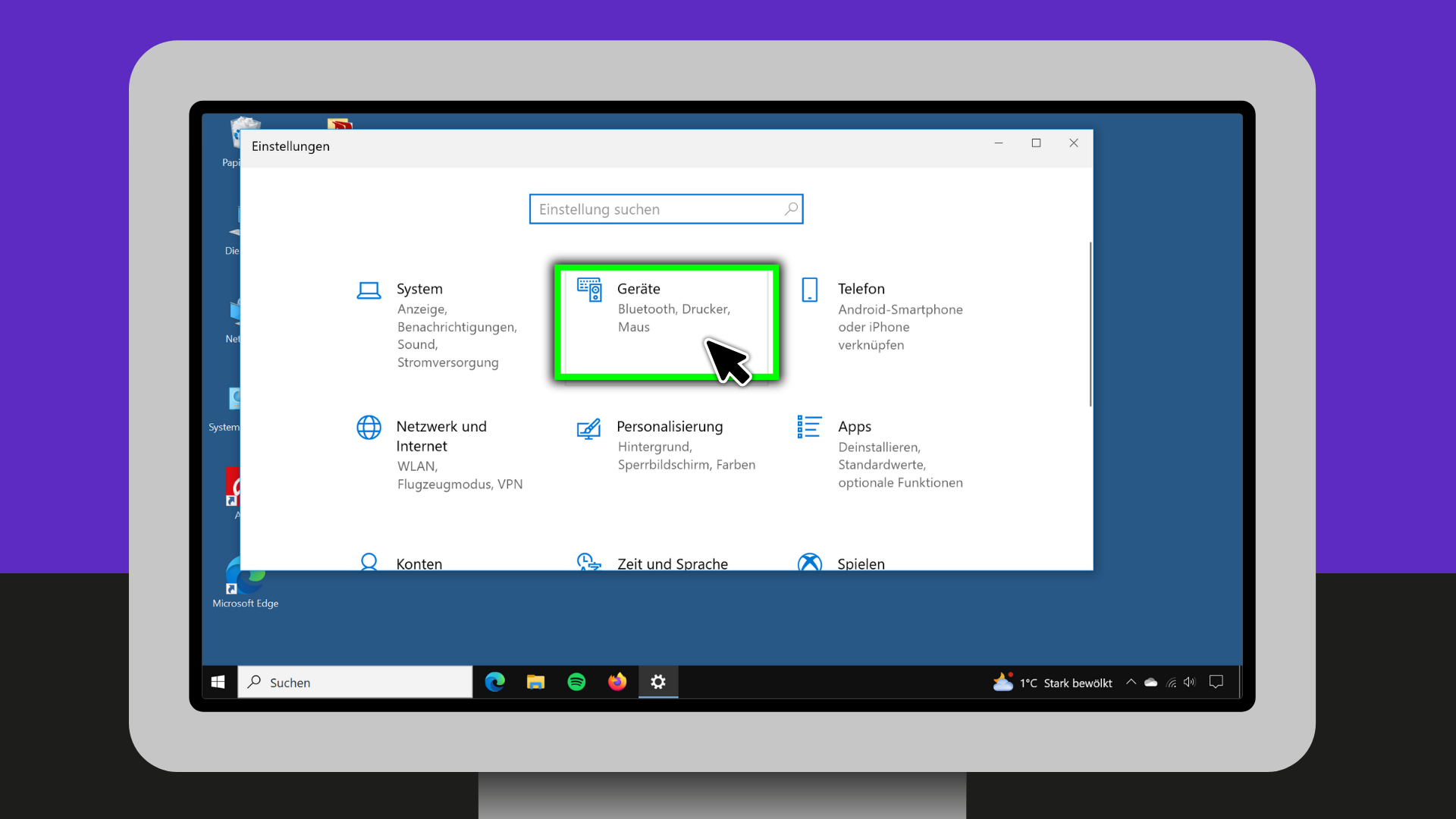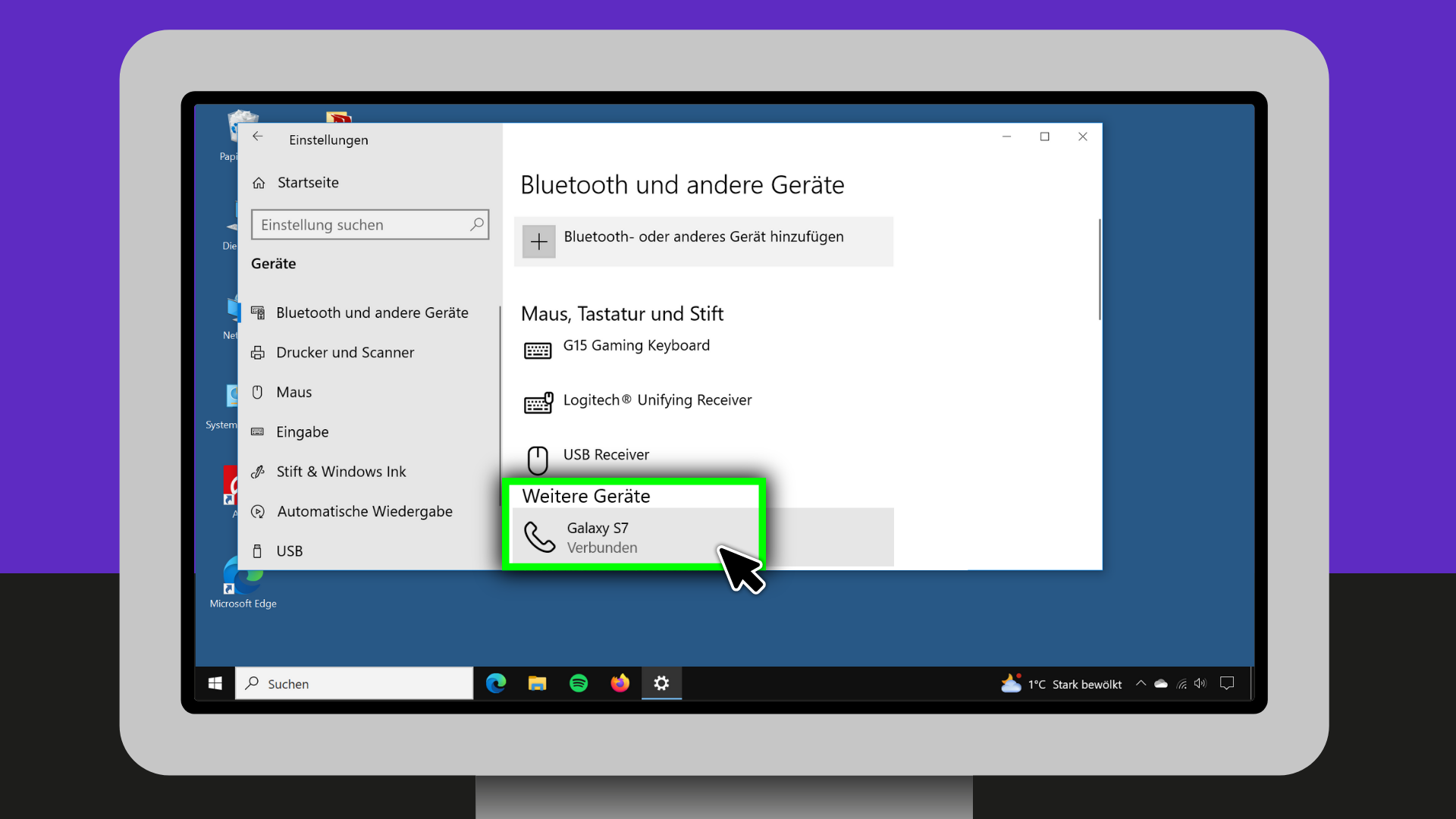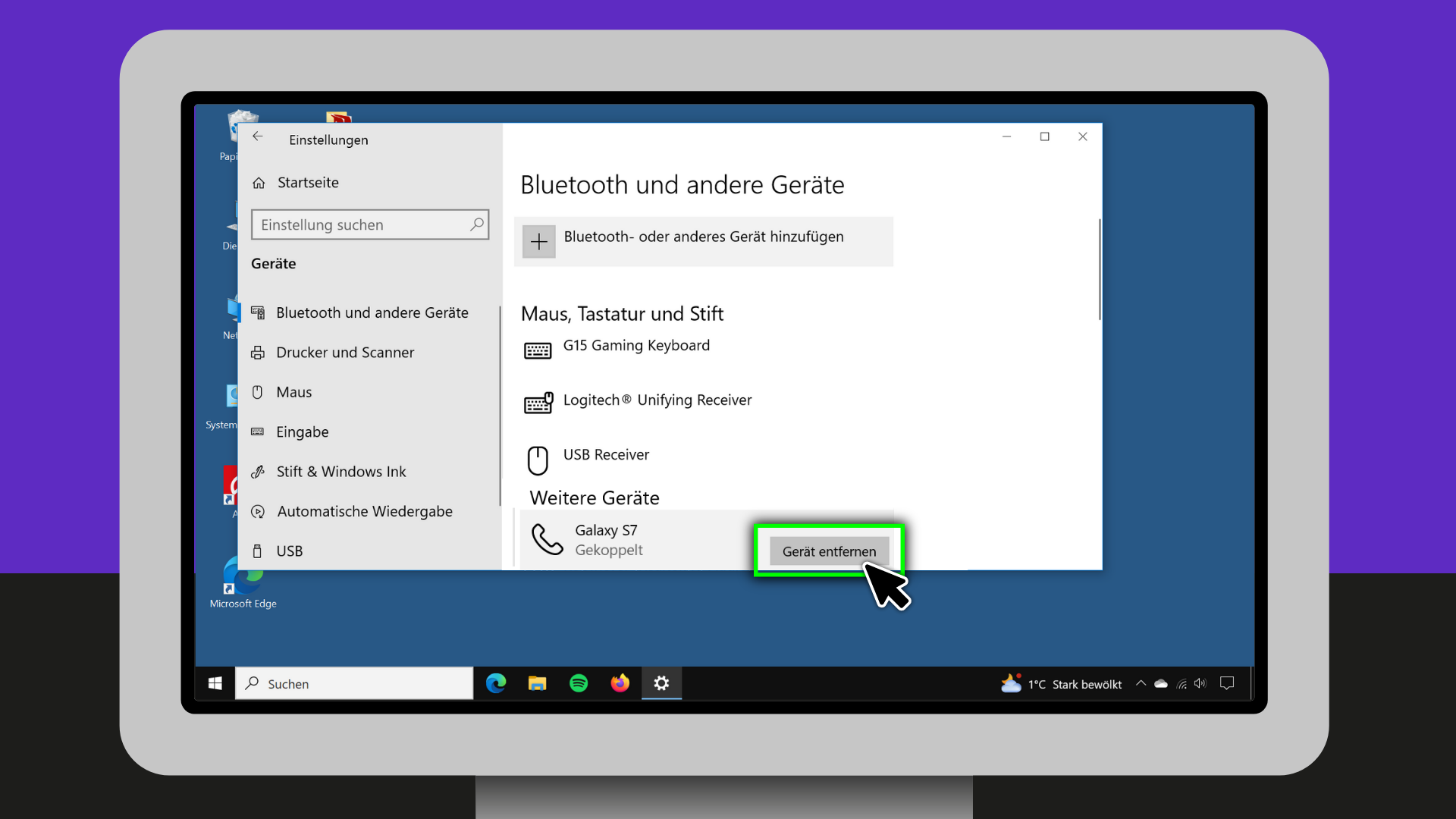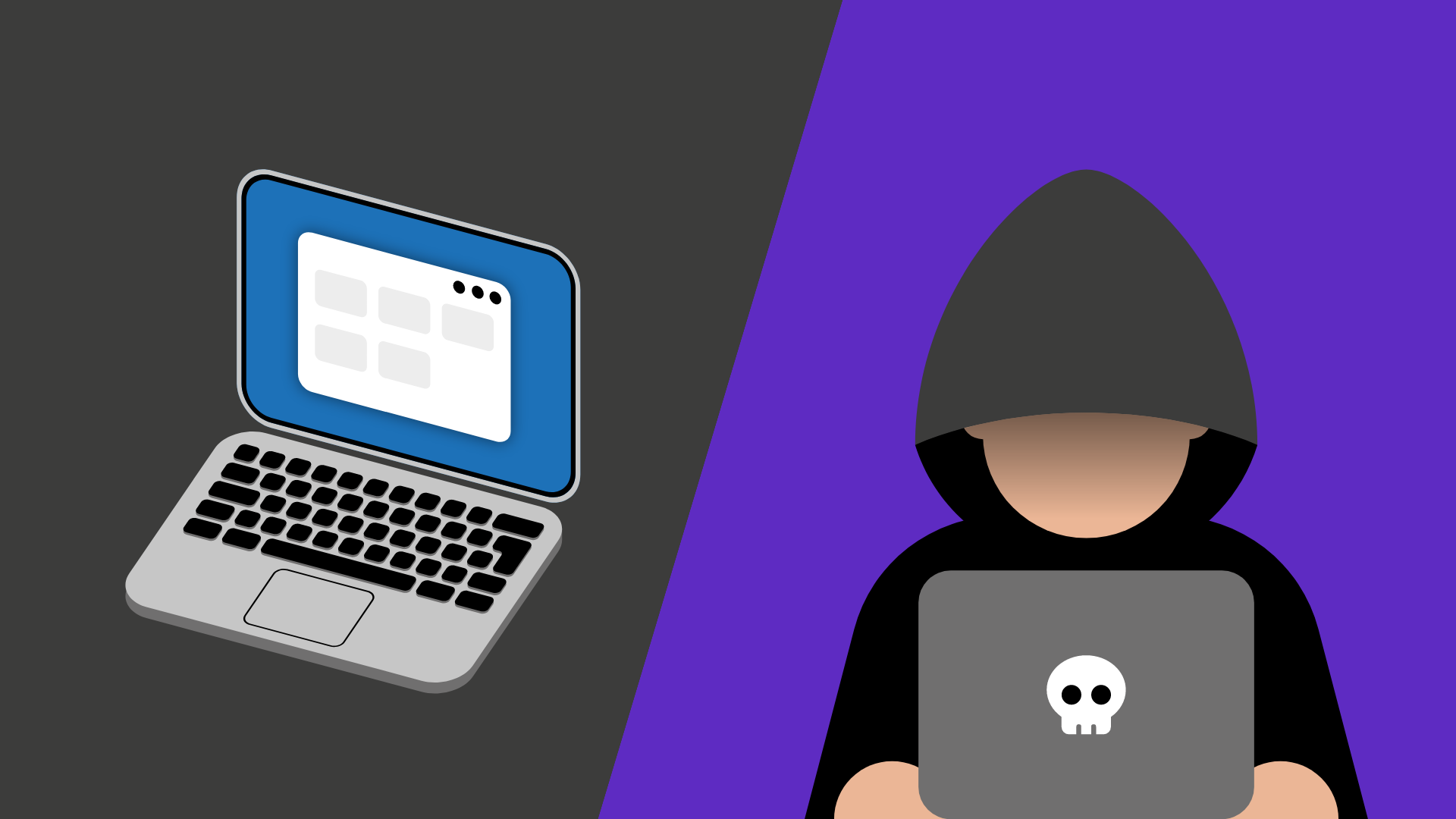Wie verbinde ich Geräte per Bluetooth?
Hier bekommst du Antworten auf die Fragen:
Wie kann ich kabellose Geräte mit meinem PC verbinden?
Was ist Bluetooth und wie benutze ich es?
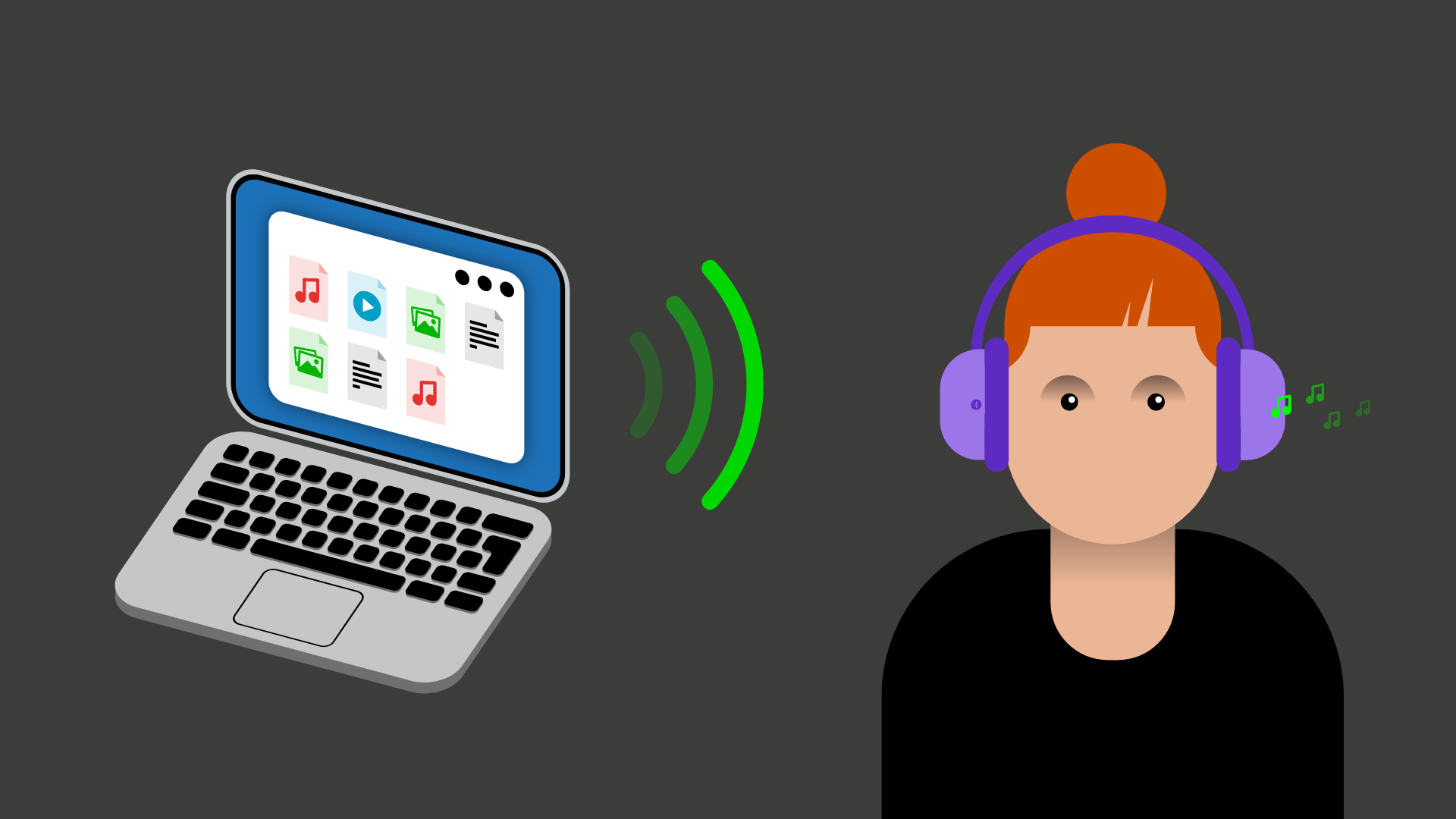
Bluetooth kann Geräte miteinander verbinden. Das nennt man auch „koppeln“.
Bei dieser speziellen Form der Daten-Übertragung werden die Daten per Funk übermittelt.
Das macht eine Kabel-Verbindung zwischen zwei Geräten überflüssig. Diese Geräte müssen sich in der Nähe befinden.
Bluetooth kann jede Art von Daten übertragen, zum Beispiel Musik.
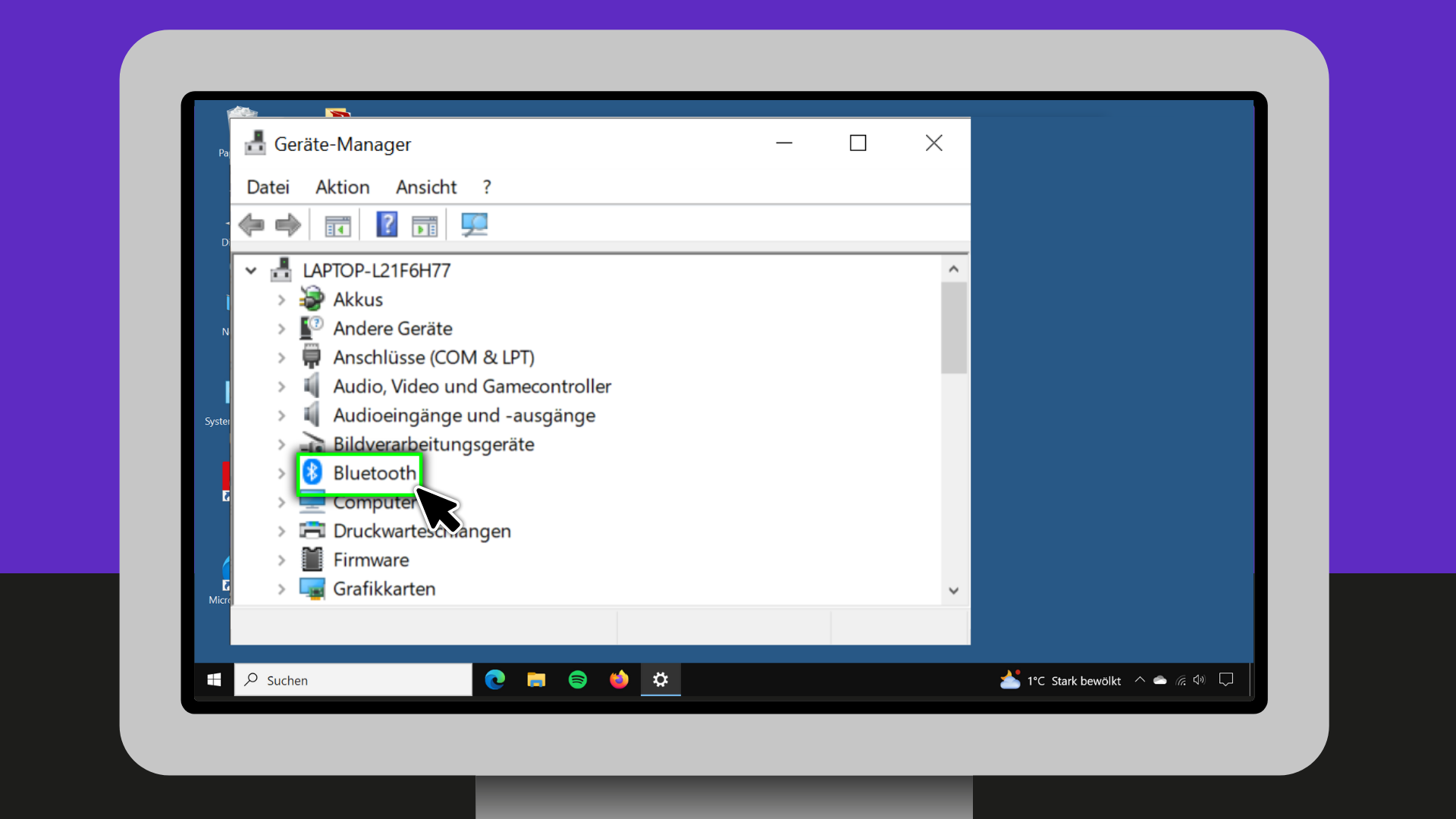
Zuerst musst du heraus-finden, ob dein PC Bluetooth unterstützt.
Klicke dafür mit der rechten Maus-Taste auf dein Start-Menü und wähle den Geräte-Manager aus.
Nun werden dir alle im PC verbauten Teile aufgelistet.
Überprüfe, ob hier der Eintrag „Bluetooth“ auftaucht.
Wenn du den Eintrag nicht finden kannst, unterstützt dein PC Bluetooth leider nicht.
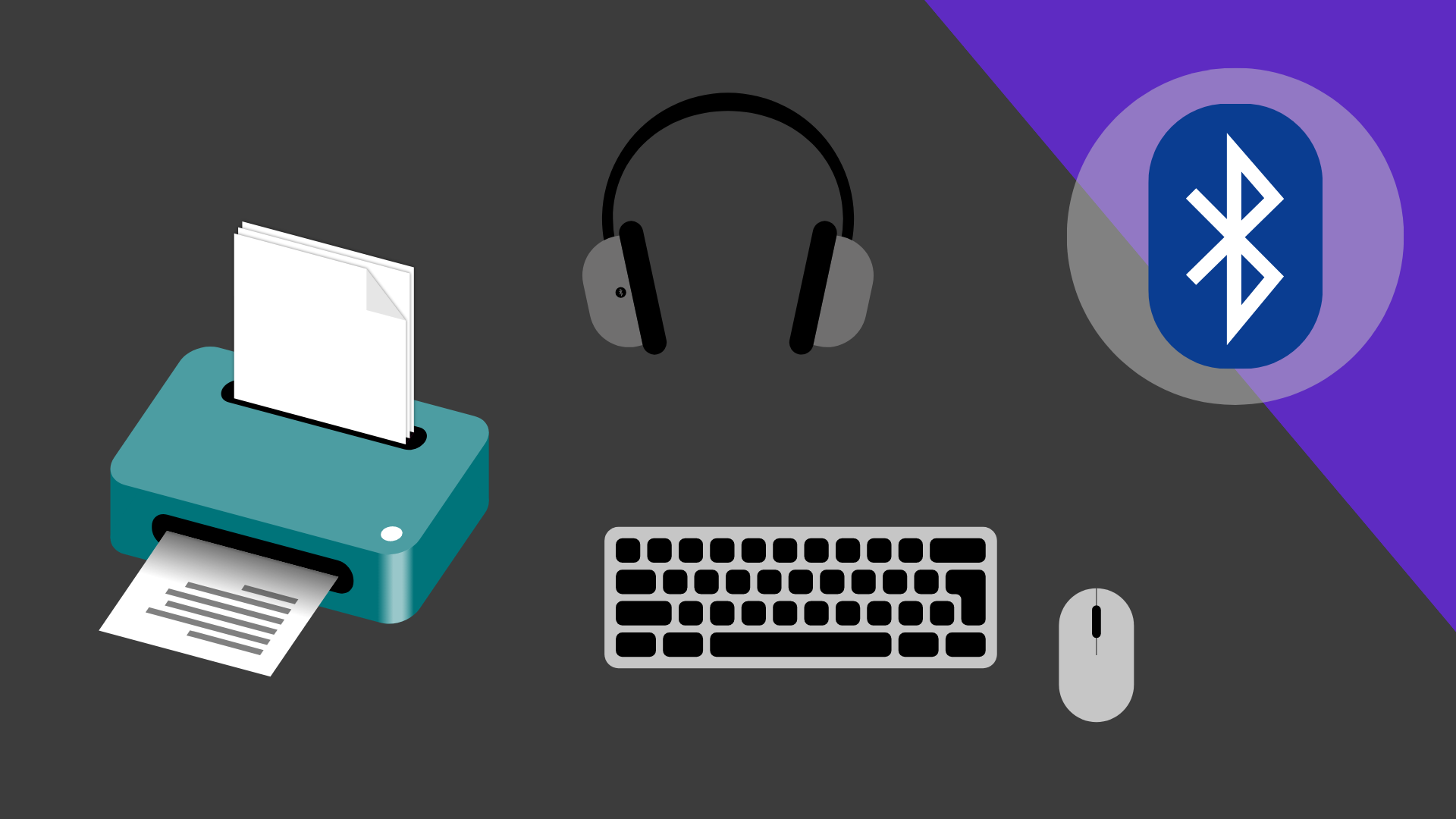
Dein PC untersützt Bluetooth? Prima.
Nun brauchst du ein Gerät, dass du per Bluetooth verbinden willst. Das kann zum Beispiel ein Drucker, eine Tastatur oder ein Kopfhörer sein.
Überprüfe, ob das Gerät Bluetooth unterstützt. Meistens findest du das Bluetooth-Symbol auf dem Gerät selber
oder in der Anleitung.
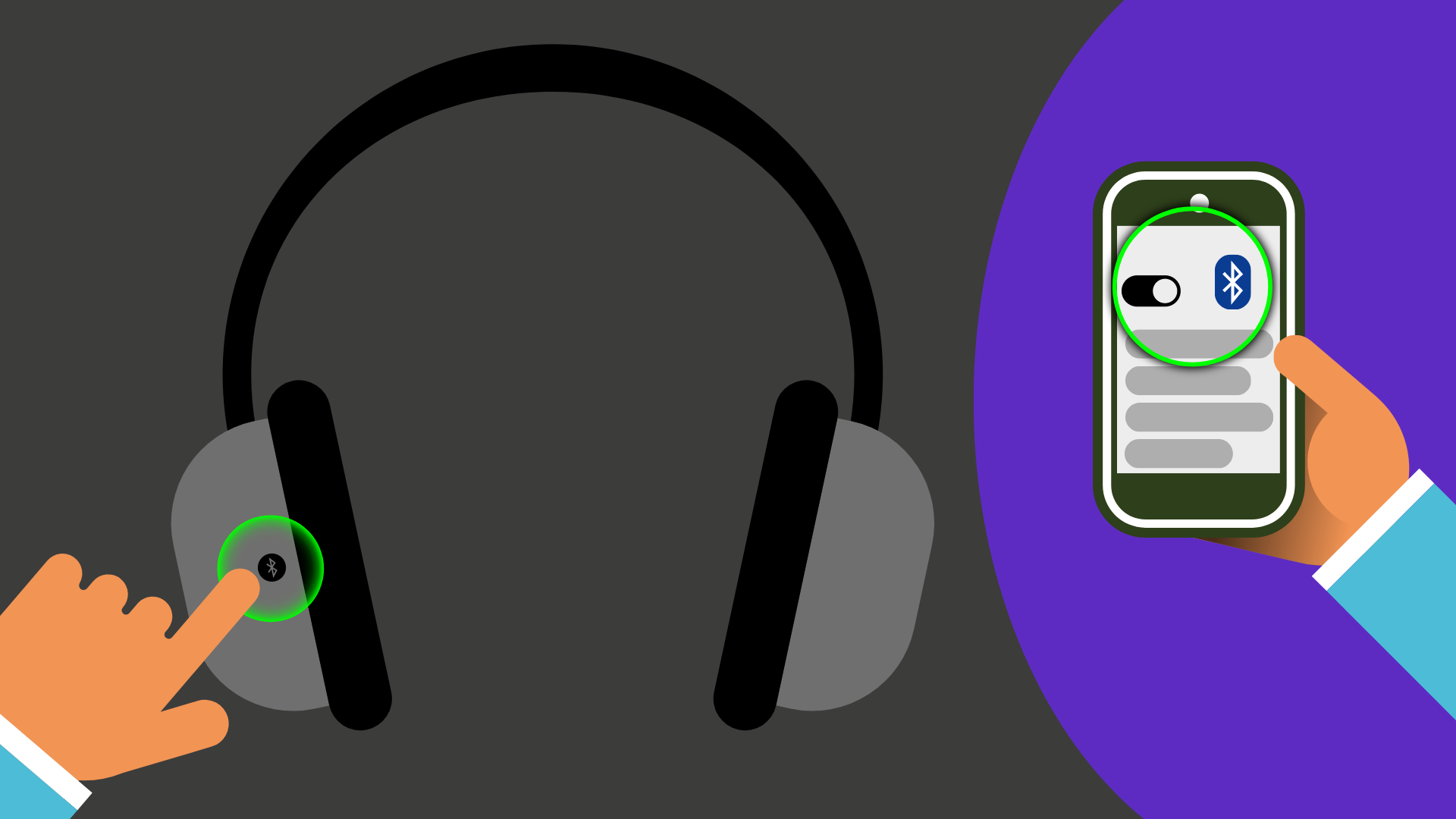
Überprüfe an deinem Gerät, ob Bluetooth aktiviert ist.
Bei Smartphones und Tablets musst du in die Einstellungen gehen und Bluetooth anschalten.
Bei Boxen oder Kopfhörern findest du meistens am Gerät selber eine Taste.
Wenn du die Taste drückst, wird ein Signal gesendet.
So kann dein PC dein Gerät finden.
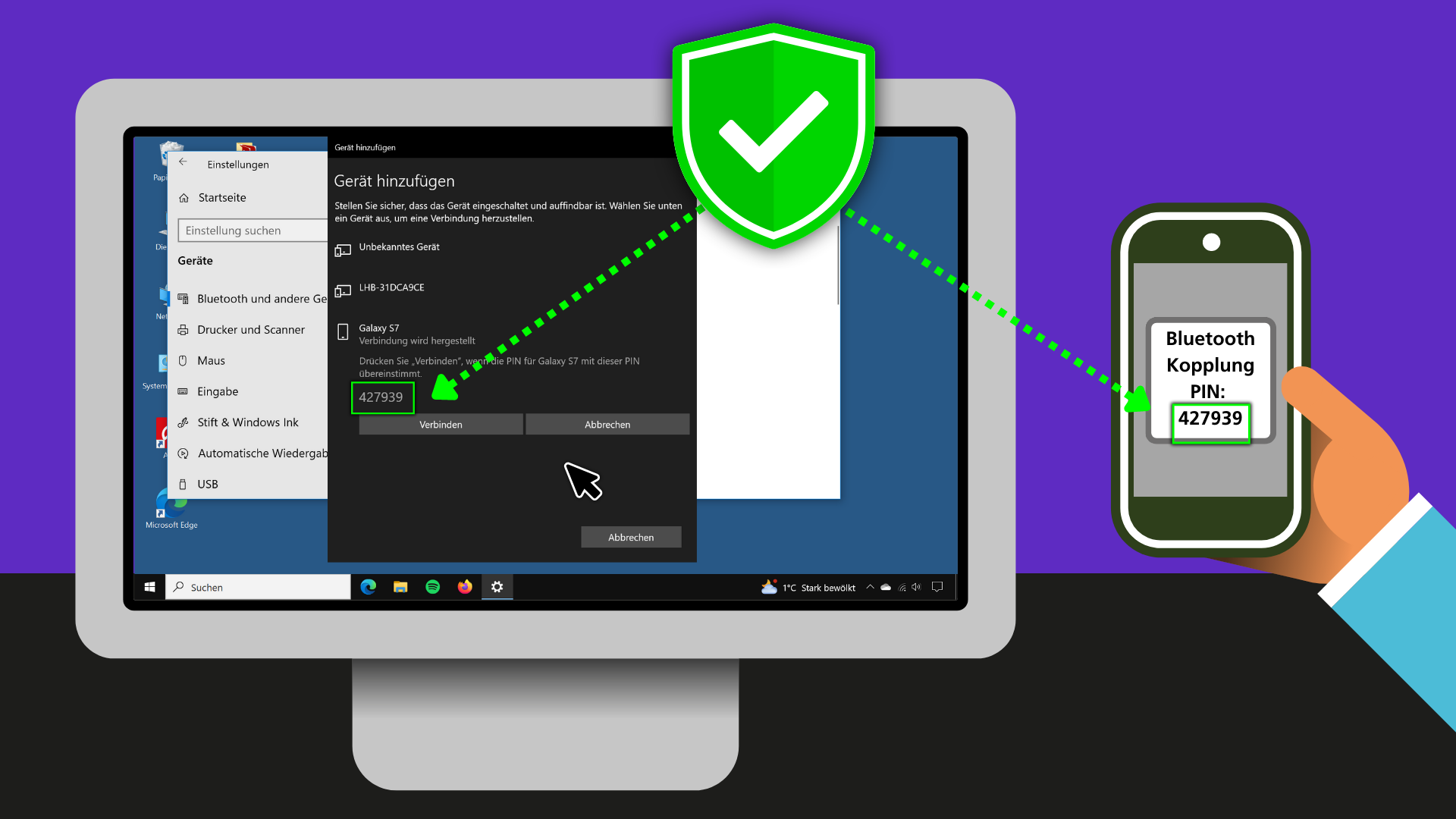
Auf Geräten, die ein Display haben, erscheint ein Sicherheits-Code.
Zum Beispiel: Auf deinem Smartphone oder deinem Tablet.
Überprüfe, ob der Code auf deinem PC und Code auf deinem Gerät gleich sind.