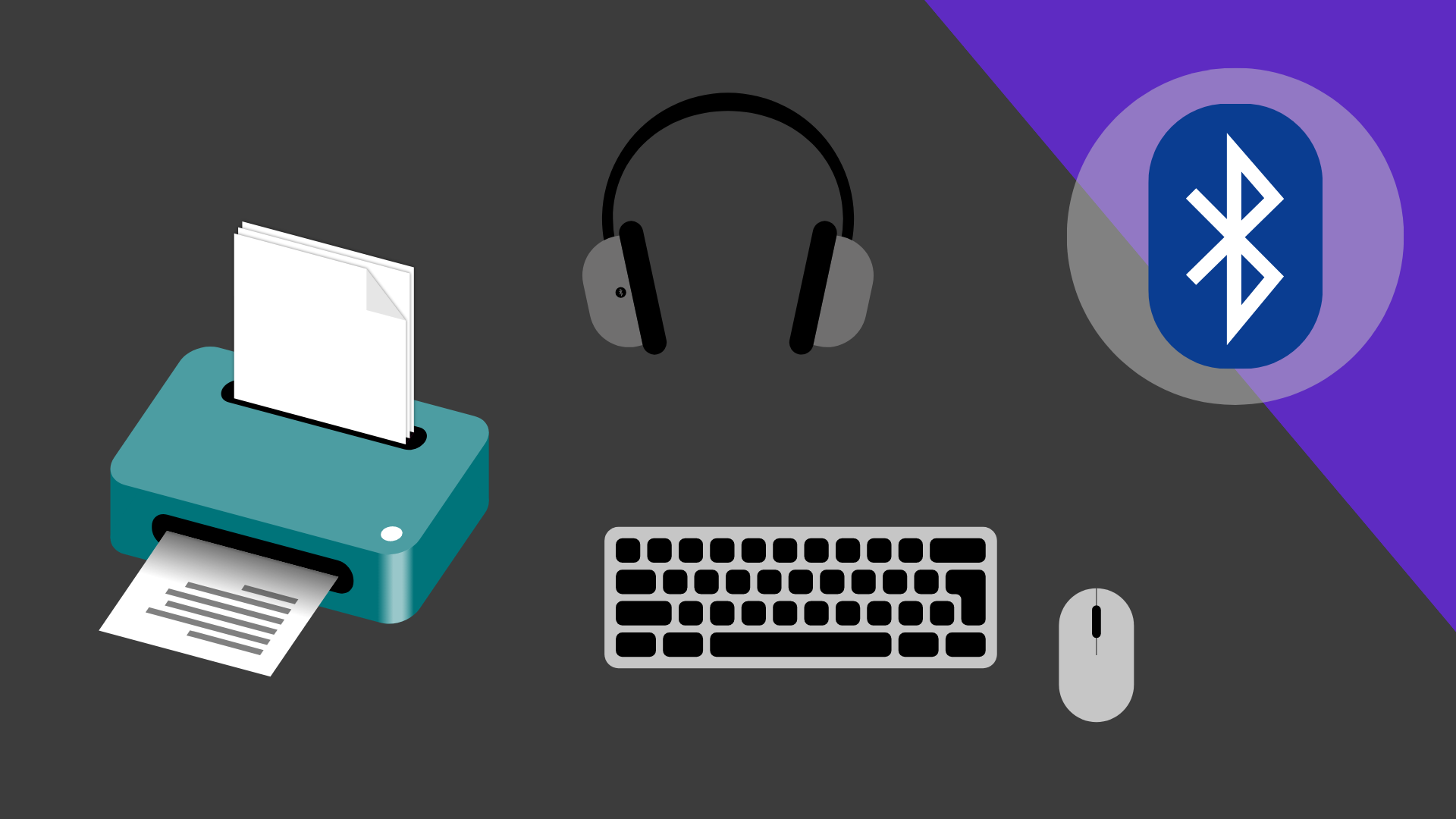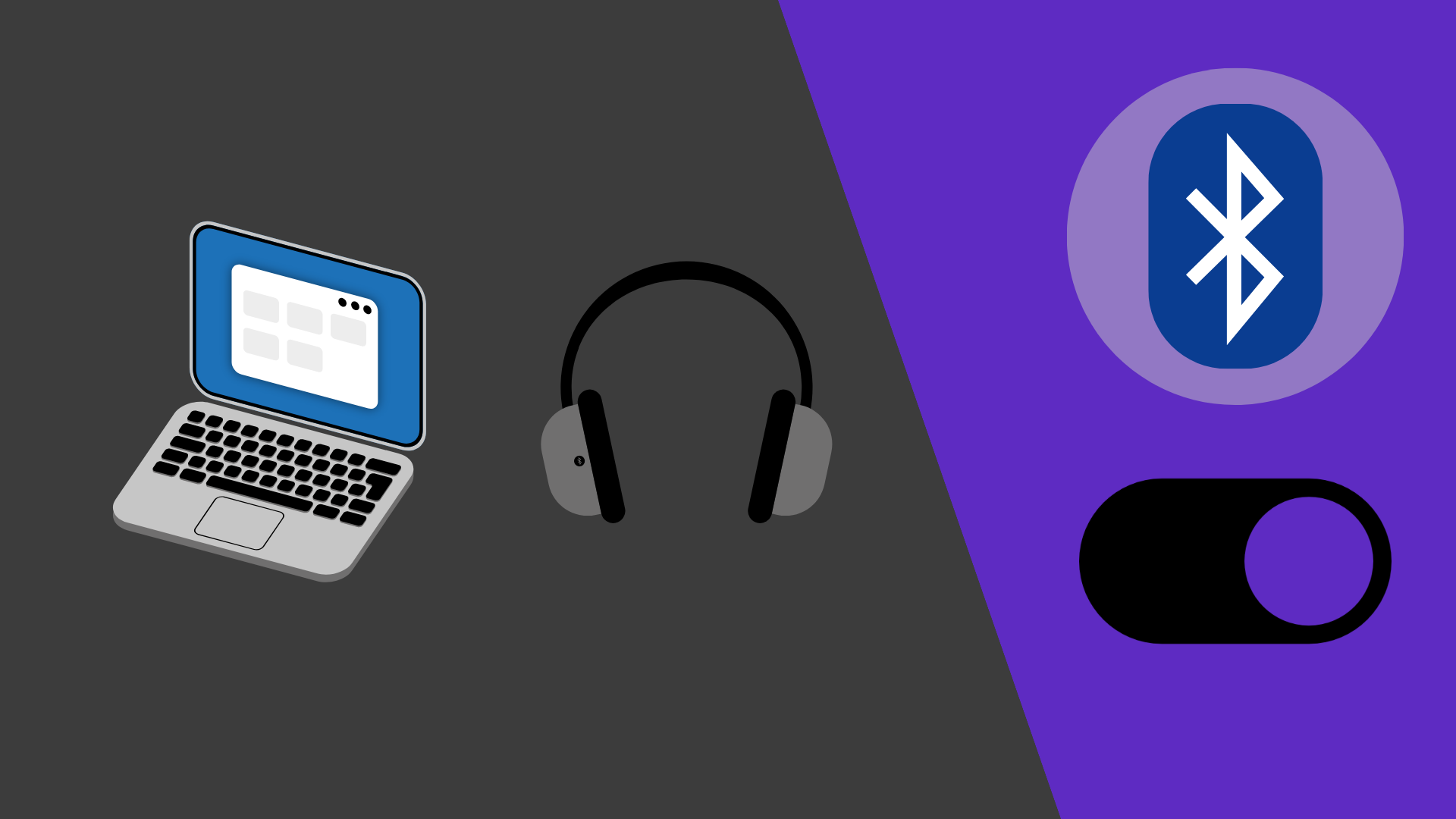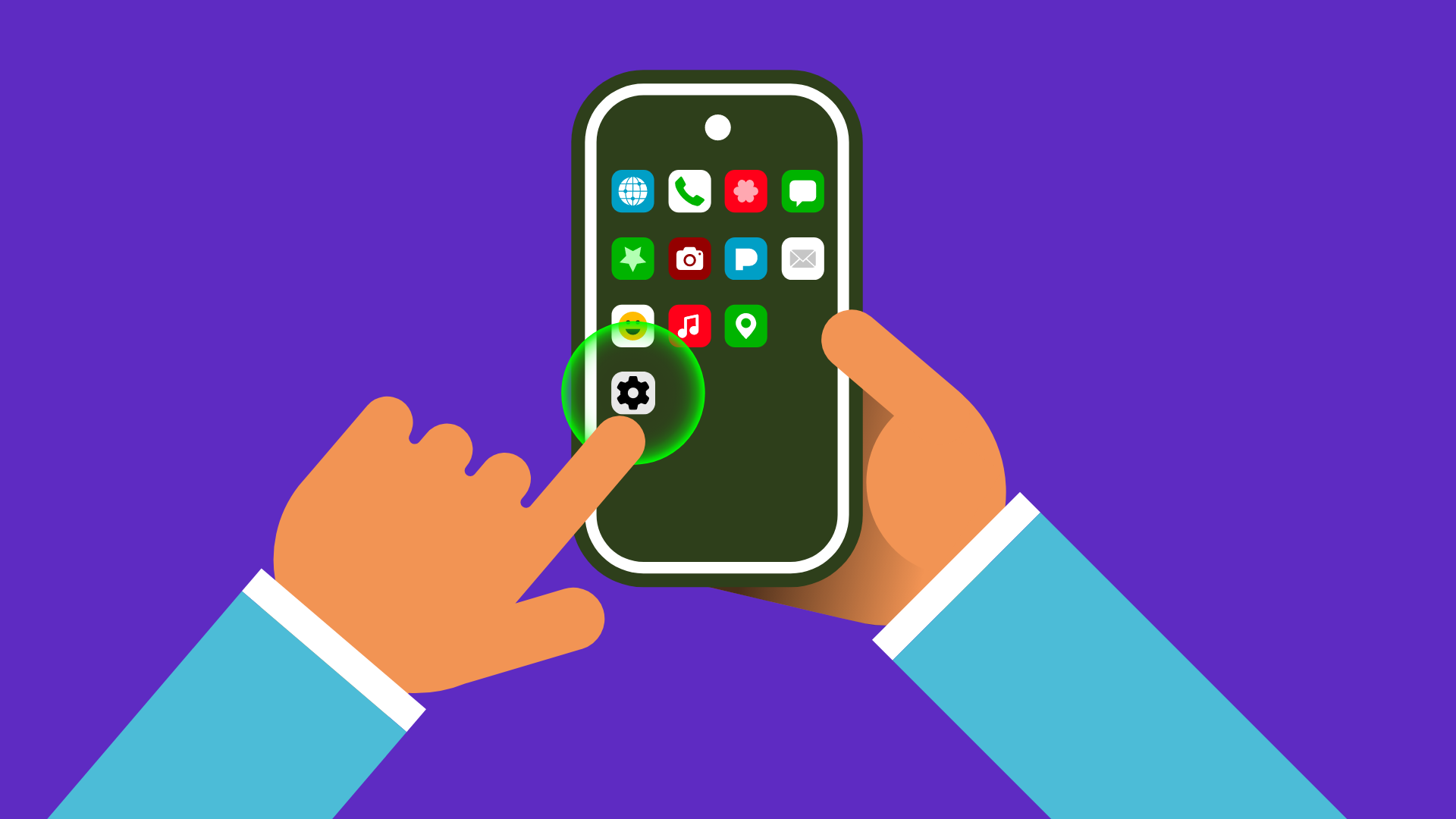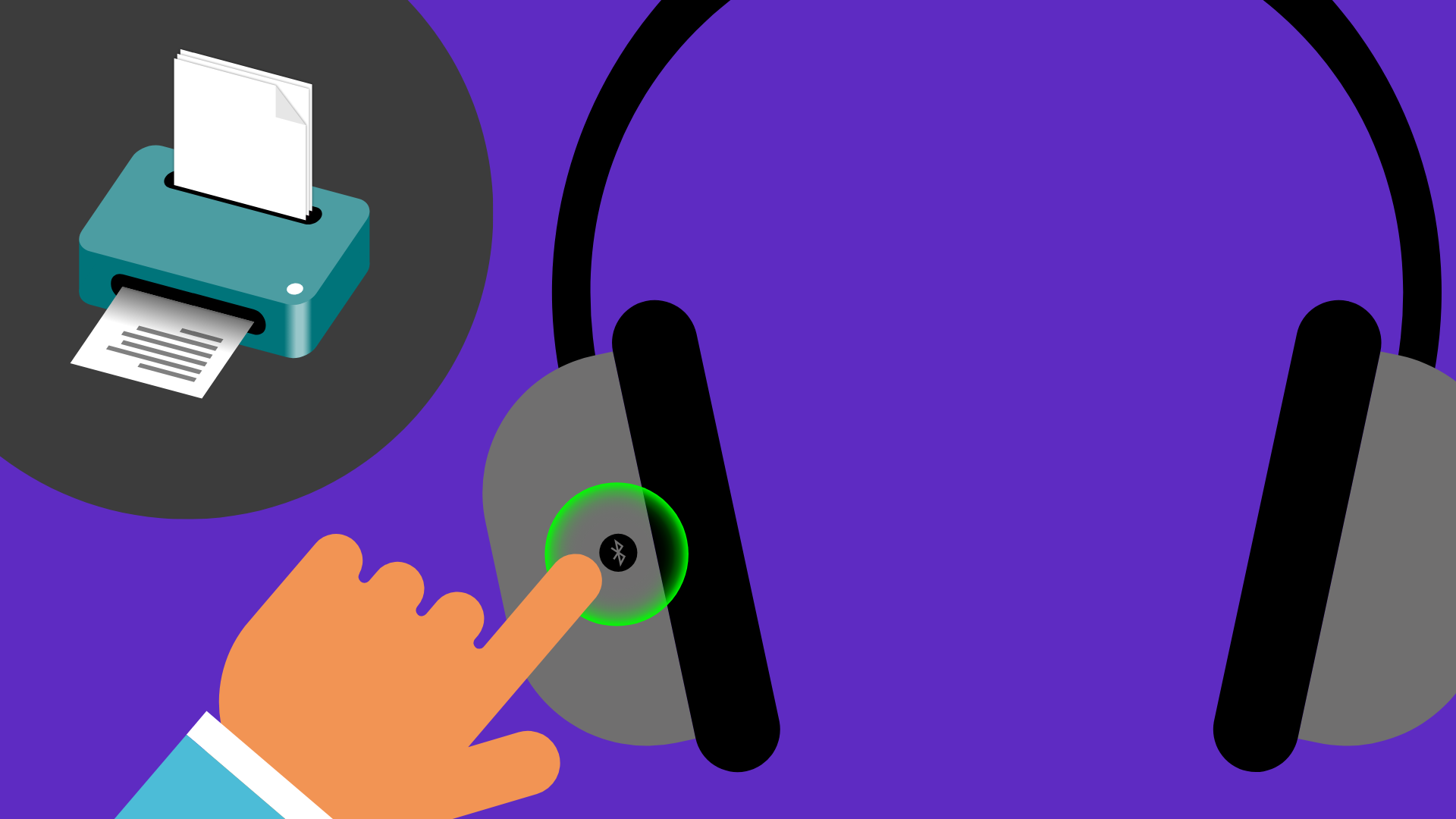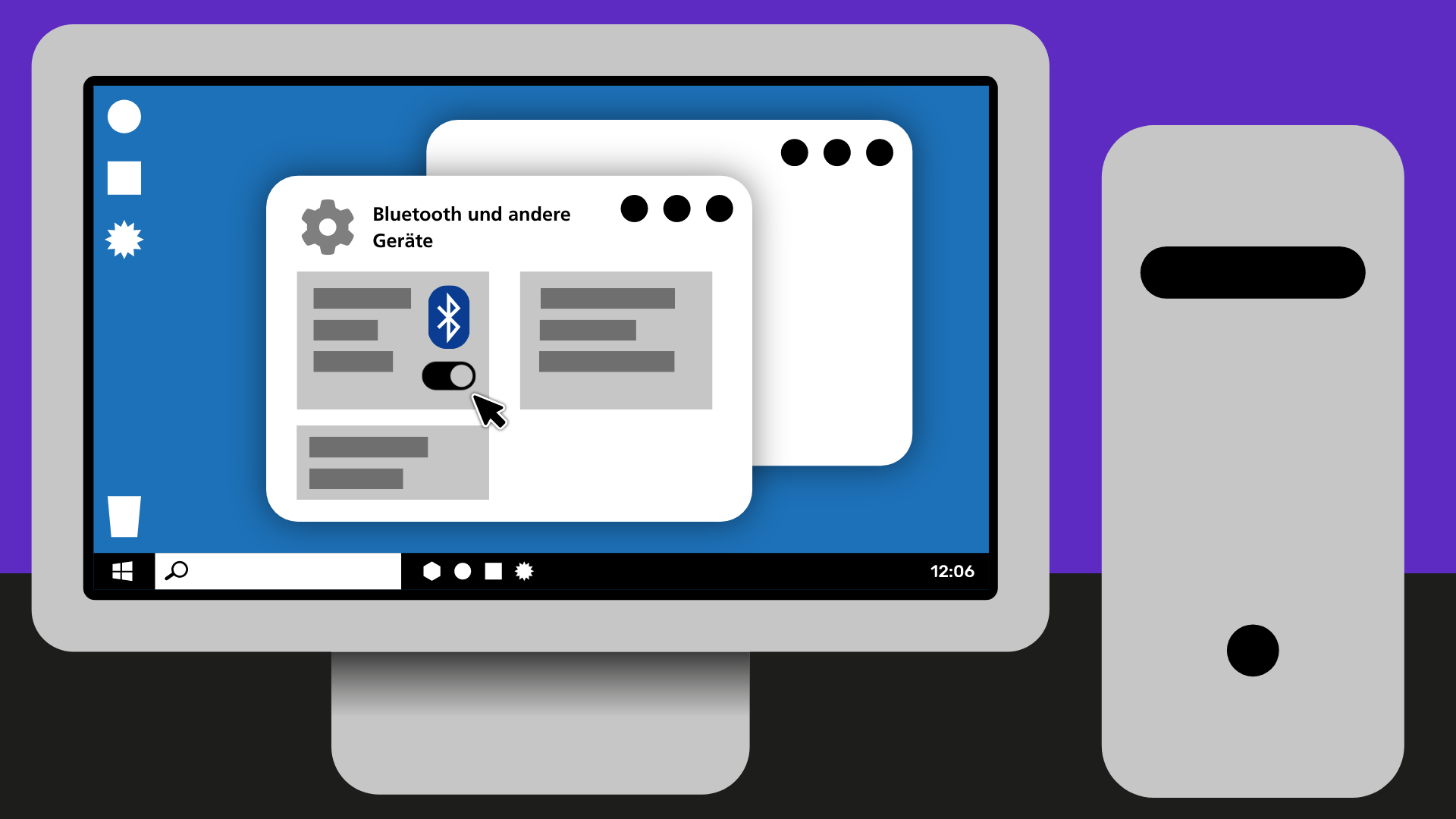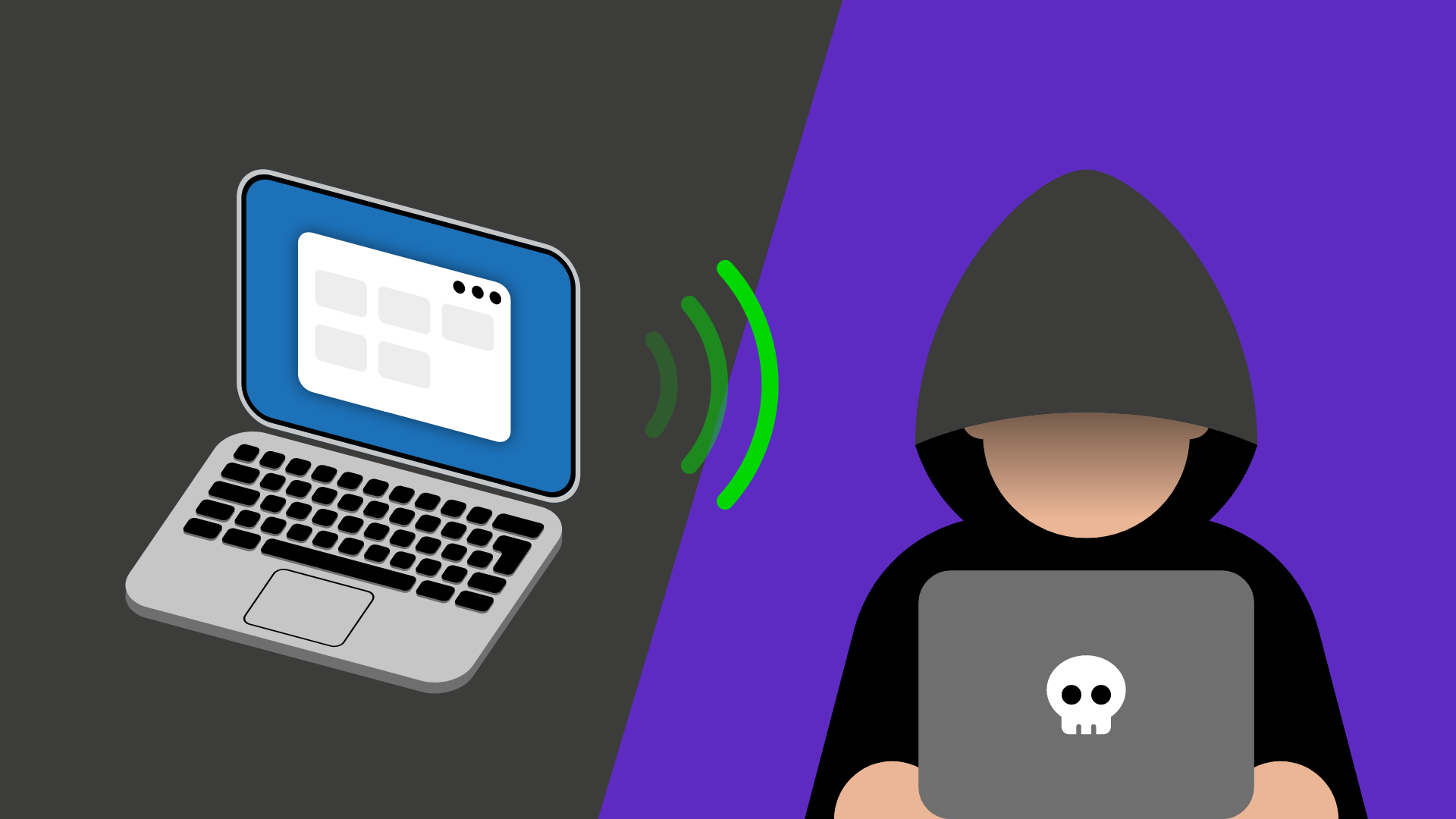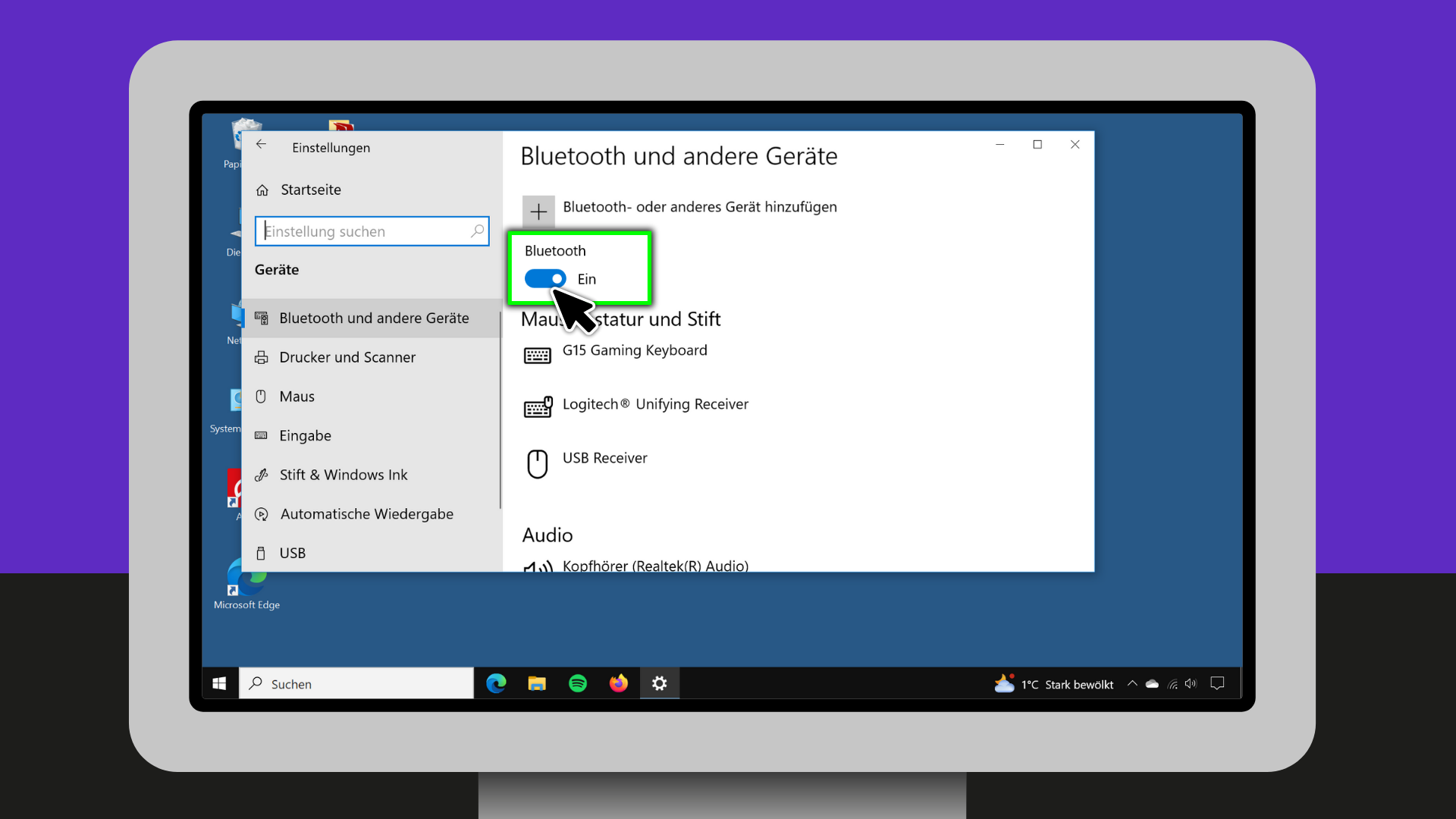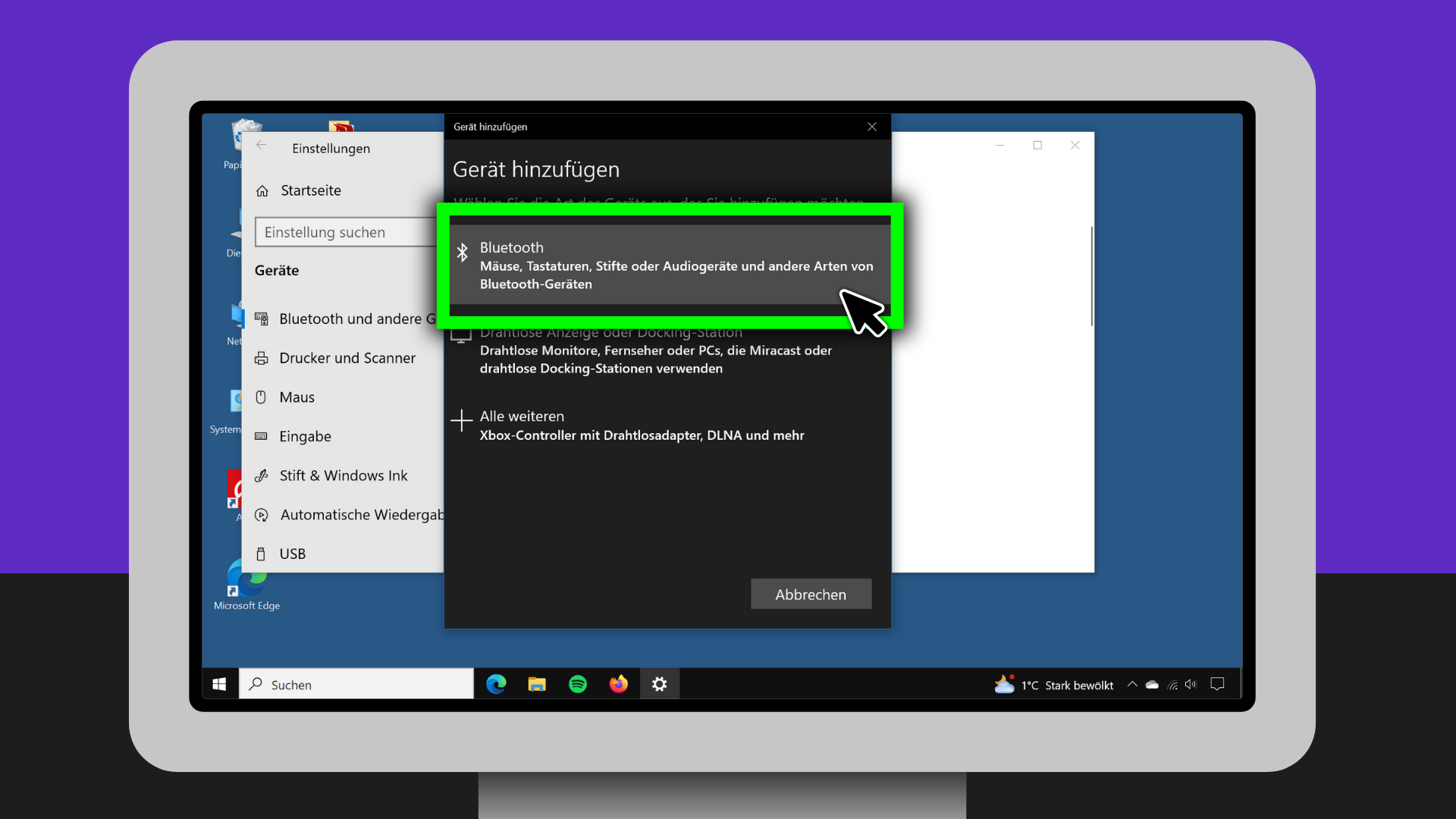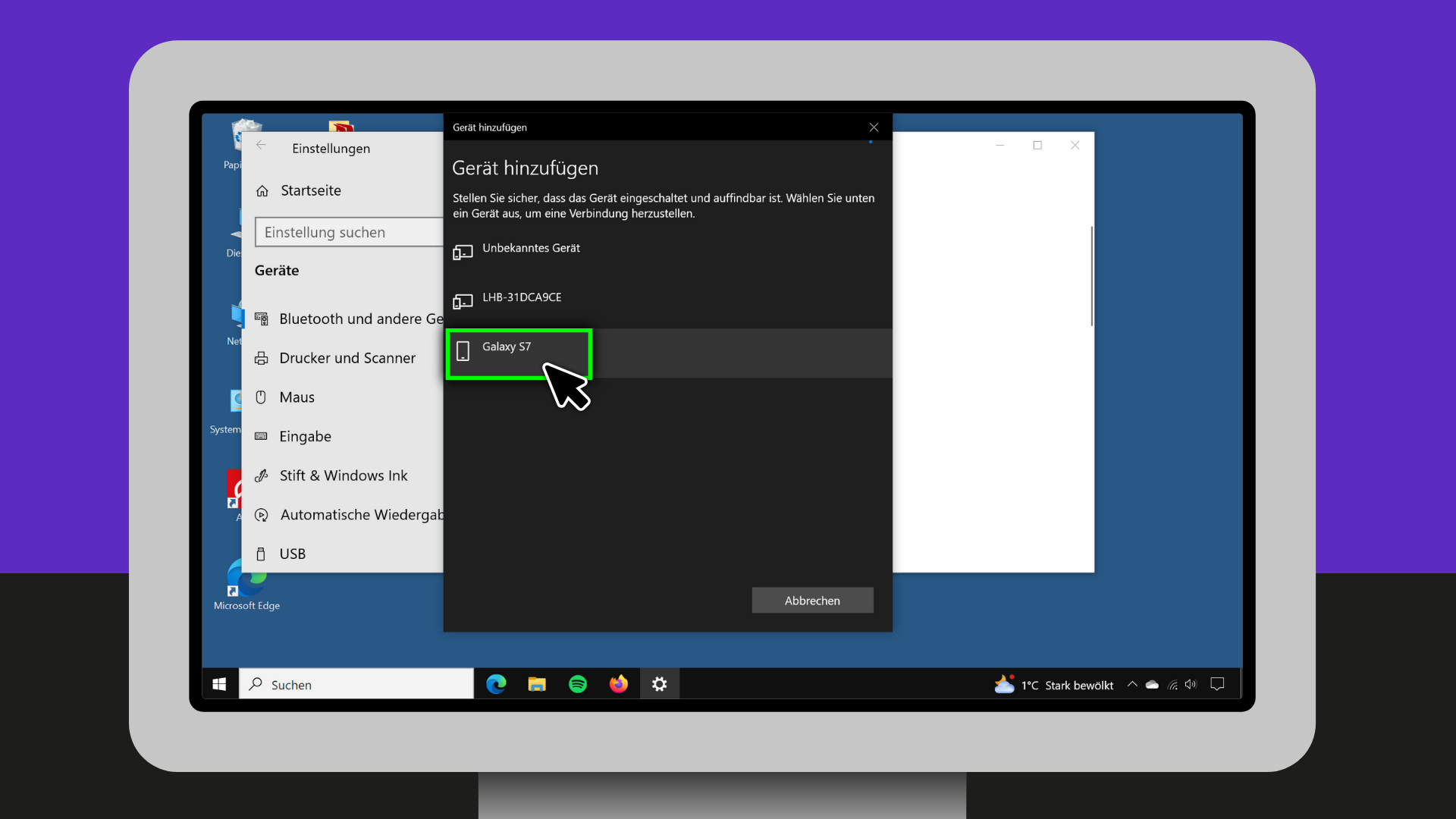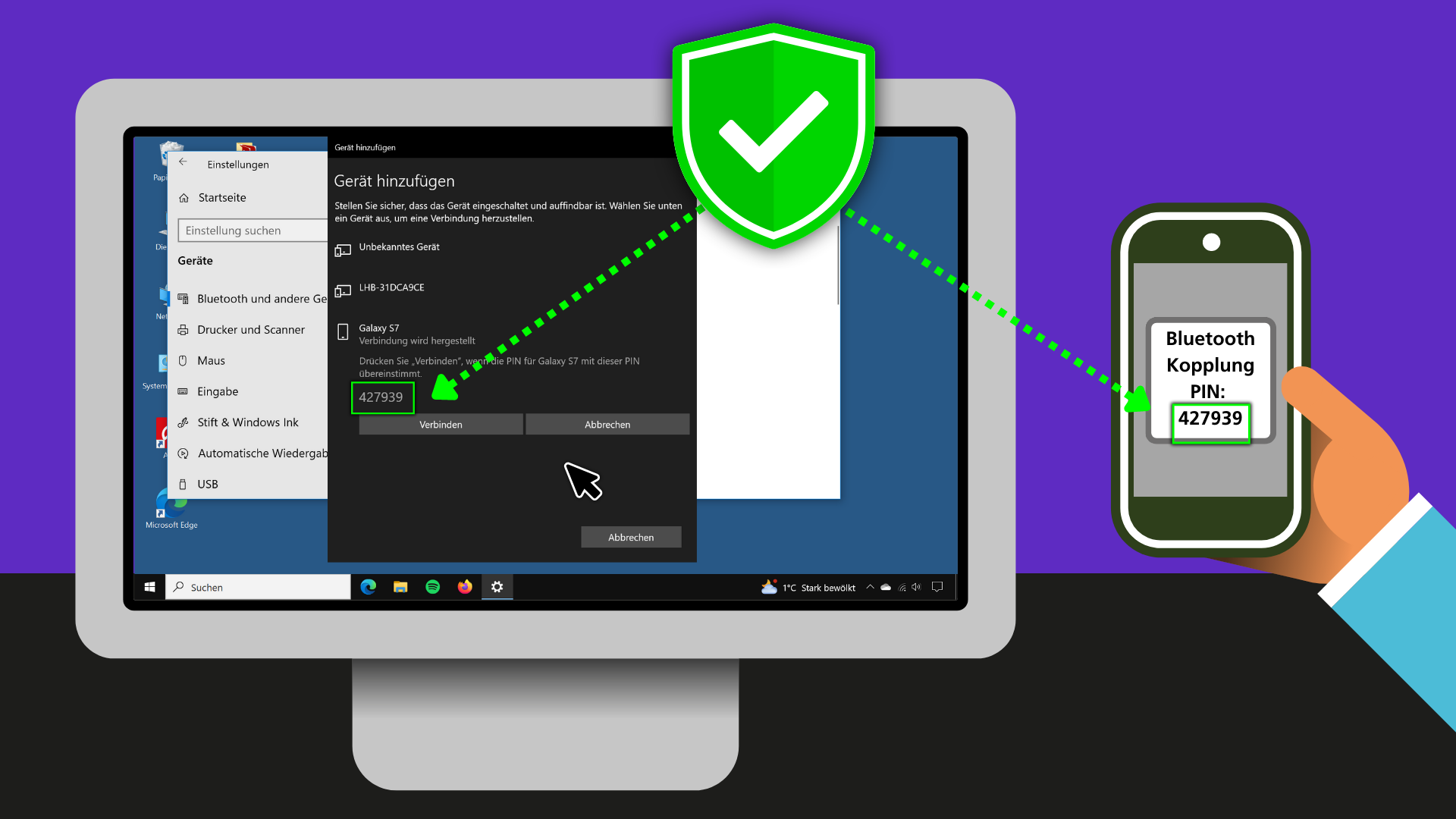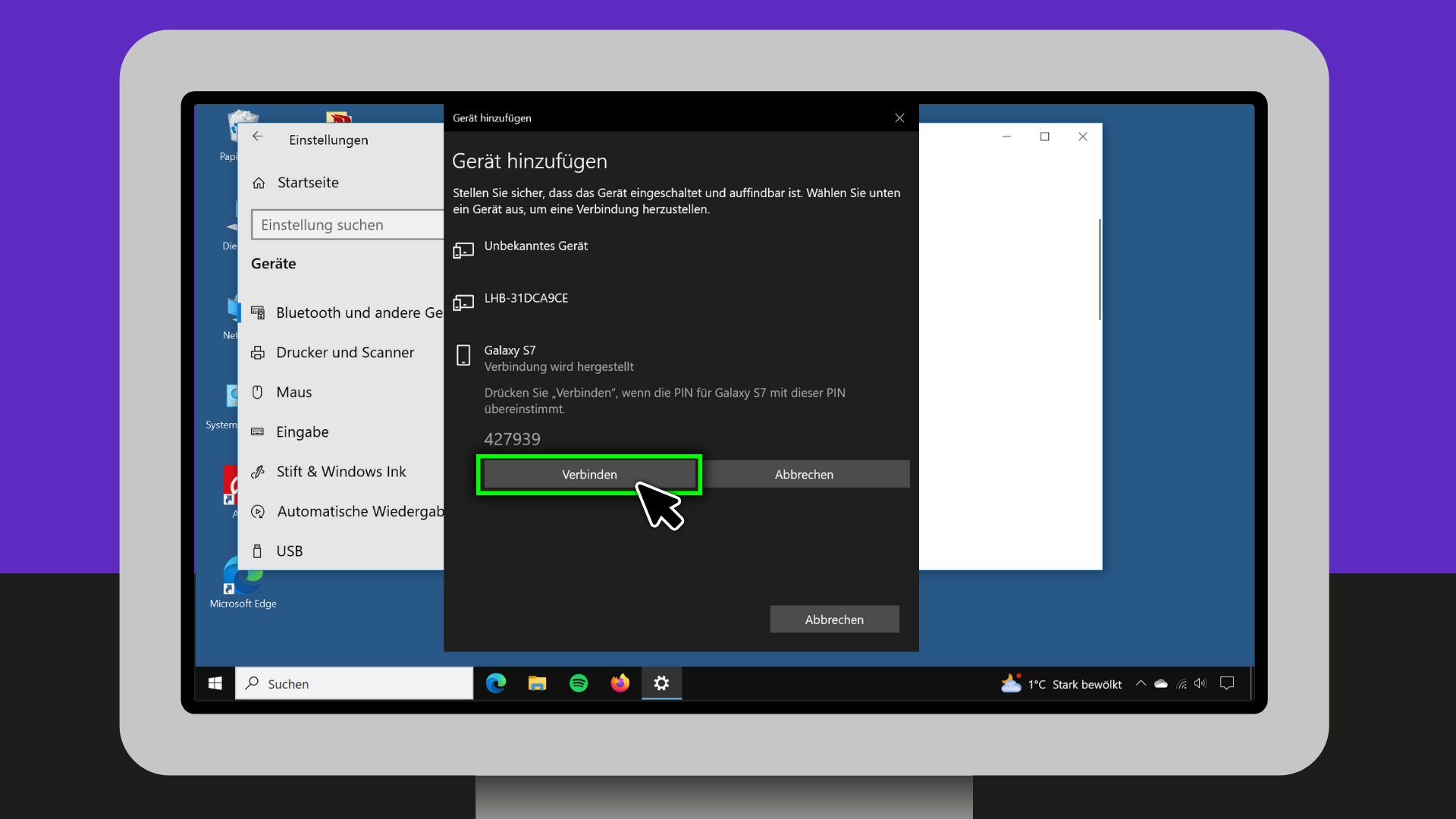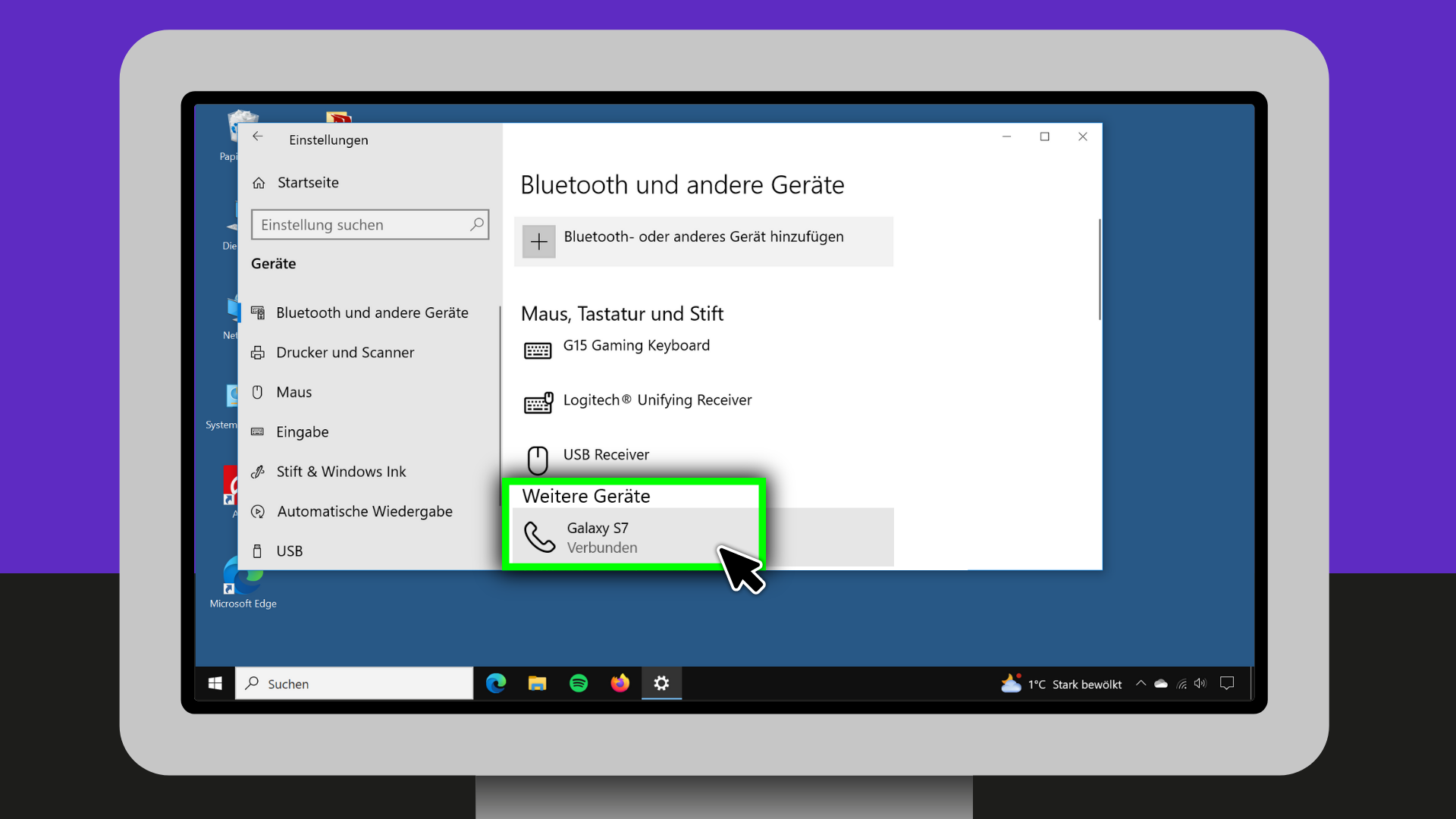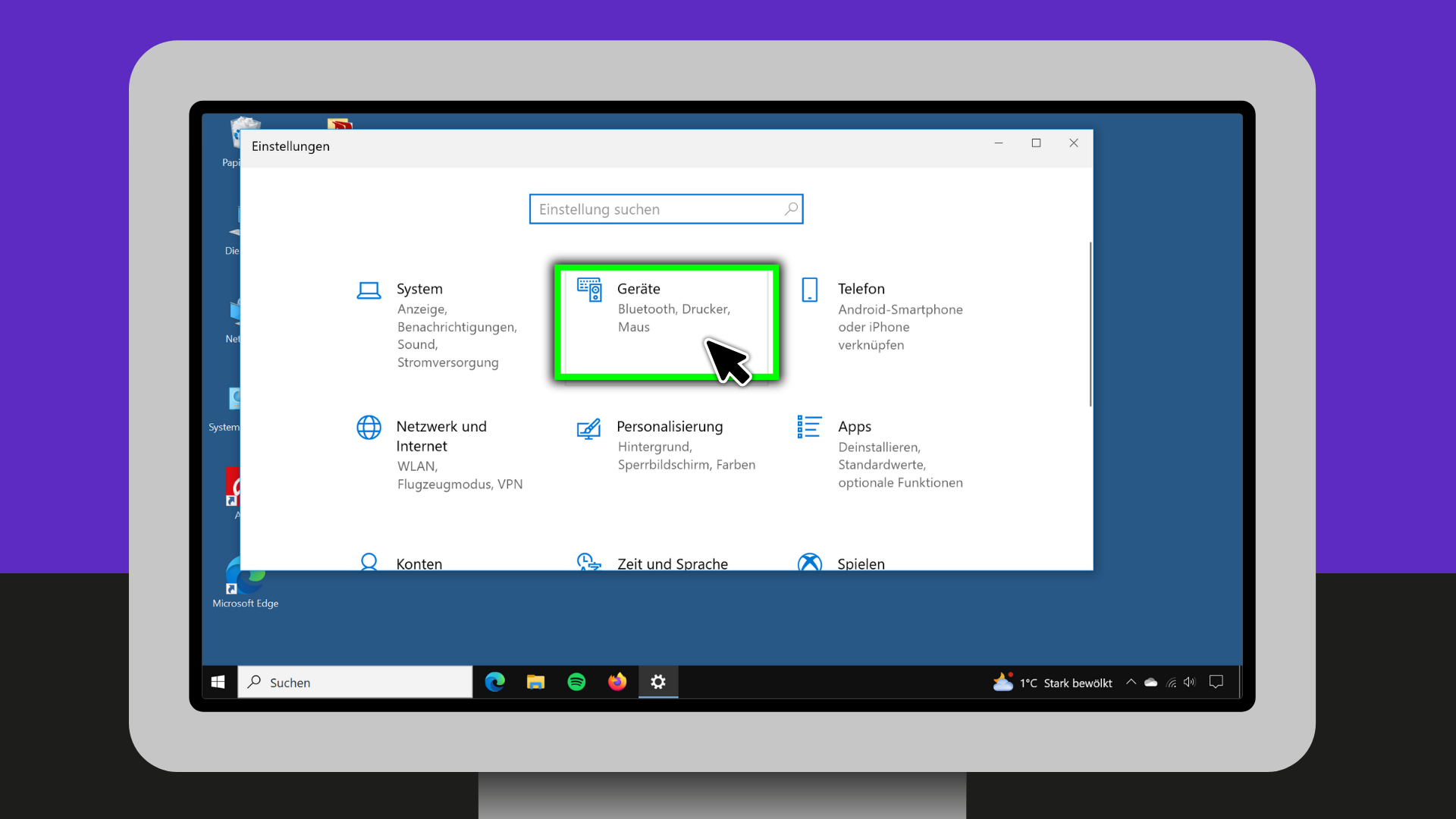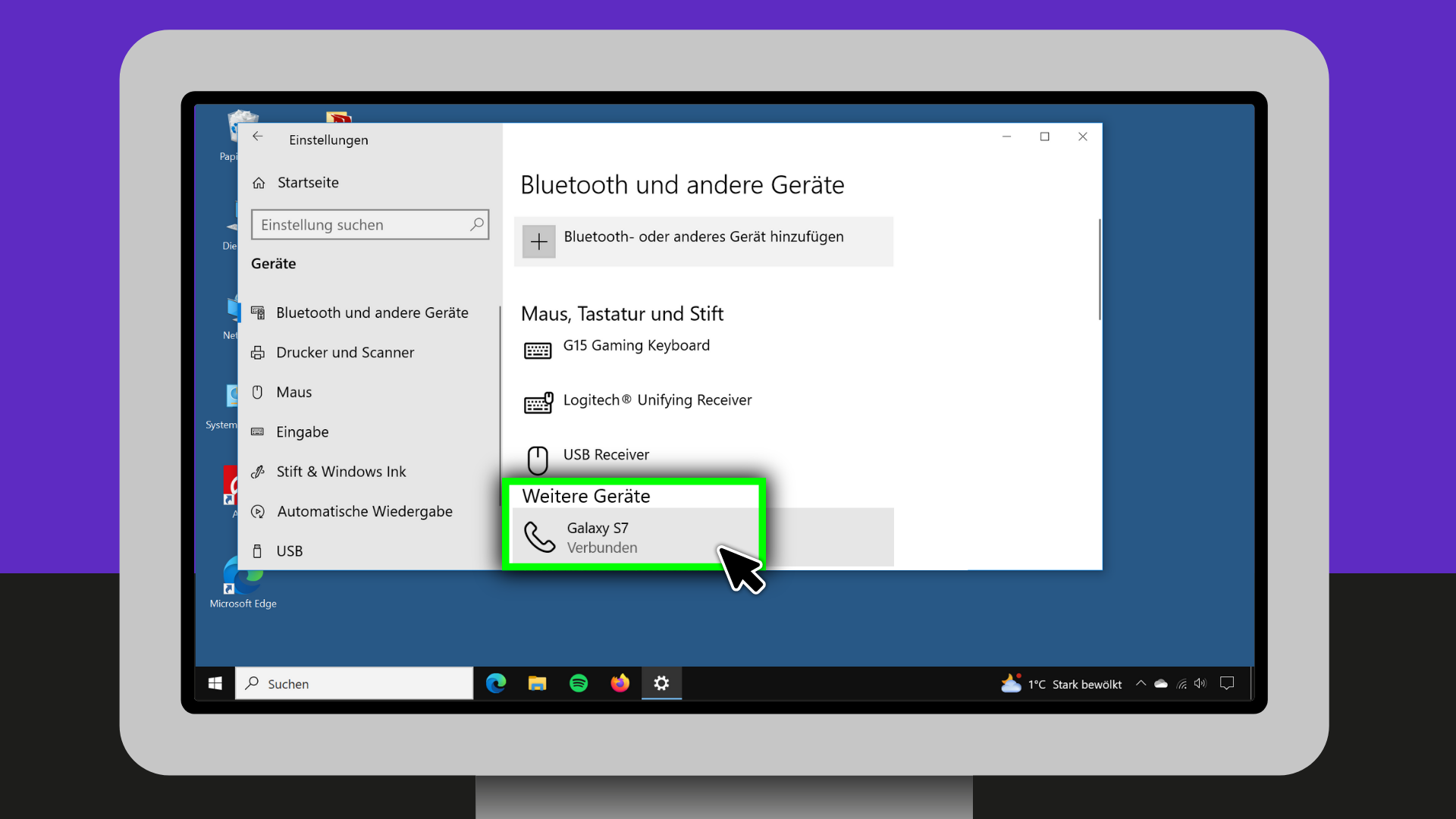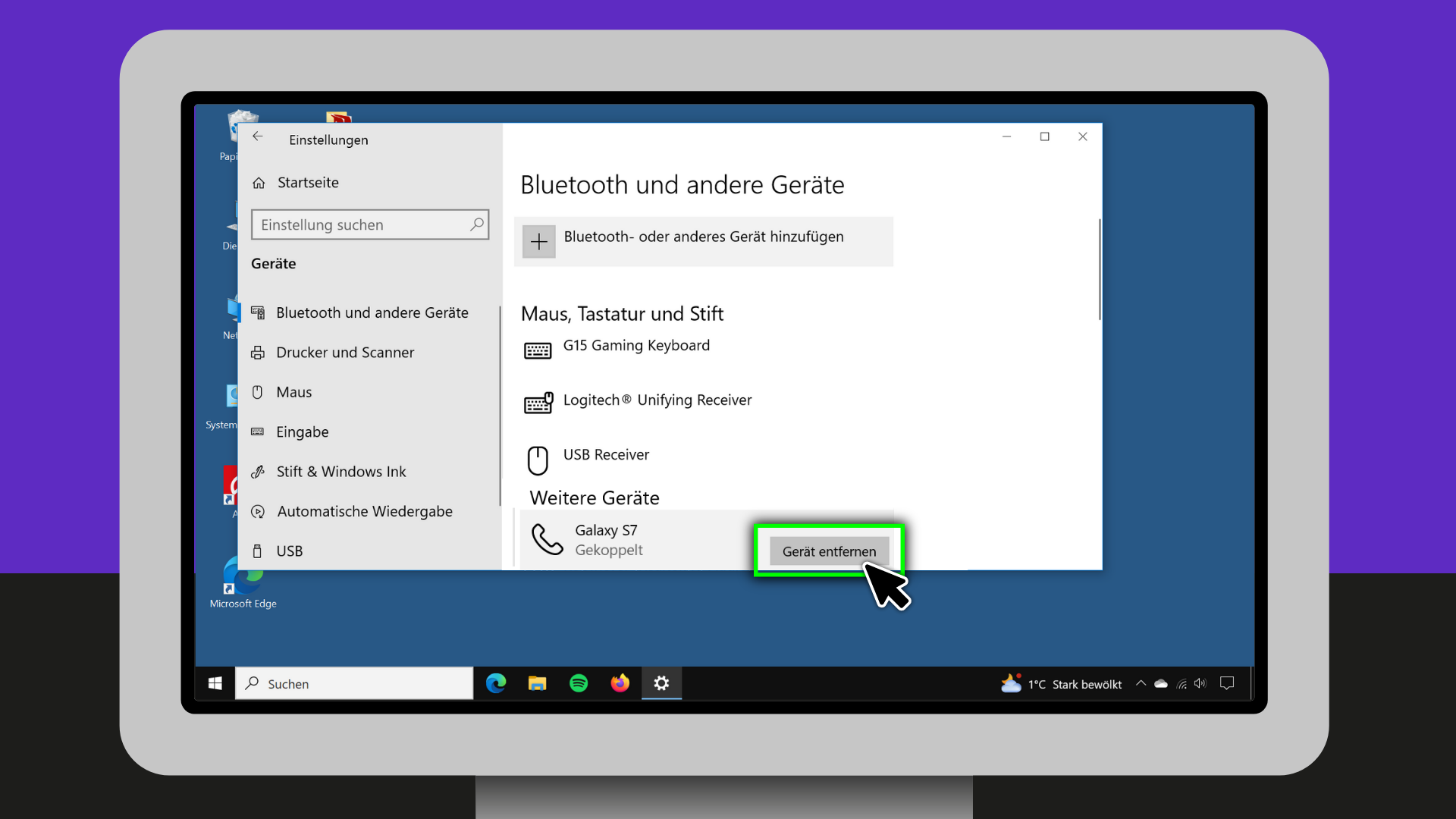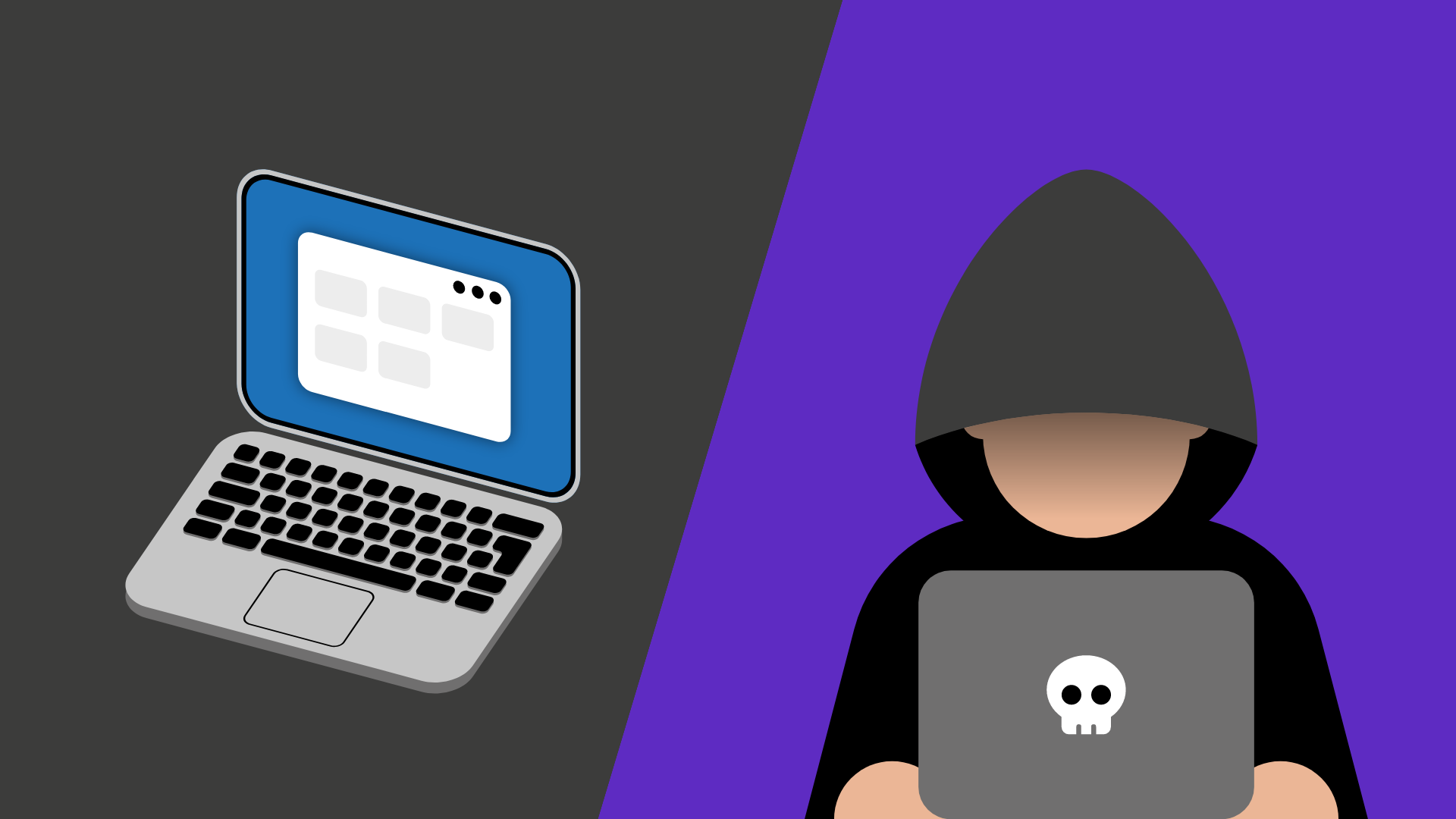Wie verbinde ich Geräte per Bluetooth?
Hier bekommst du Antworten auf die Fragen:
Wie kann ich kabellose Geräte mit meinem PC verbinden?
Was ist Bluetooth und wie benutze ich es?
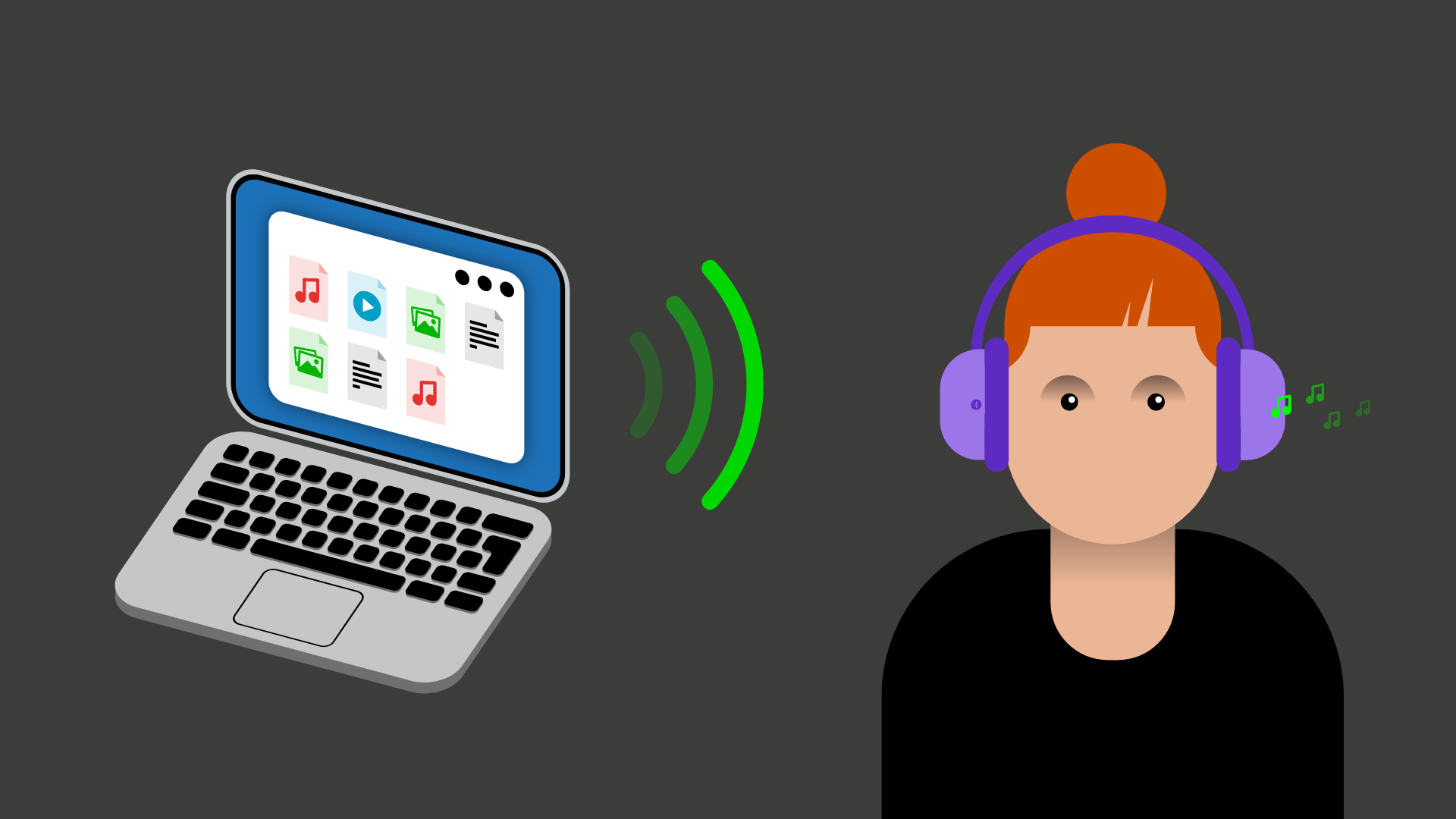
Blue-Tooth kann Geräte mit-einander verbinden.
Das nennt man auch „koppeln“.
Blue-Tooth ist eine spezielle Form der Daten-Übertragung.
Die Daten werden per Funk übertragen.
Das macht eine Kabel-Verbindung zwischen zwei Geräten überflüssig.
Diese Geräte müssen sich in der Nähe befinden.
Blue-Tooth kann jede Art von Daten übertragen.
Zum Beispiel: Musik.
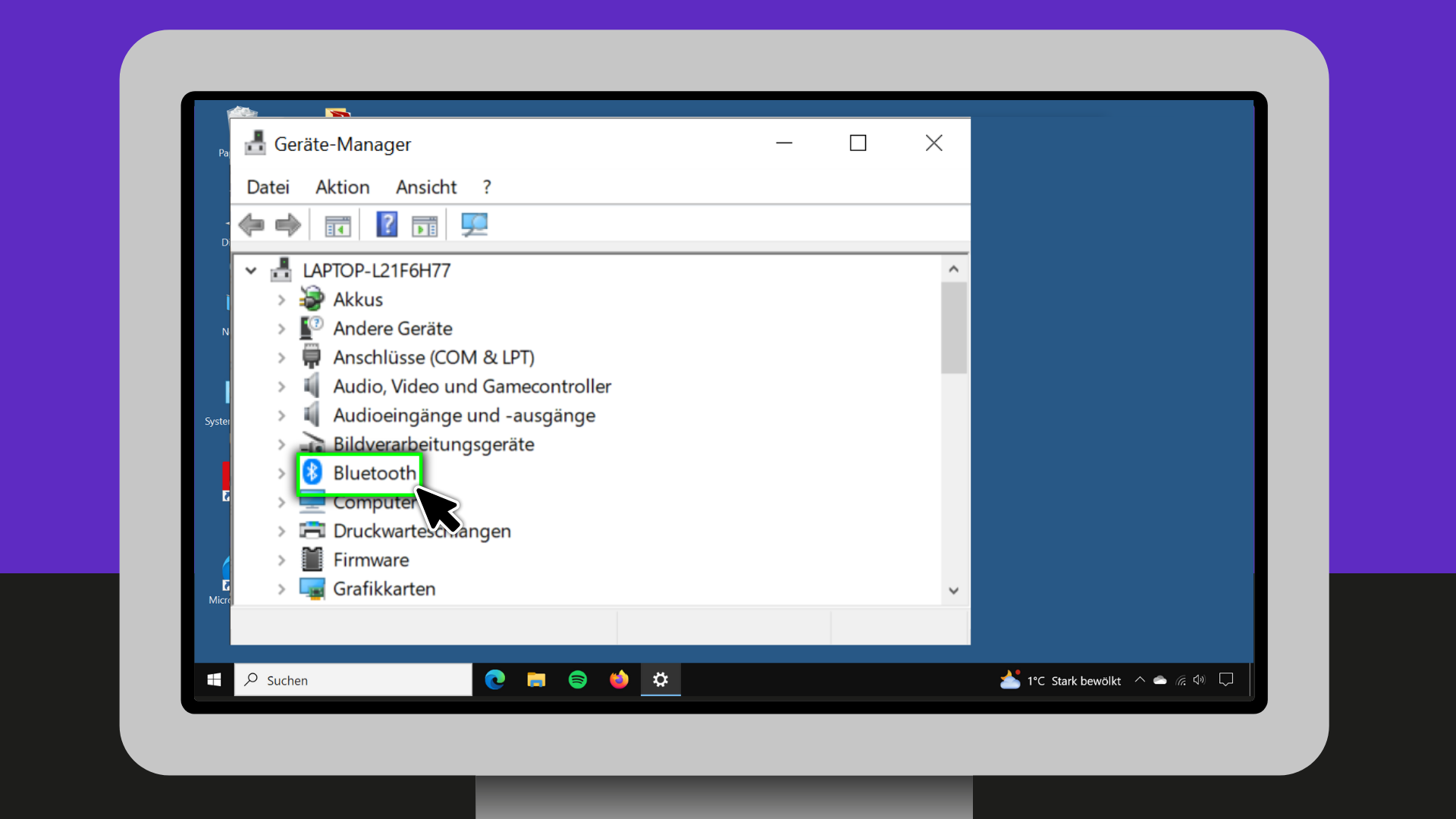
Zuerst musst du heraus-finden,
ob dein PC Blue-Tooth unter-stützt.
Klicke mit der rechten Maus-Taste auf dein Start-Menü
und wähle den Geräte-Manager aus.
Nun werden dir alle im PC verbauten Teile auf-gelistet.
Überprüfe, ob hier der Eintrag „Bluetooth“ auftaucht.
Wenn du den Eintrag nicht finden kannst,
unterstützt dein PC Blue-Tooth leider nicht.
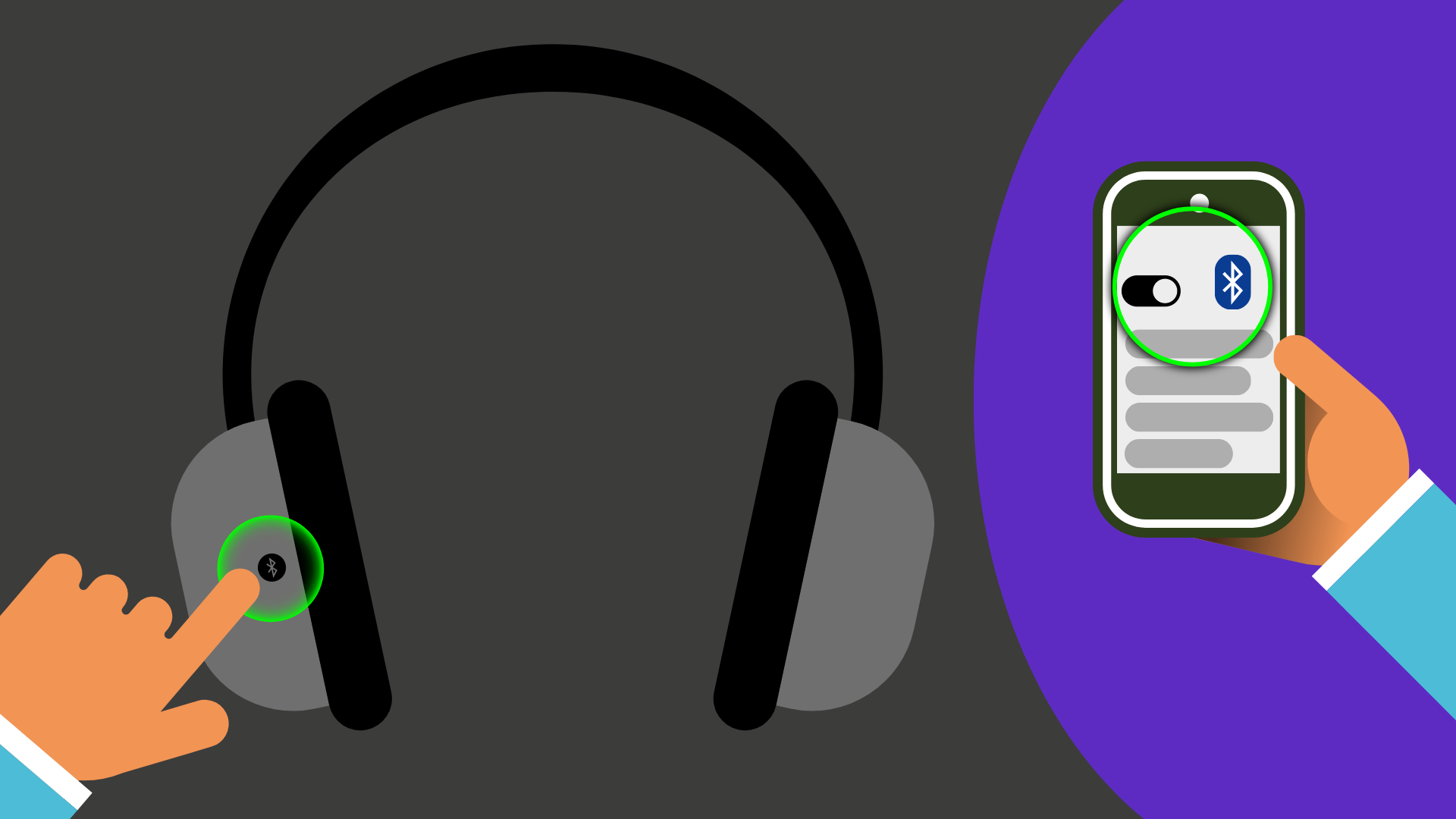
Überprüfe an deinem Gerät,
ob Blue-Tooth an ist.
Bei Smart-Phones und Tablets musst du in die Einstellungen gehen
und Blue-Tooth an-schalten.
Bei Boxen oder Kopfhörern
findest du meistens am Gerät selber eine Taste.
Wenn du die Taste drückst,
wird ein Signal gesendet.
So kann dein PC dein Gerät finden.