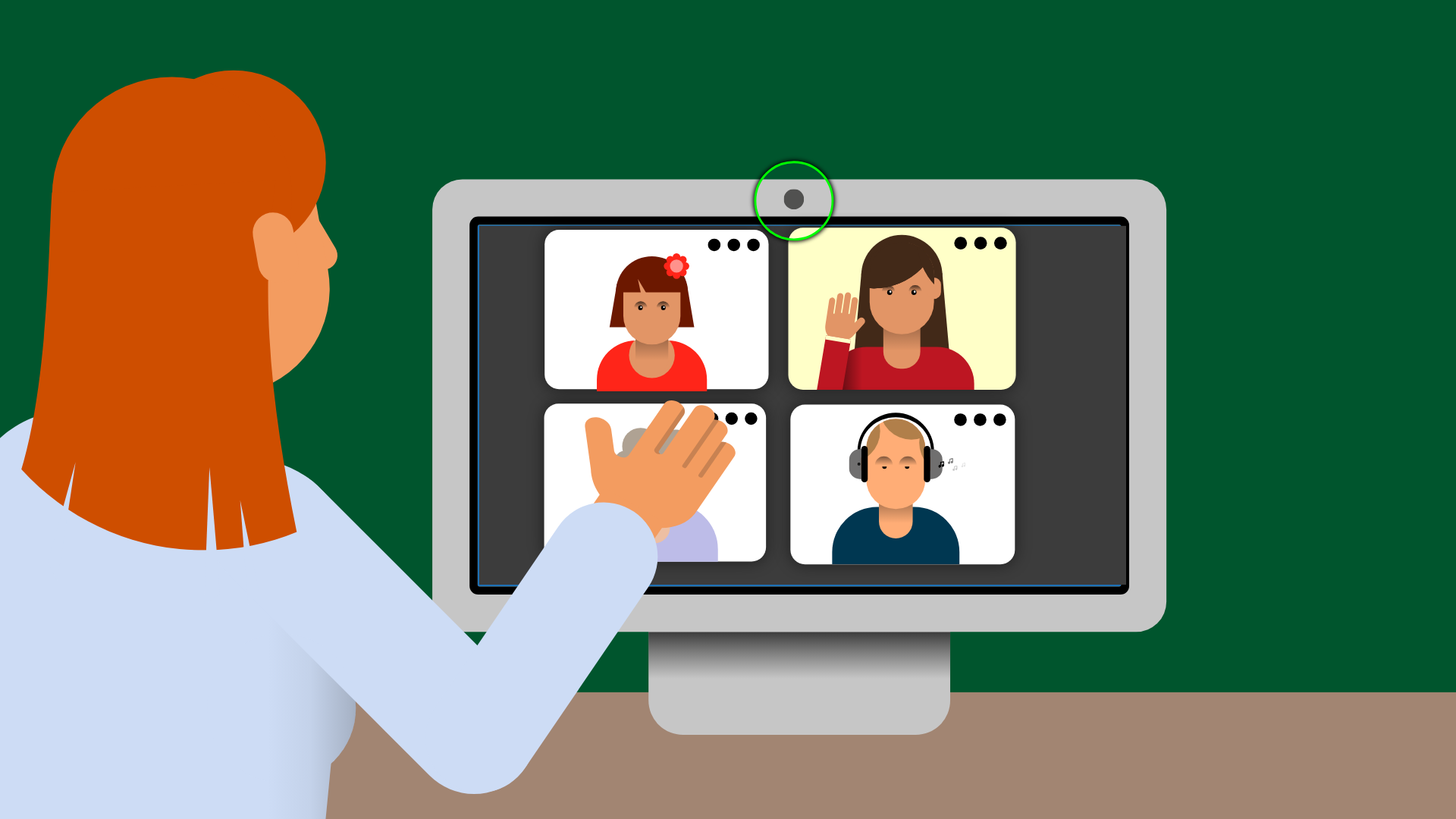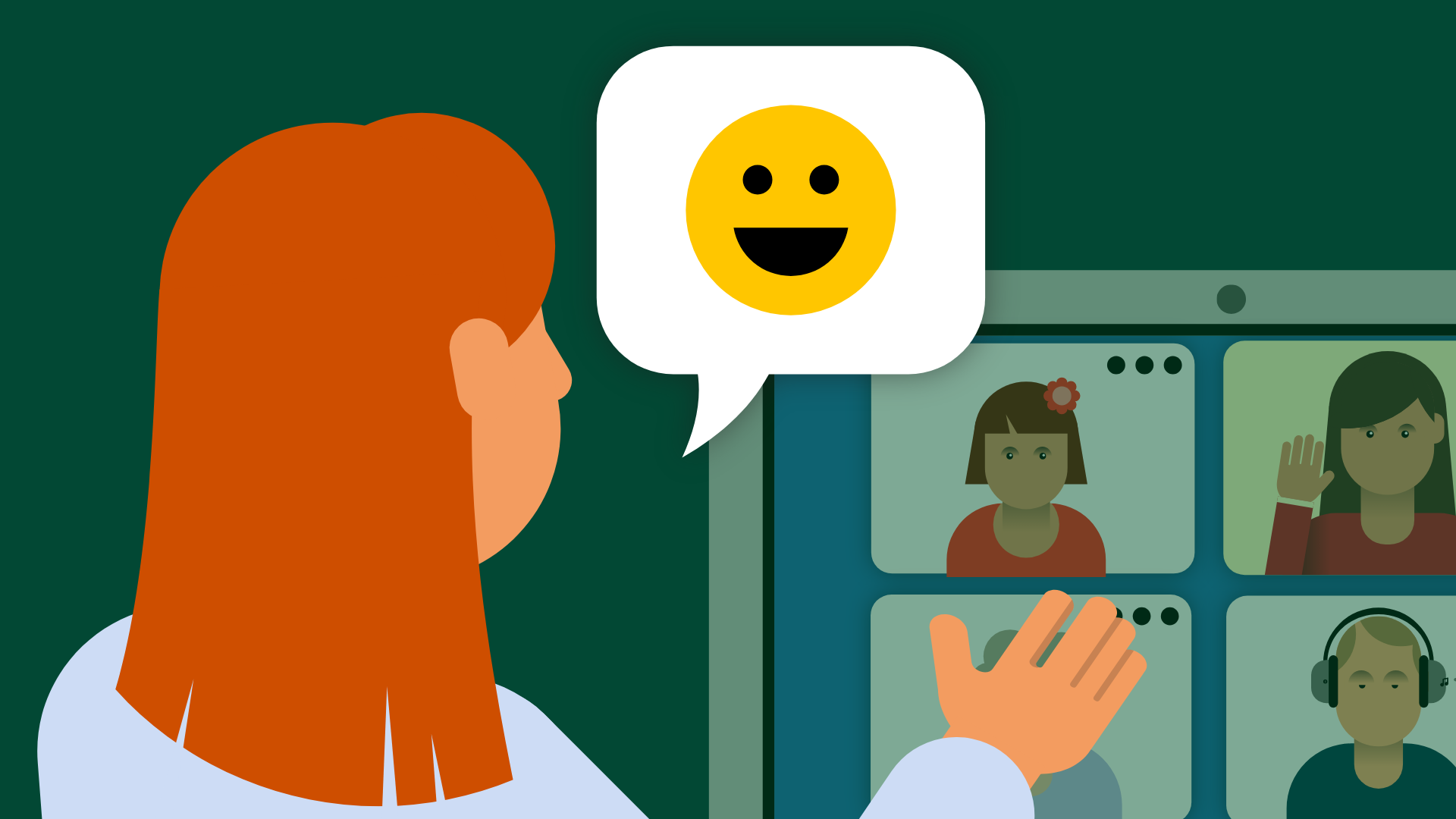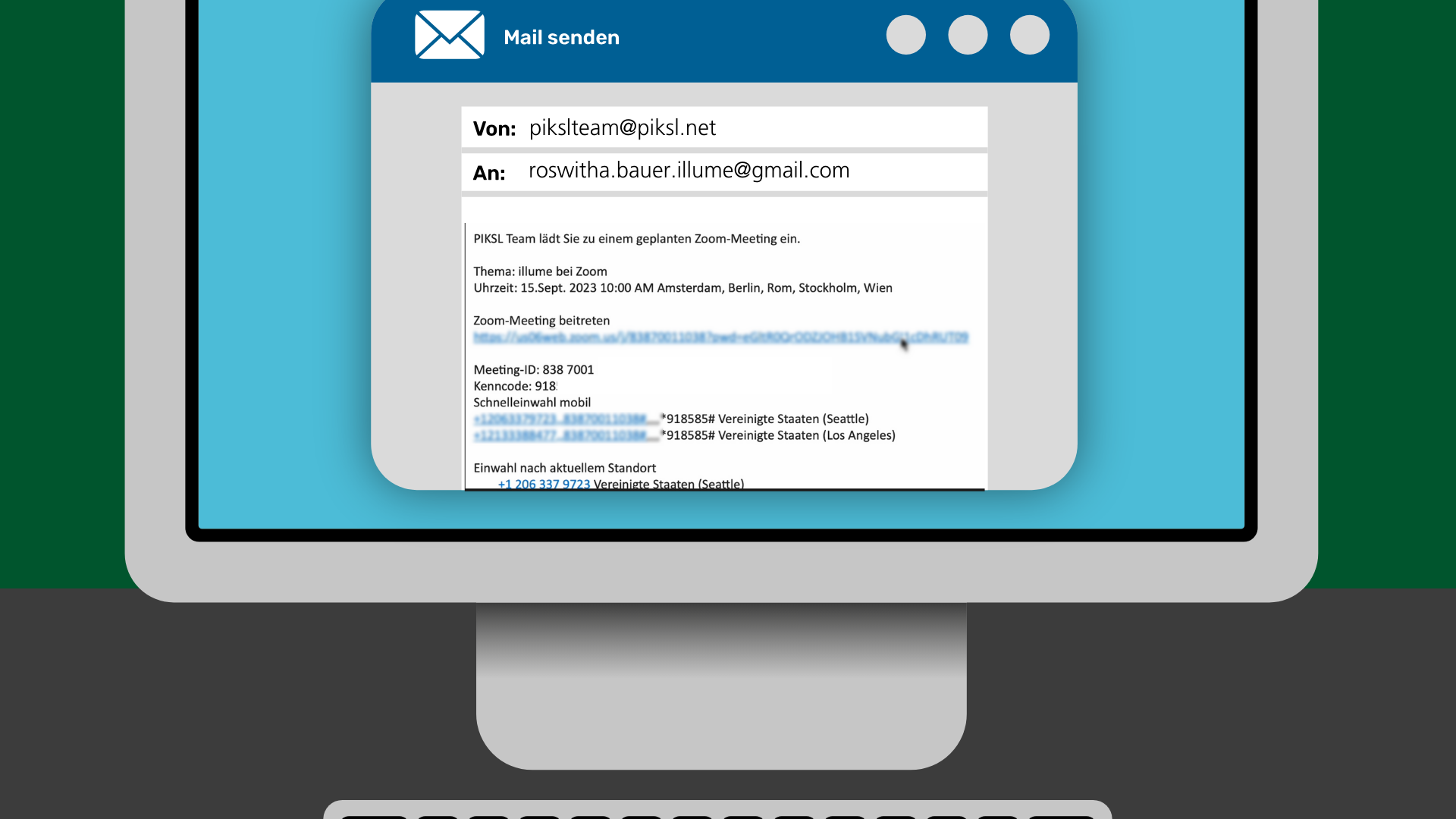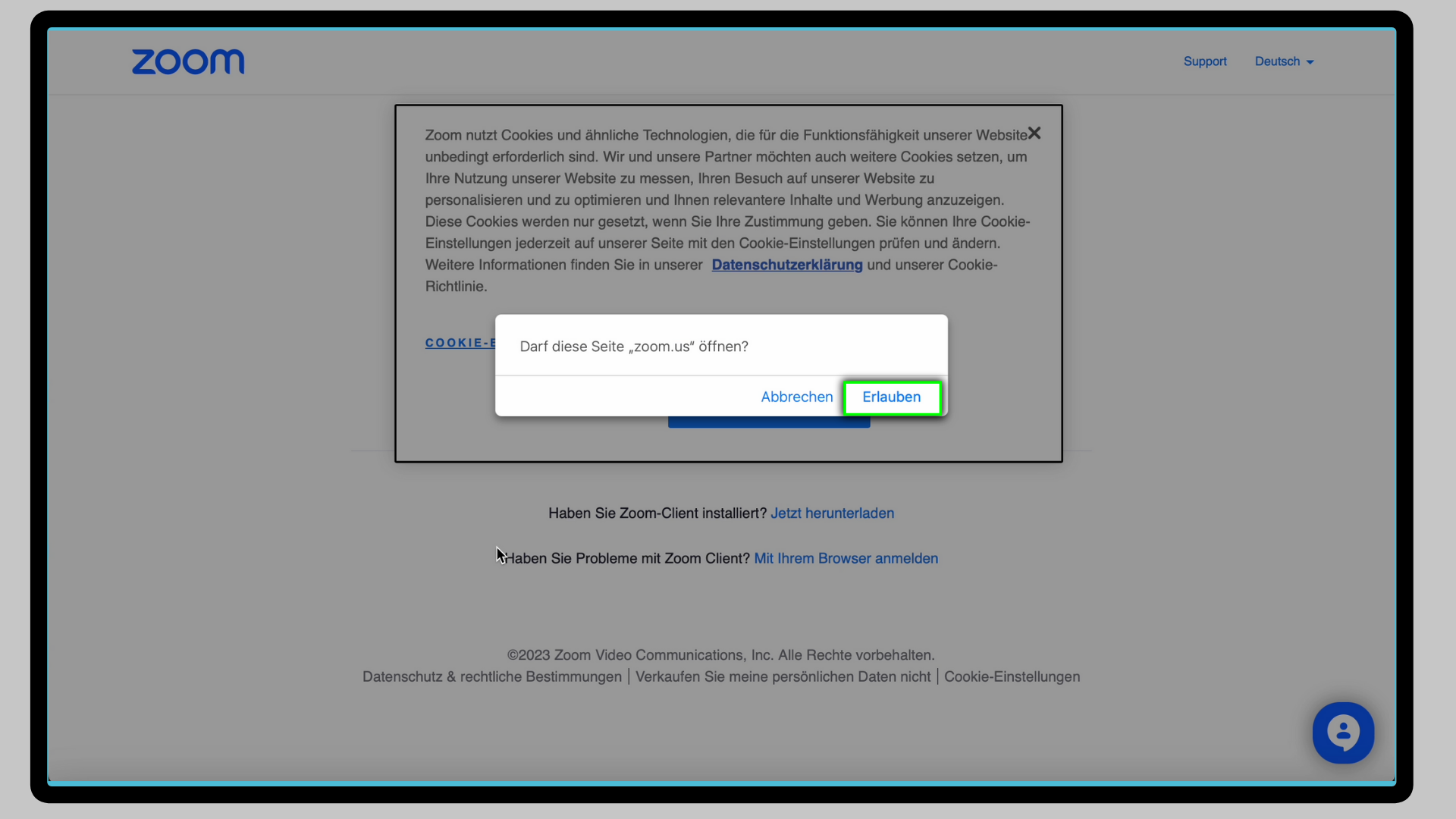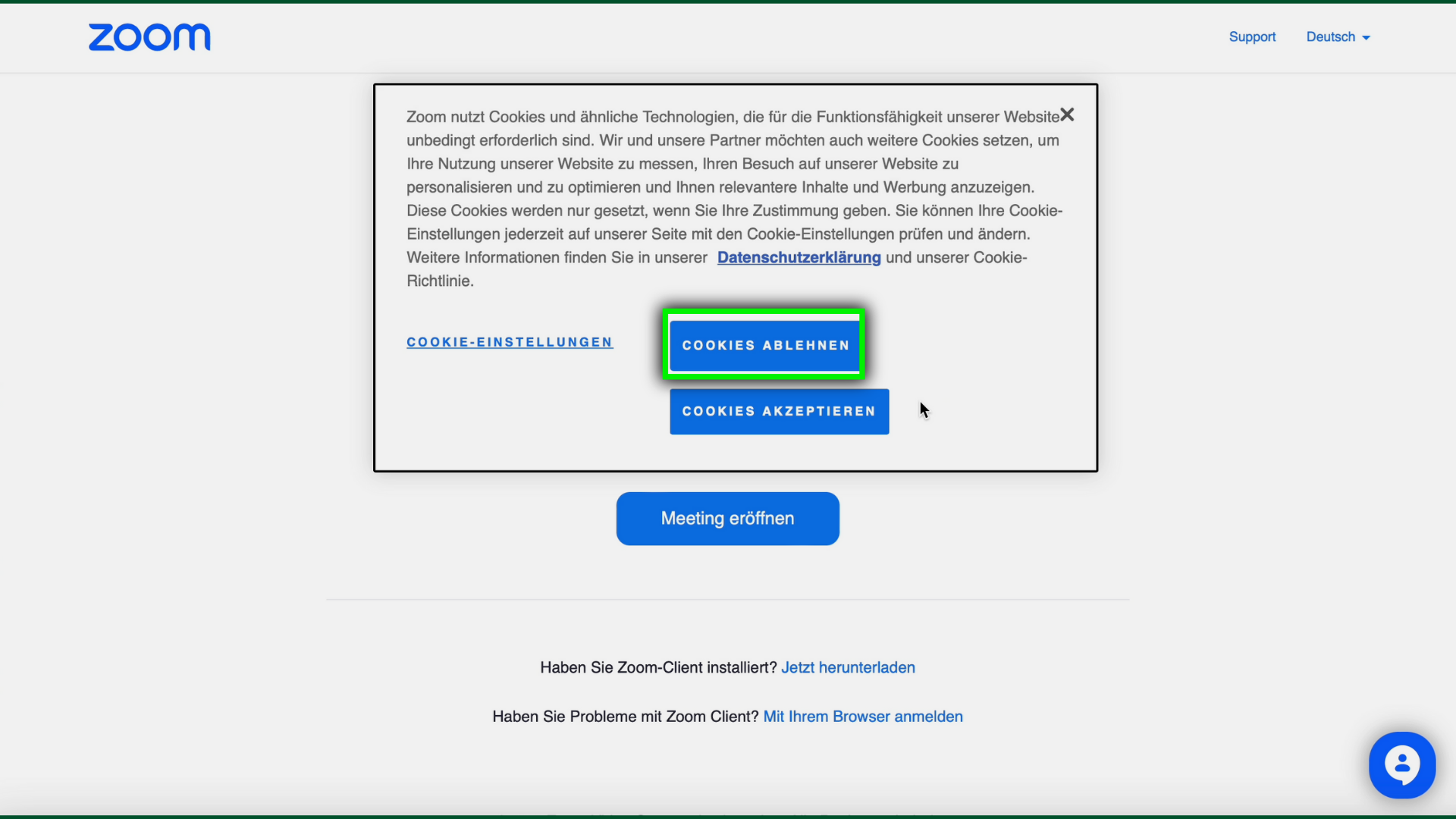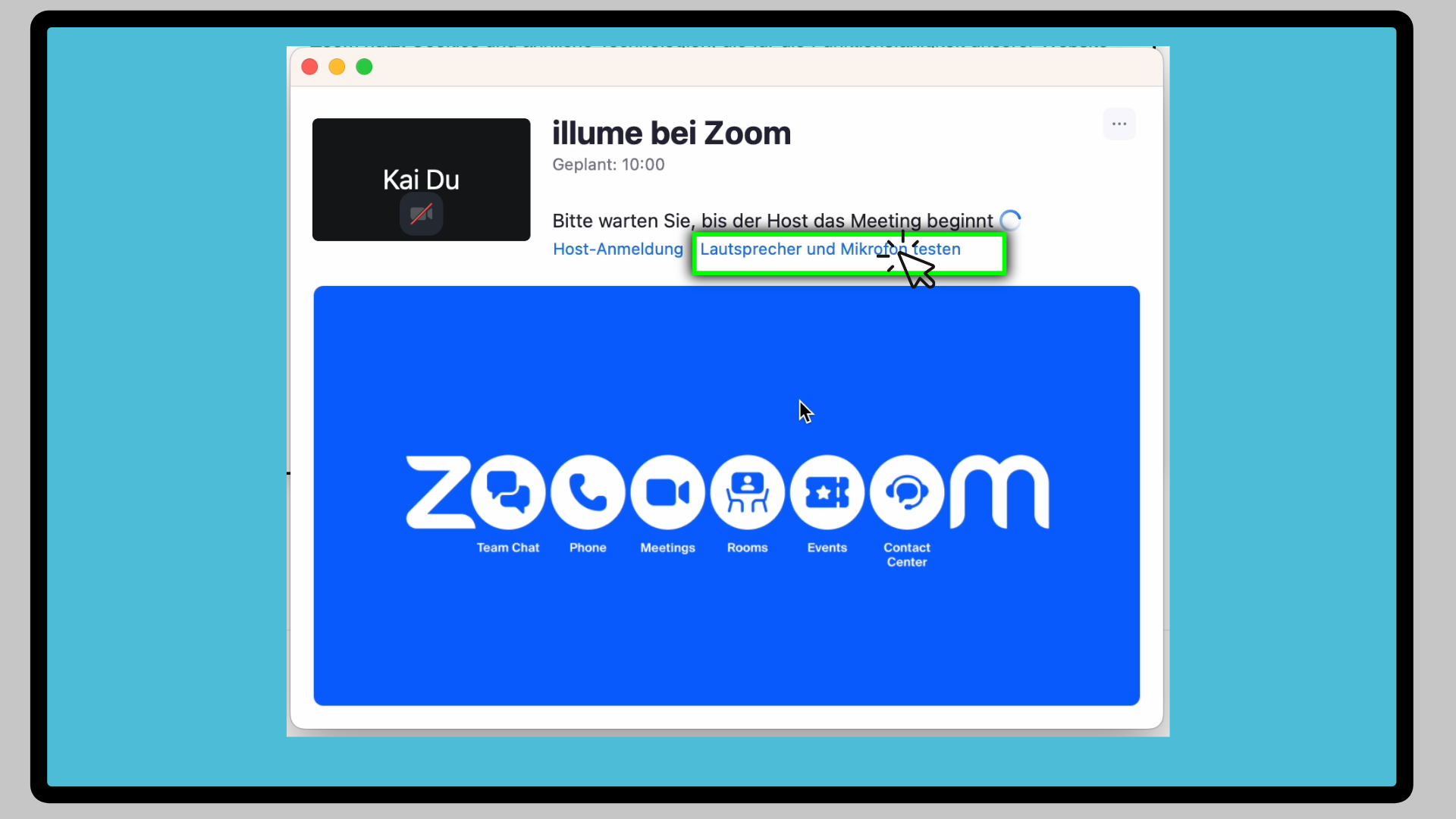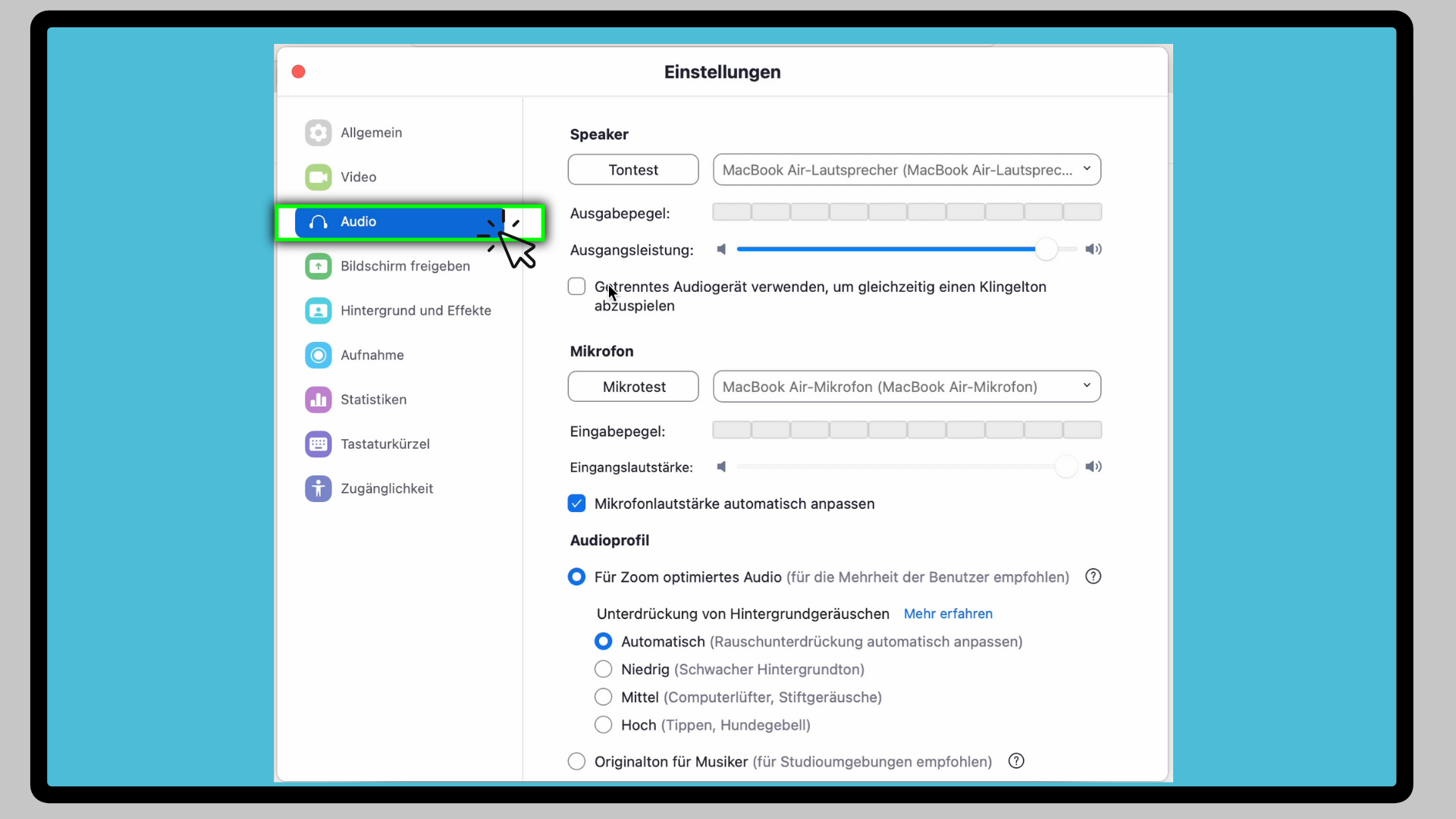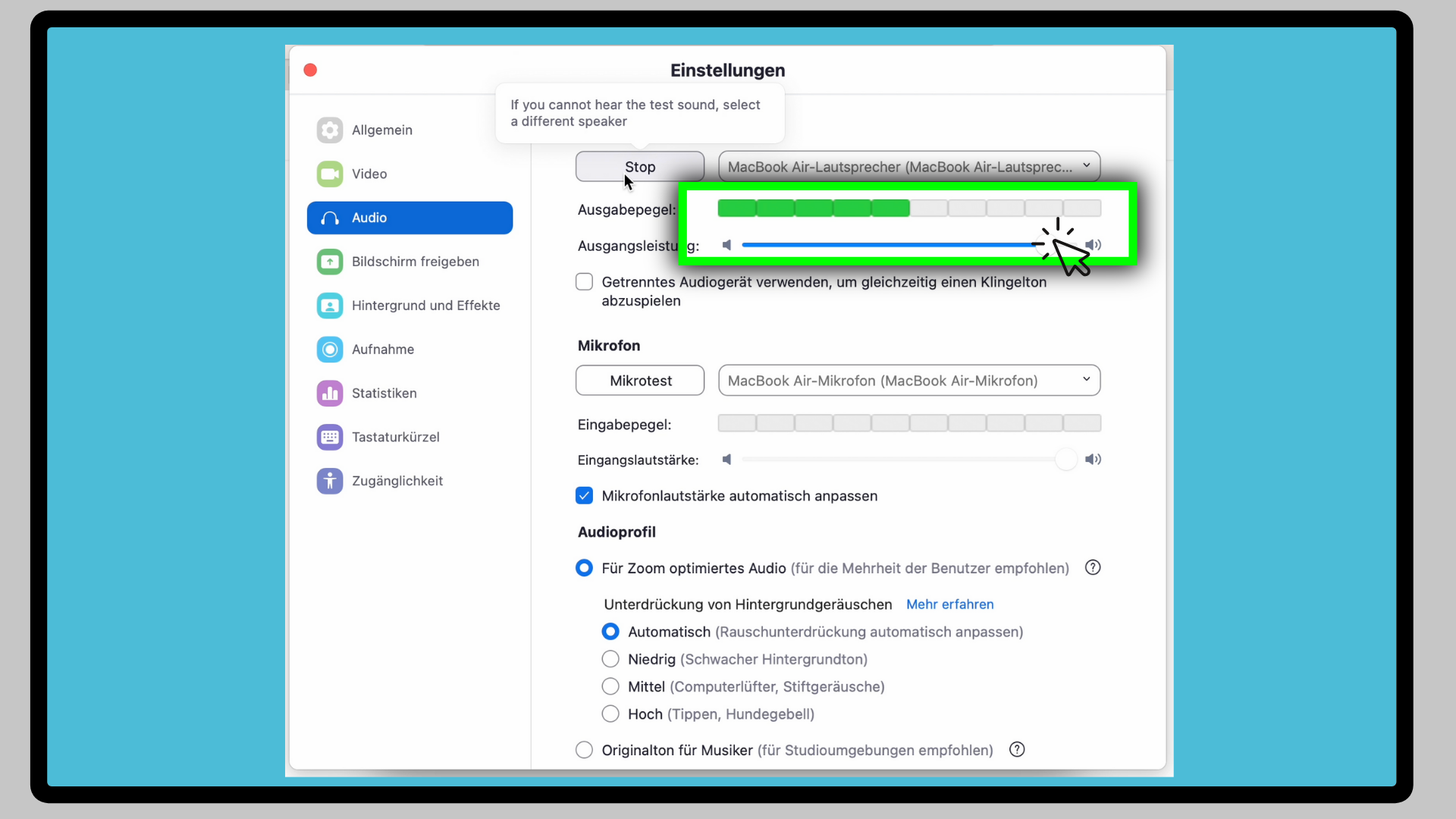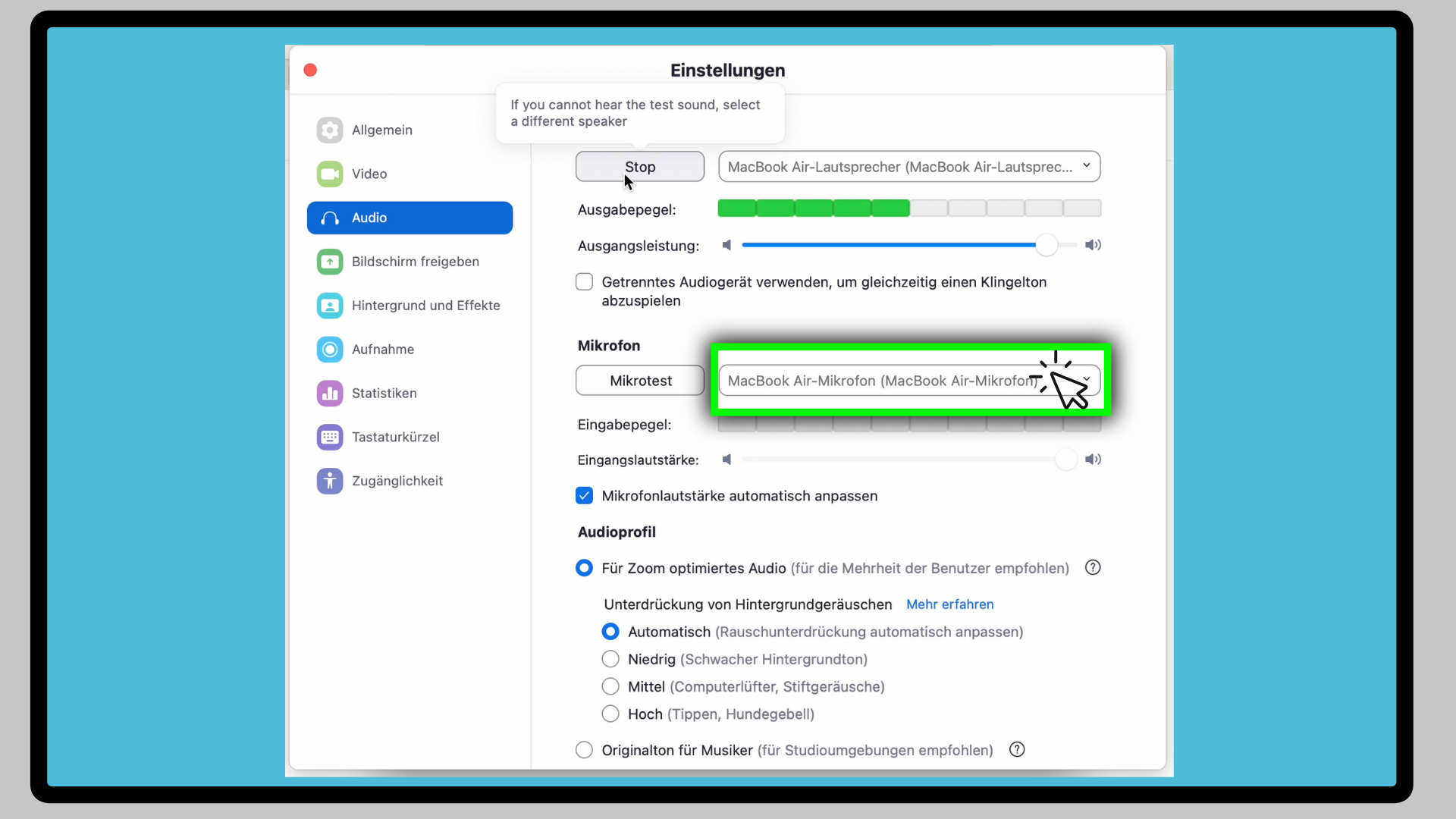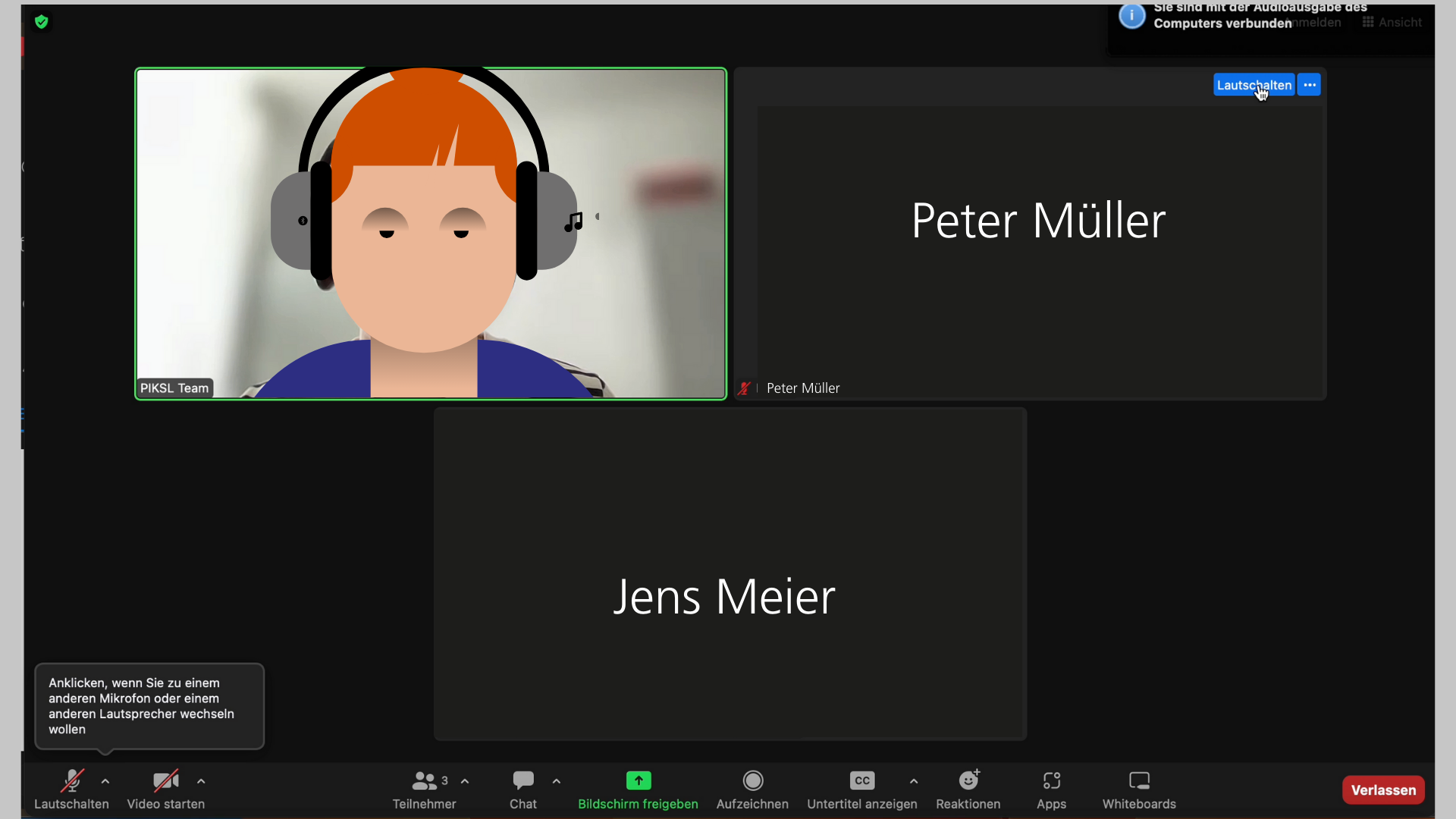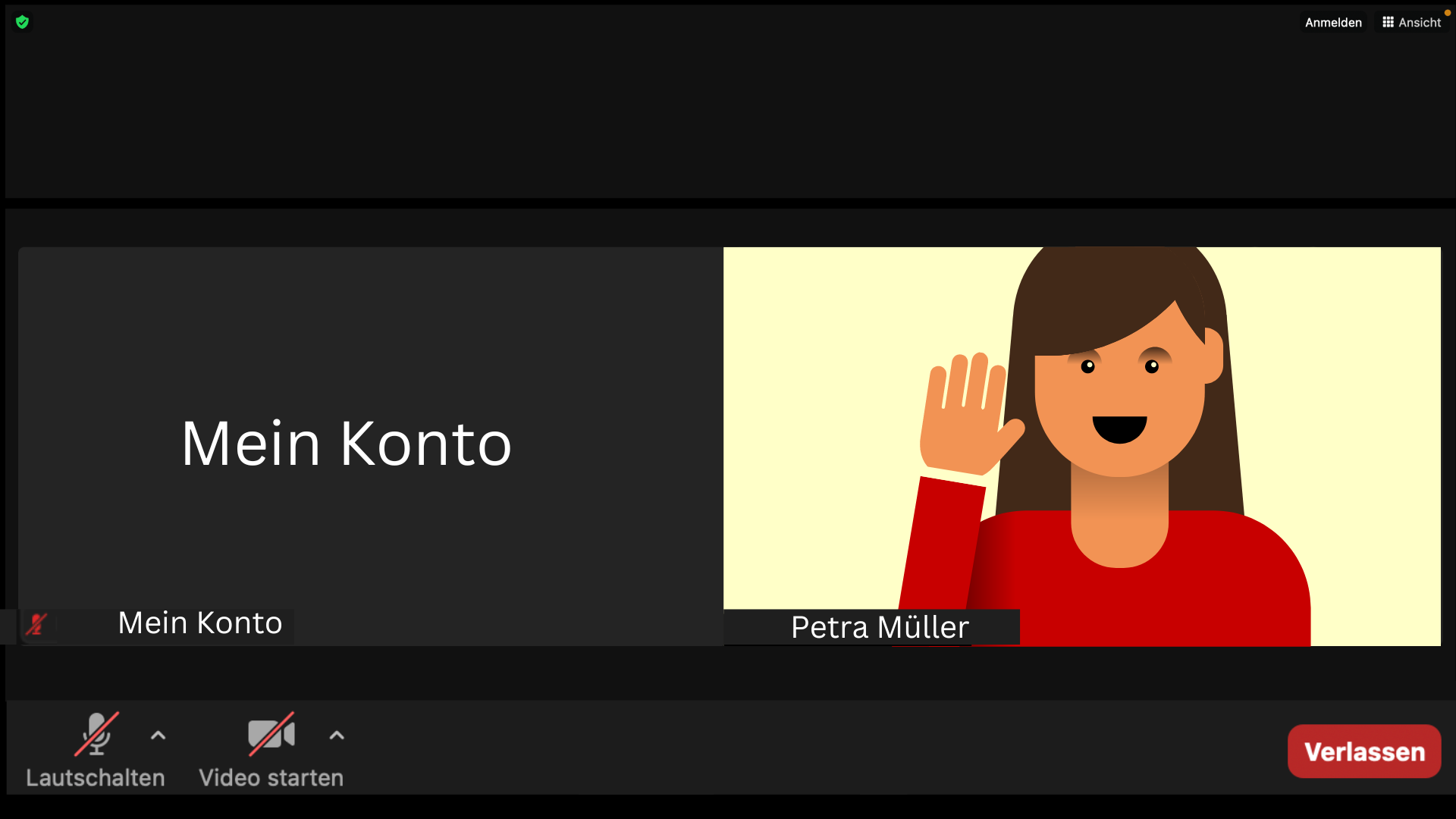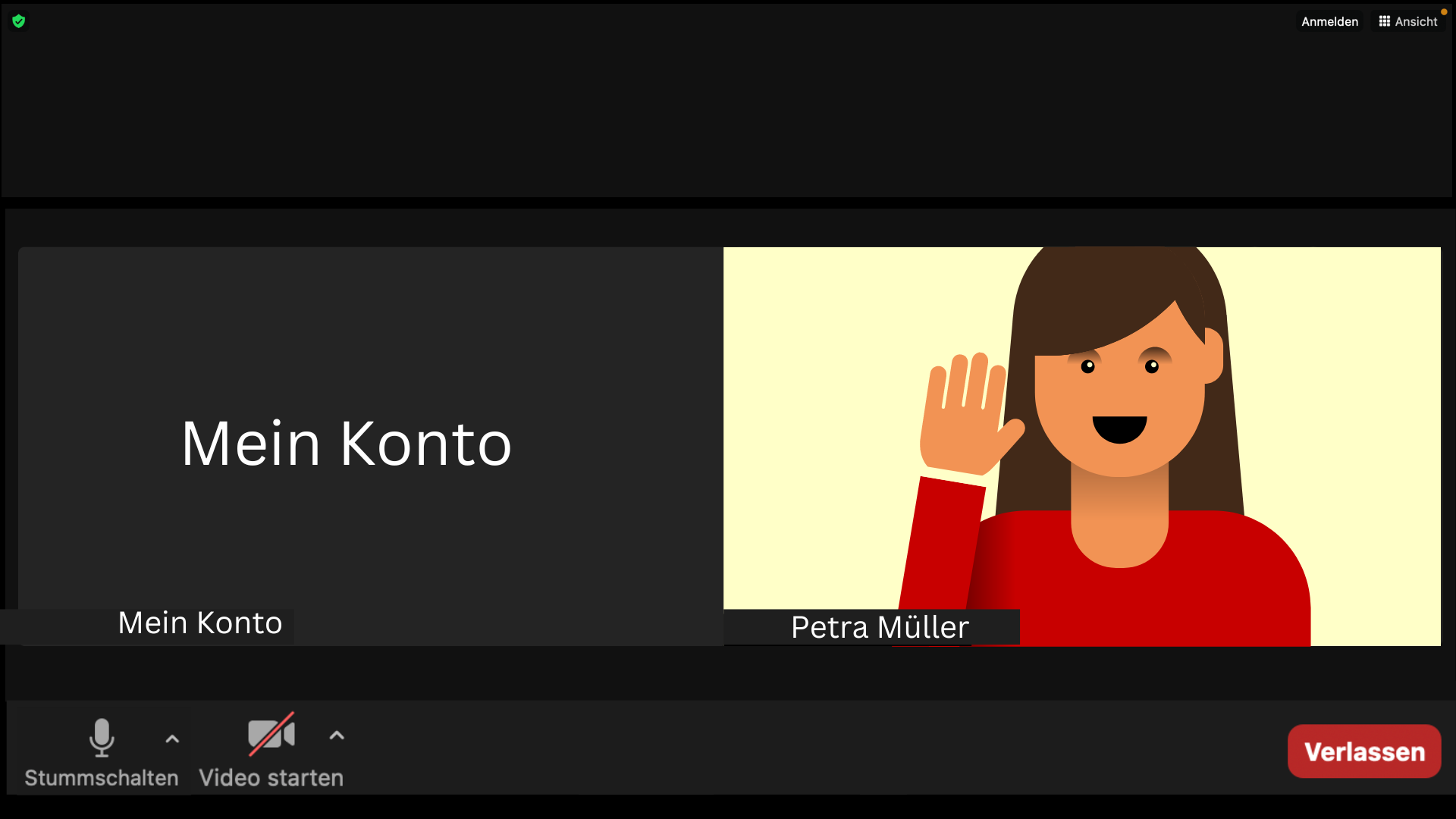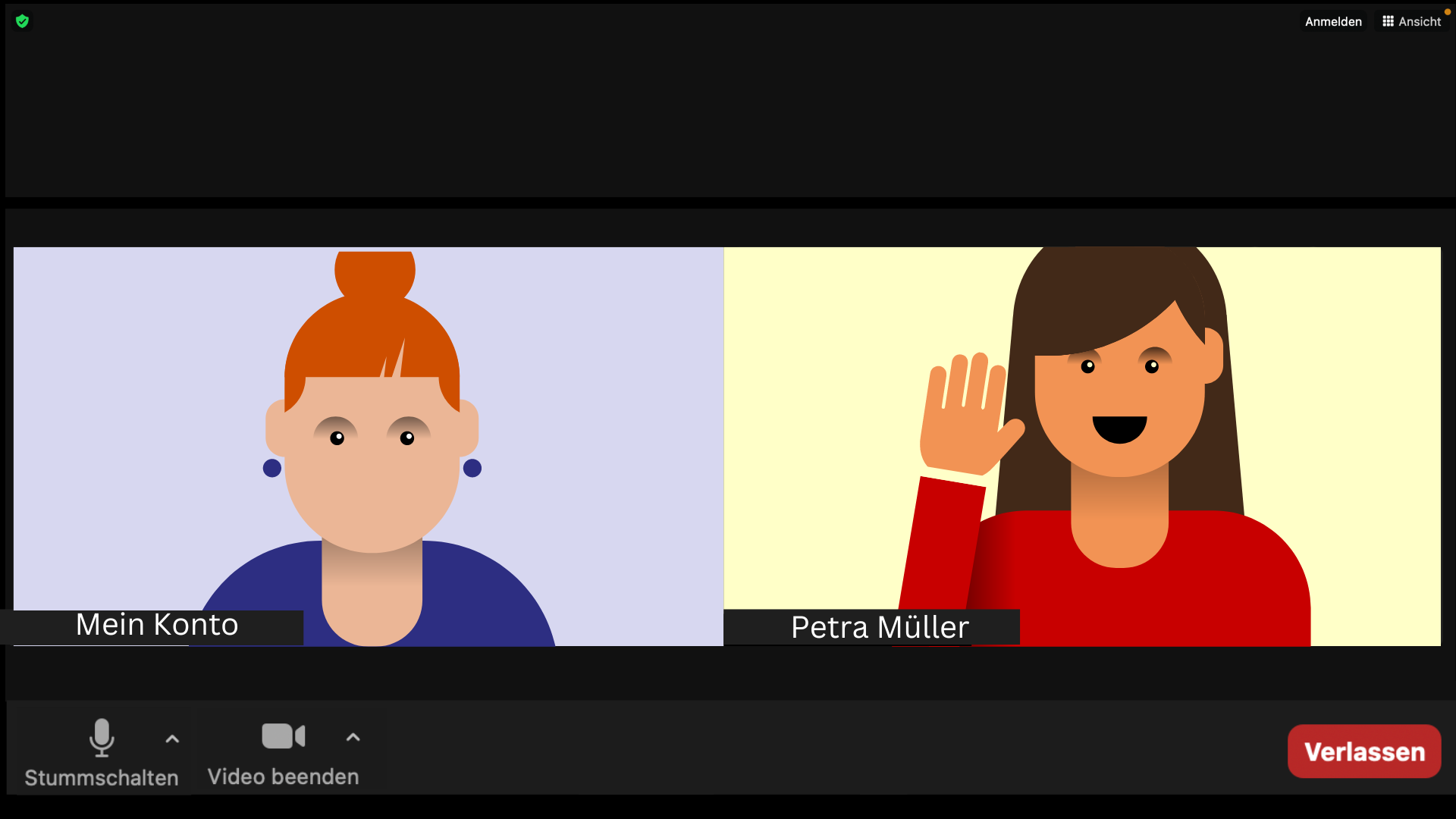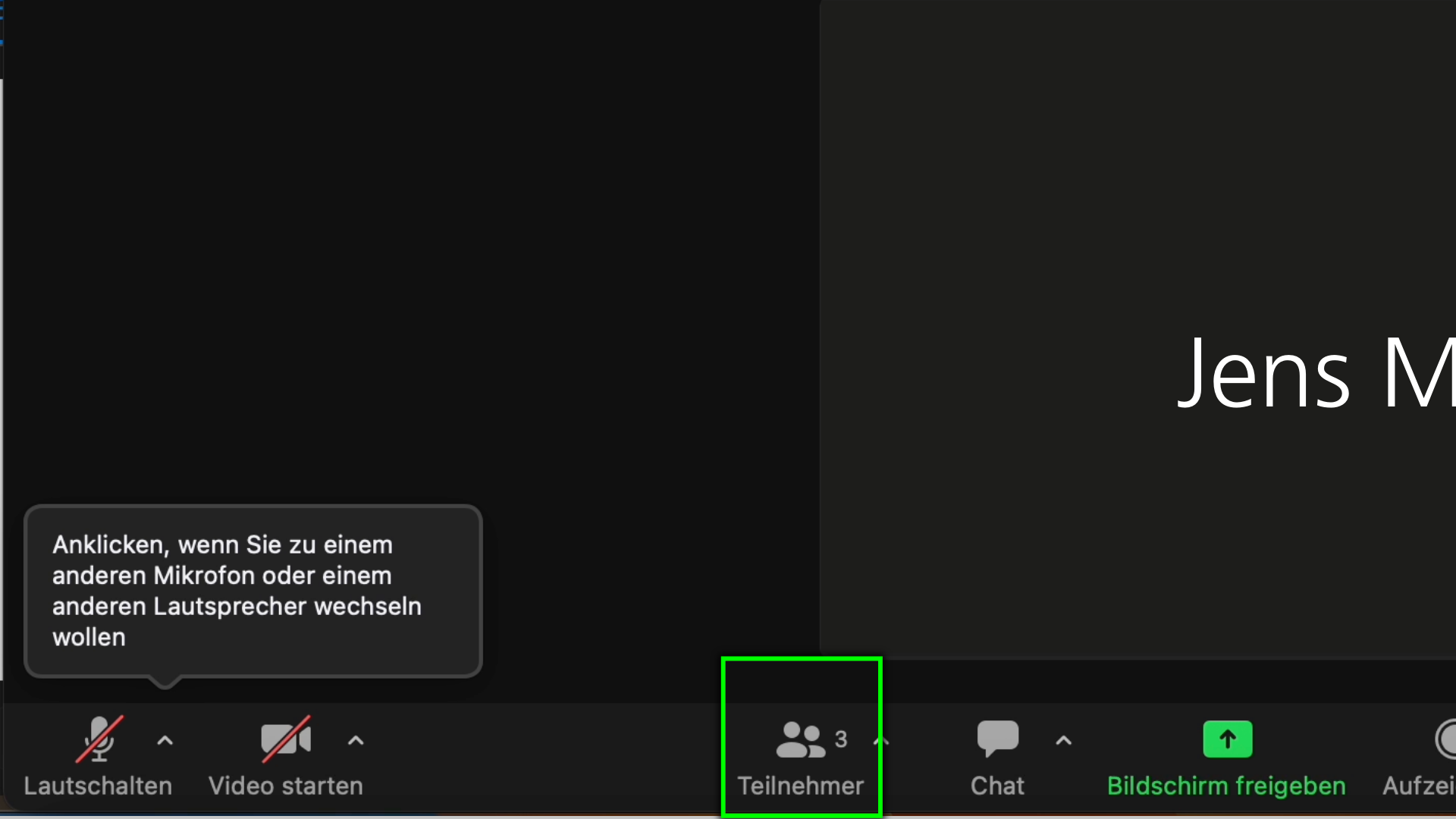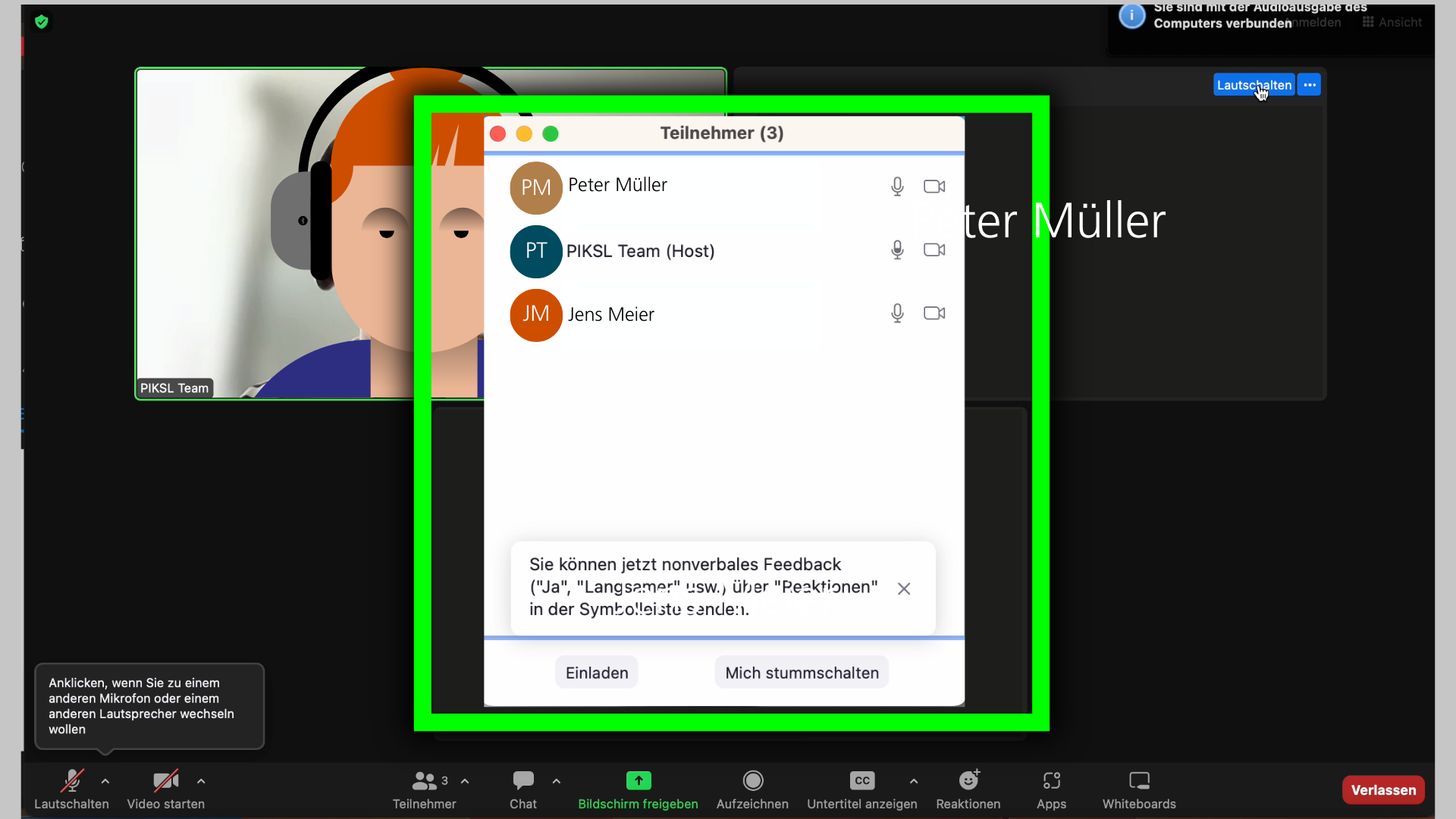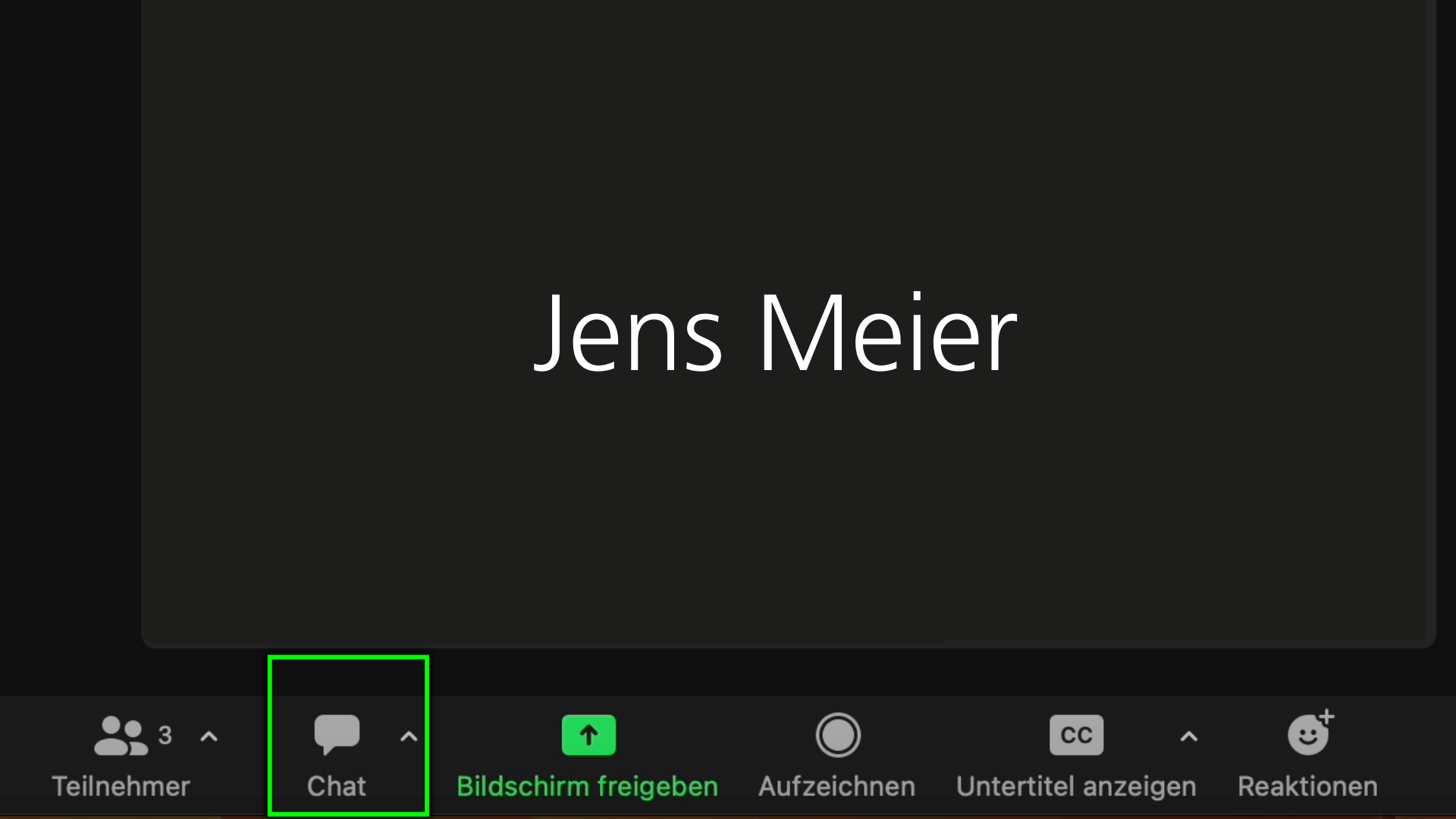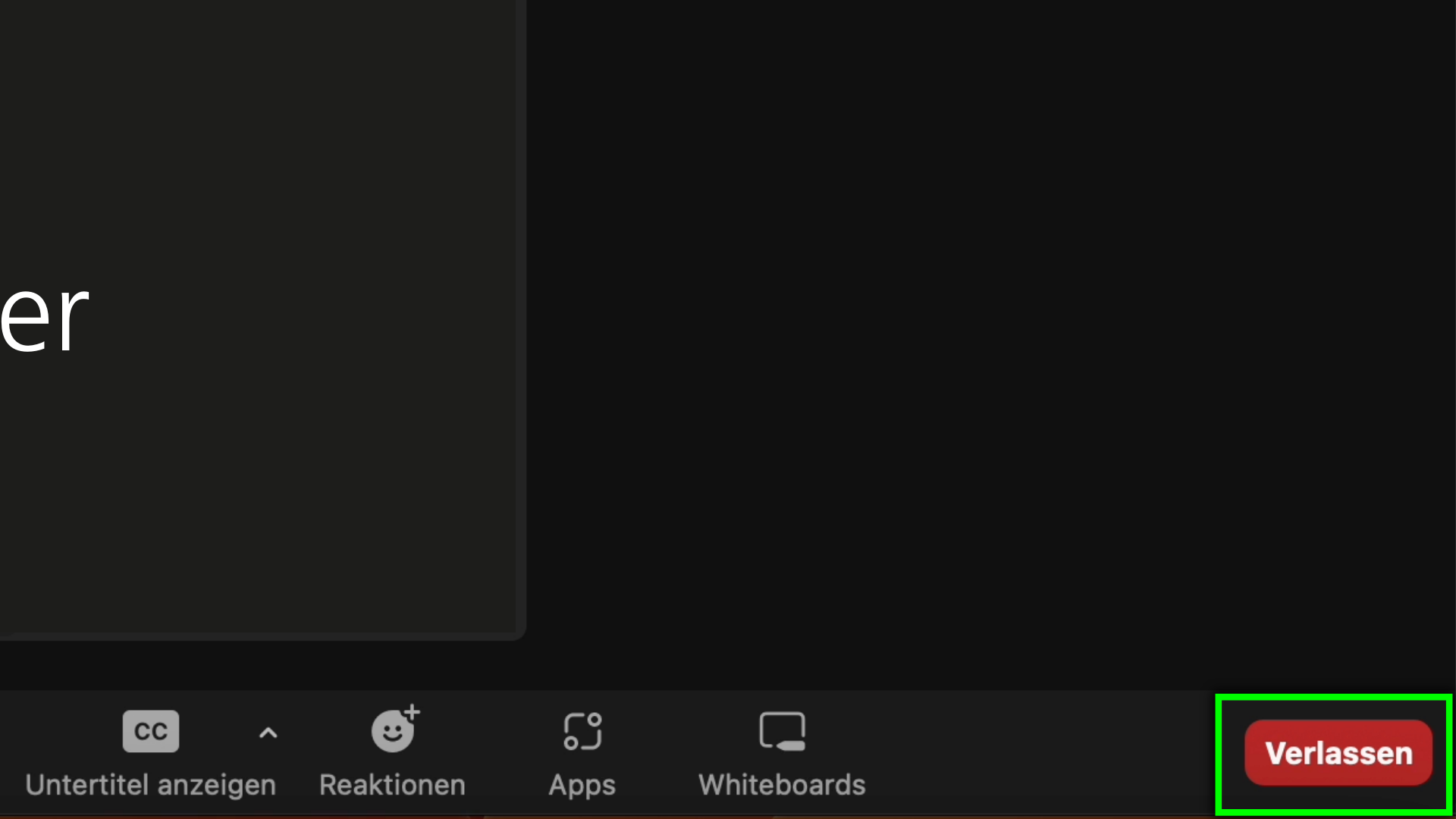Wie nehme ich an einem Treffen in Zoom teil?
Wenn du eine Einladung zu einem Treffen in Zoom erhalten hast und dich dafür interessierst, wie zoom funktioniert, findest du die Antworten in diesem Kurs.
1. Was ist Zoom?
2. Was brauche ich, um an einem Treffen in Zoom teilzunehmen?
3. Wie kann ich an einem Zoom Meeting teilnehmen?
4. Bonus-Wissen
5. Zusammenfassung und Quiz
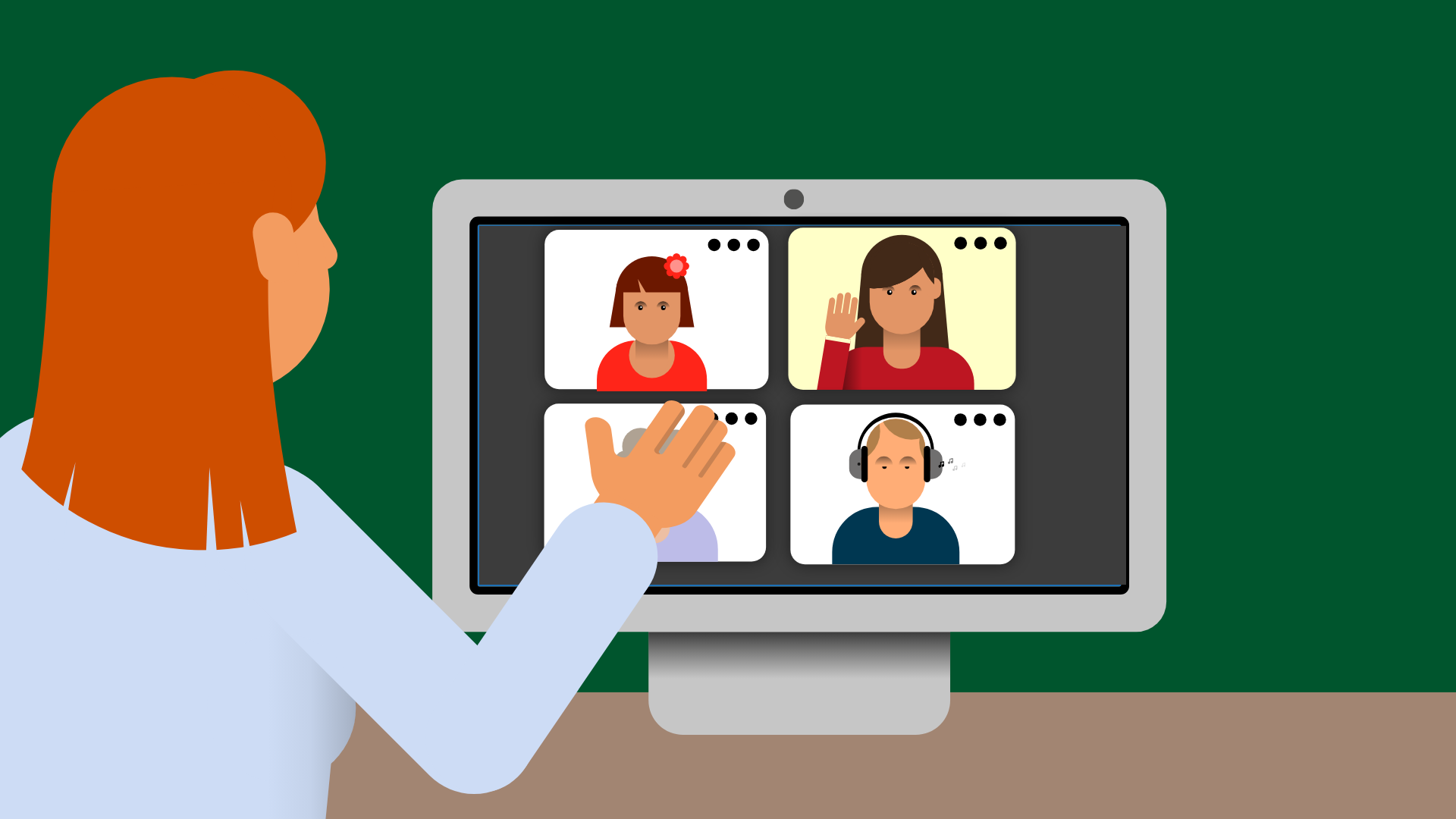
Zoom ist ein Programm für Treffen im Internet. Damit kann man sich am Computer unterhalten und zusammenarbeiten.
Ein Treffen in Zoom heißt “Meeting”. Das ist das englische Wort für Treffen.
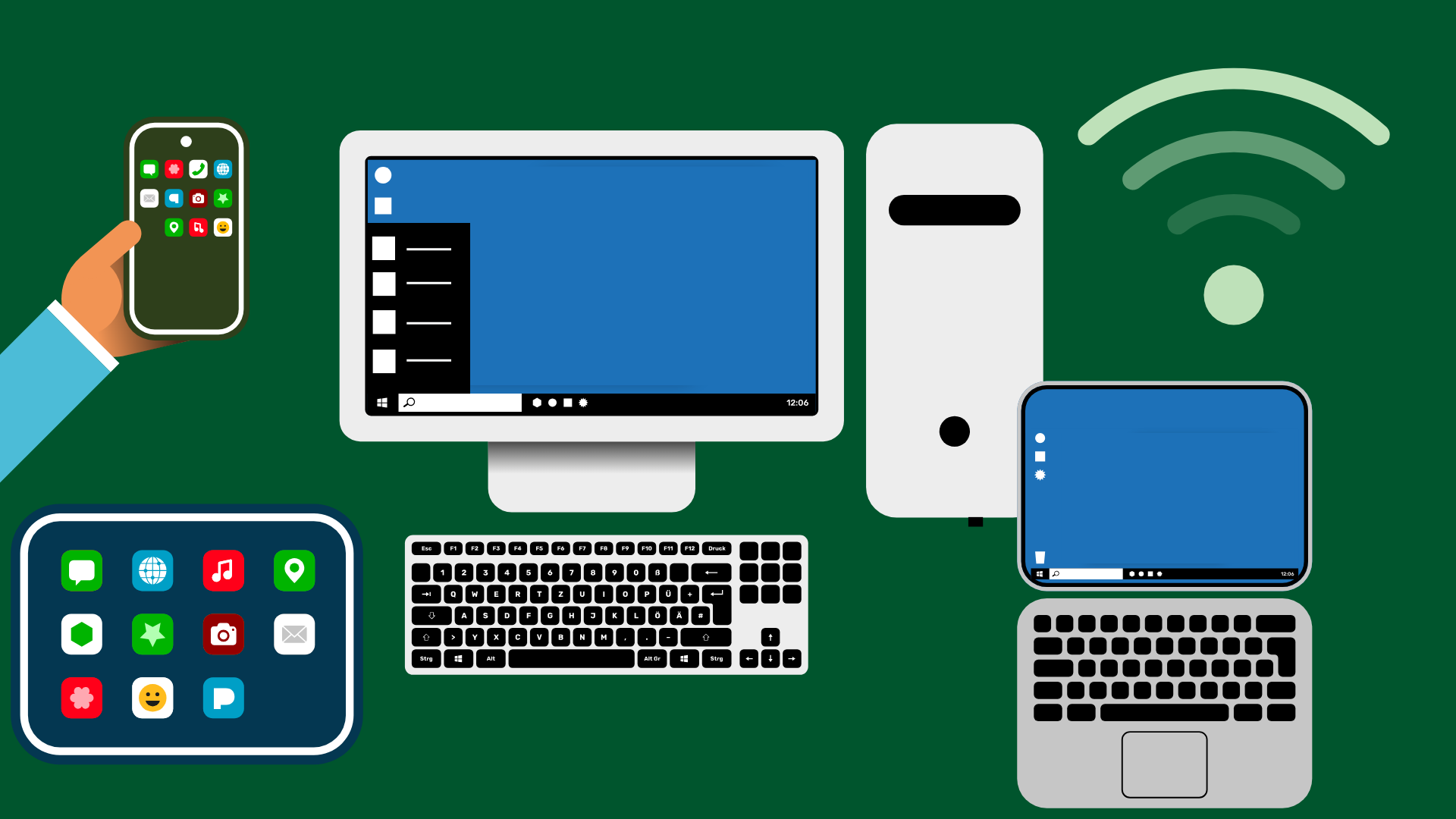
Du brauchst ein Gerät:
- einen Computer
- ein Laptop
- ein Smartphone
- oder ein Tablet
Das Gerät muss mit dem Internet verbunden sein.
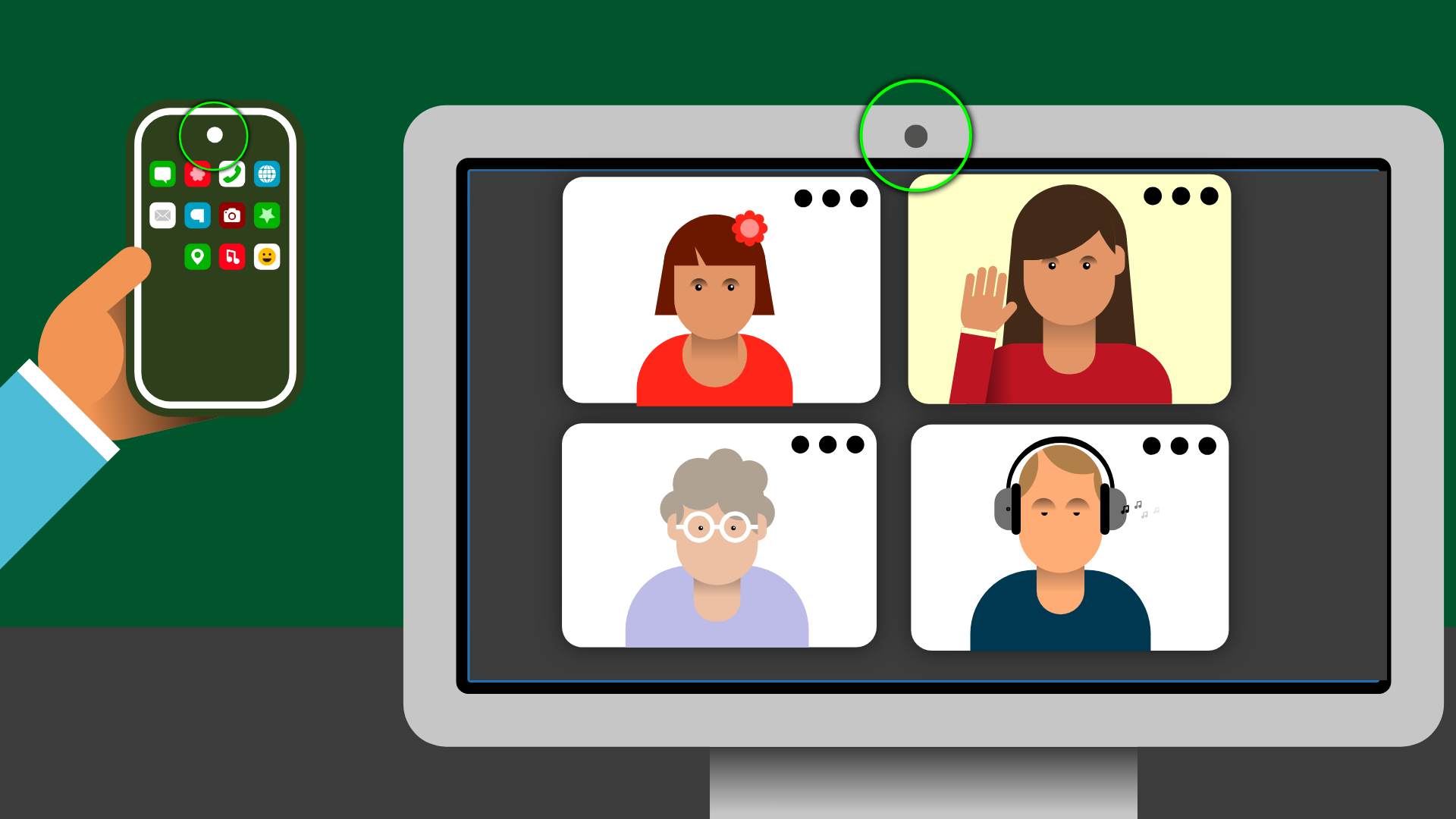
Du brauchst eine Kamera, zum Beispiel eine Webcam.
Bei vielen Geräten sind schon Kameras eingebaut. Zum Beispiel bei Smartphones, Laptops oder Tablets. Wenn du keine Kamera hast, kannst du trotzdem an einem Meeting teilnehmen. Die anderen Teilnehmer können dich dann nicht sehen.
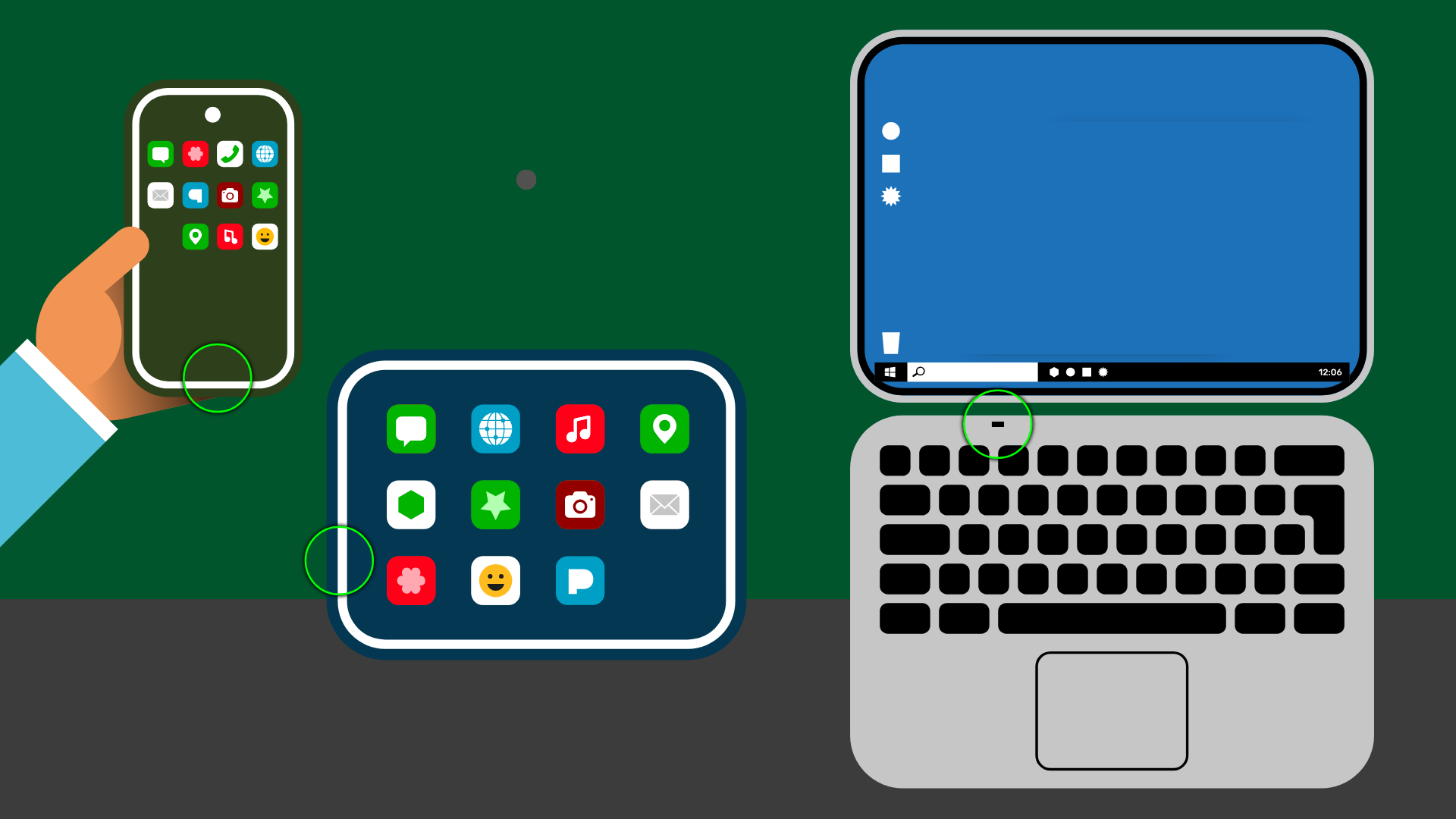
Du brauchst ein Mikrofon. Bei vielen Geräten ist schon ein Mikrofon eingebaut. Zum Beispiel bei Smartphones, in vielen Laptops oder in Tablets. Wenn du einen PC benutzt, musst du ein Mikrofon anschließen. Du brauchst Lautsprecher oder Kopfhörer, damit du hören kannst, was die anderen Leute sagen.
Welches Symbol musst du anklicken, um in Zoom das Mikrofon anzumachen? Ziehe das richtige Symbol mit gedrückter, linker Maustaste in das umrandete Feld.
Sehr gut! Du hast das richtige Symbol ausgewählt.
Das war leider noch nicht richtig. Klicke unten auf "zurücksetzten" und versuche es einfach nochmal!
Mit welchem Button schalte ich mein Mikrofon an?
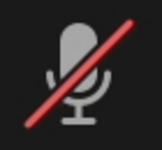
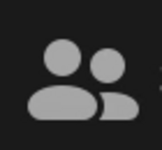
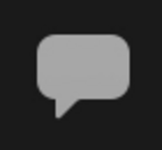
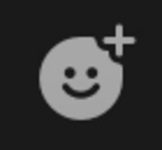
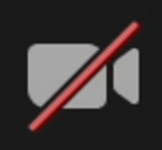
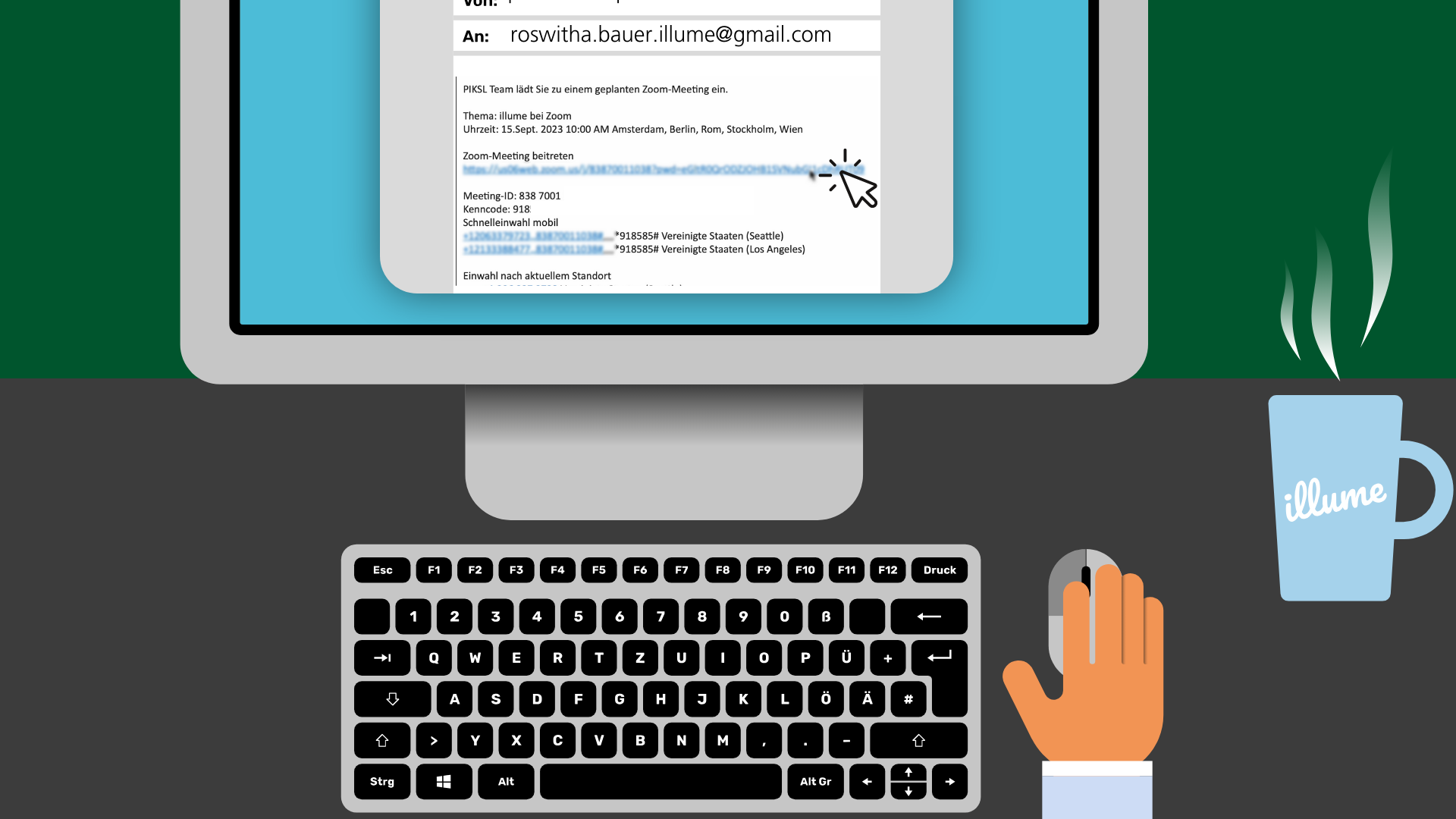
Wenn du eine Einladung zu einem Zoom Meeting bekommen hast, klicke auf den Link in der Email.
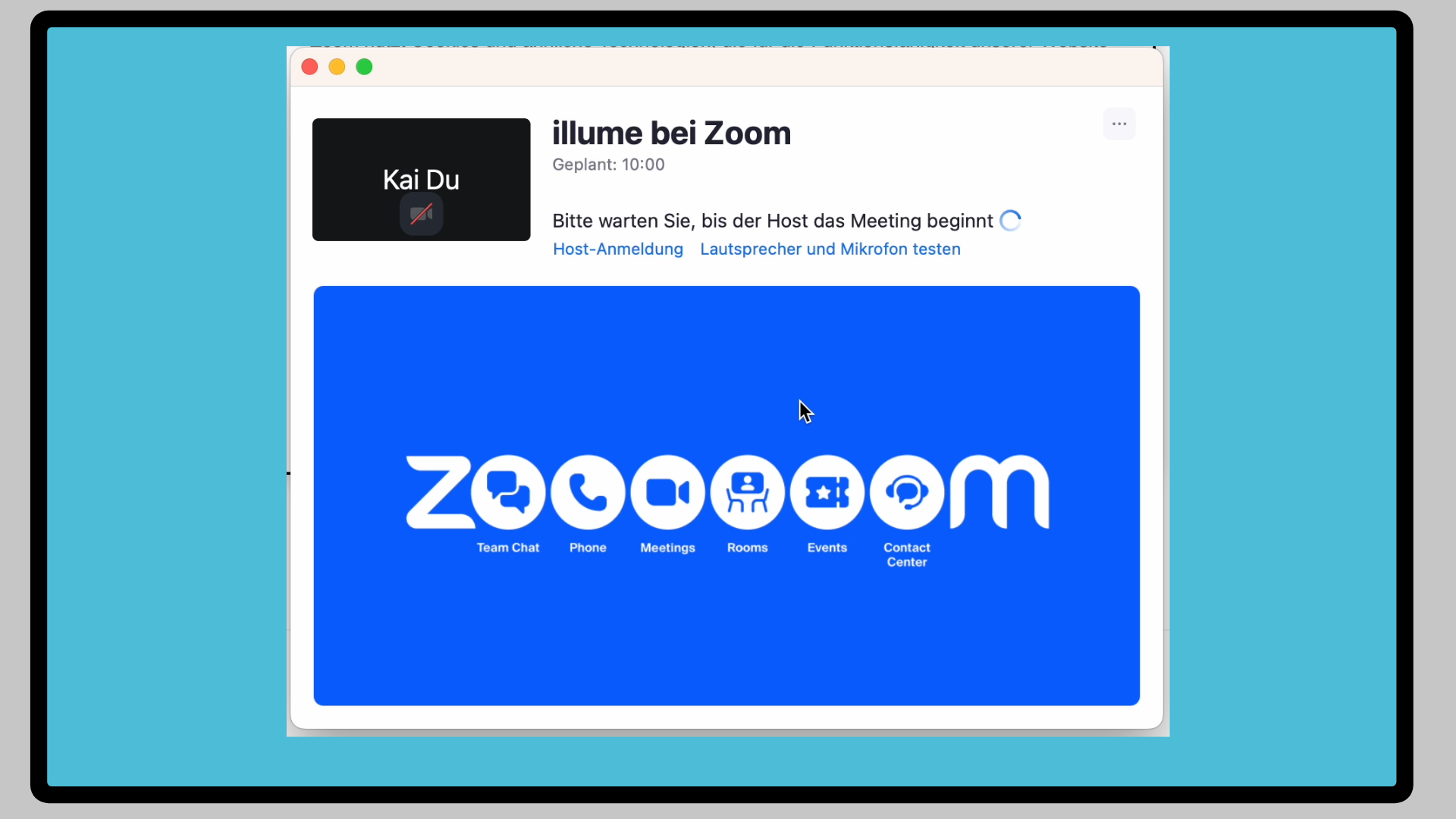
Ein Fenster öffnet sich vielleicht. Darin steht, dass du noch warten sollst, bis es losgeht. Jedes Treffen in Zoom findet zu einem festen Termin statt. Die Person, die dir die Einladung geschickt hat, kann das Meeting starten. Solange diese Person noch nicht da ist, müssen alle anderen warten. Wenn die Person das Meeting schon gestartet hat, öffnet sich direkt das Meeting-Fenster.
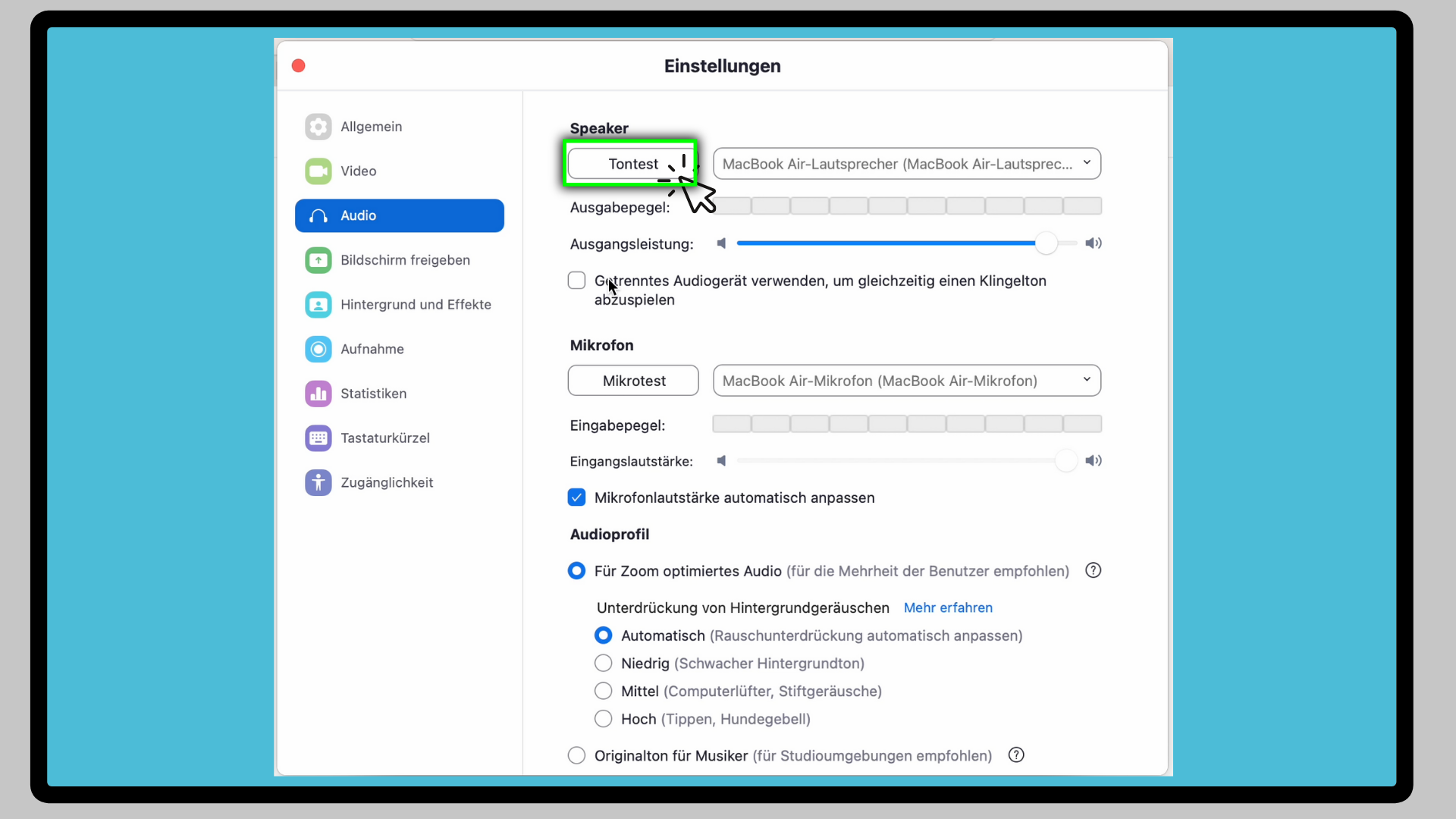
Wenn du auf den Button „Tontest“ auf der rechten Seite oben klickst, wird eine Melodie abgespielt. Rechts neben der Schaltfläche kannst du einstellen, über welches Gerät du den Ton abspielen möchtest, wenn du zum Beispiel gleichzeitig Kopfhörer und Lautsprecher verwendest.
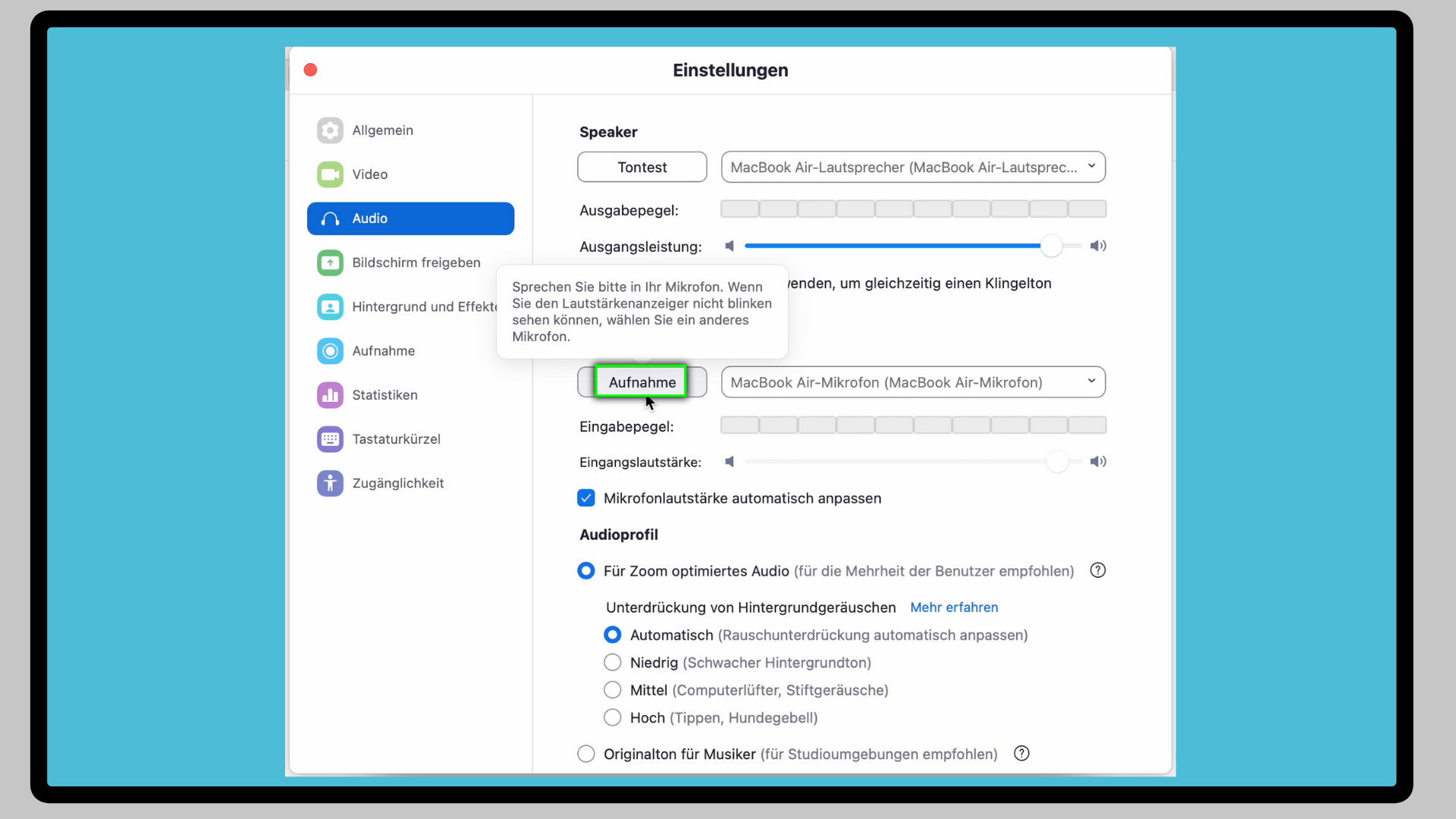
Wenn Du den Button „Mikrotest“ anklickst, verändert der sich zu dem Button „Aufnahme“. Wenn du den Button wieder klickst, wird die Aufnahme von dem Mikrofon gestartet, das gerade ausgewählt ist. Wenn neben dem Wort „Eingangspegel“ ein grüner Balken erscheint, kannst du sehen, ob dein Mikrofon etwas aufnimmt.
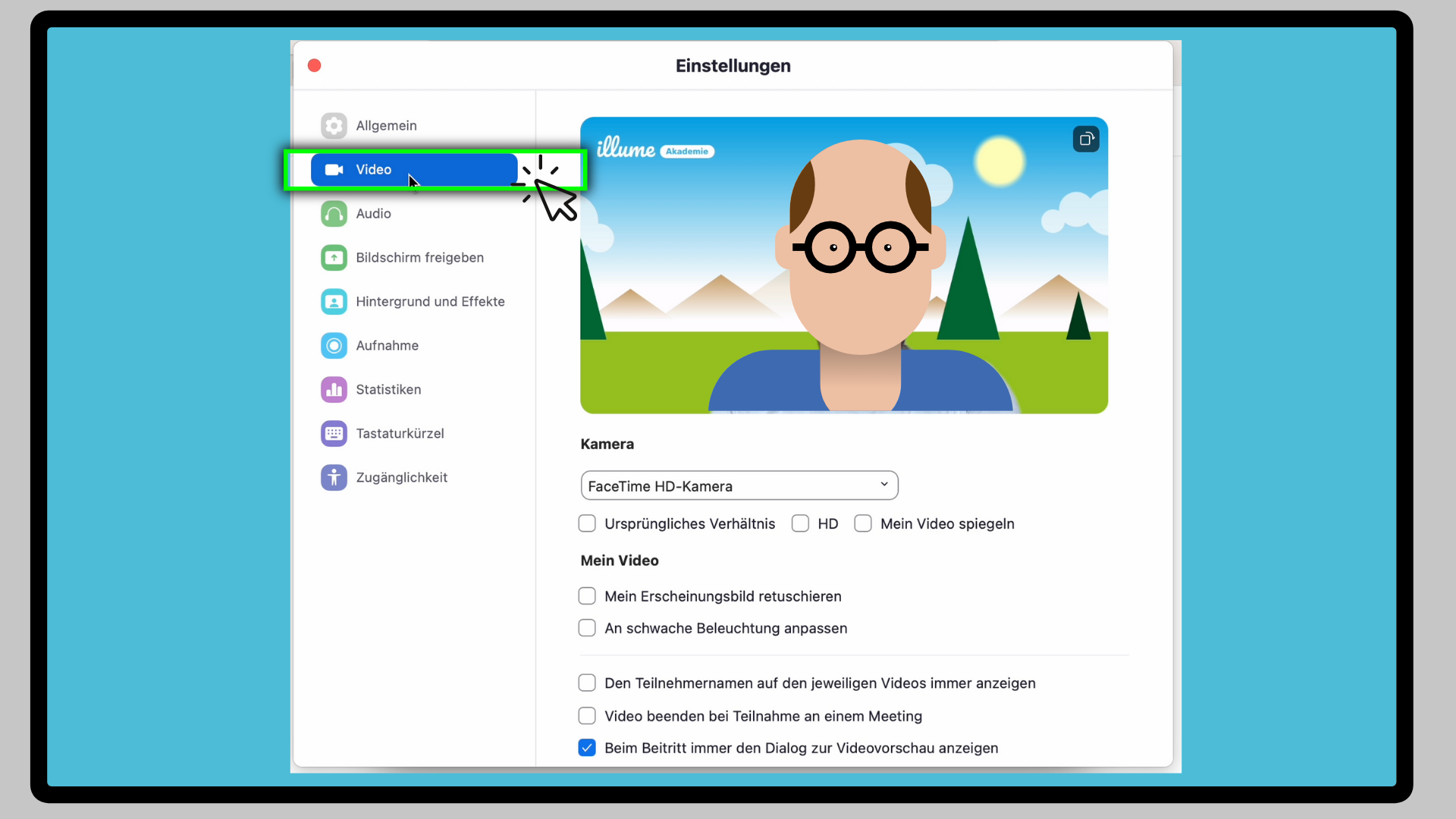
Auf der linken Seite kannst du an der zweiten Stelle „Video“ anklicken. Dann kannst du auf der rechten Seite unter der Überschrift „Kamera“ auswählen, welche Kamera du verwenden möchtest, wenn an deinem Computer mehrere Kameras angeschlossen sind. In dem Fenster oben rechts kannst du das Bild sehen, das die Kamera im Moment aufnimmt.
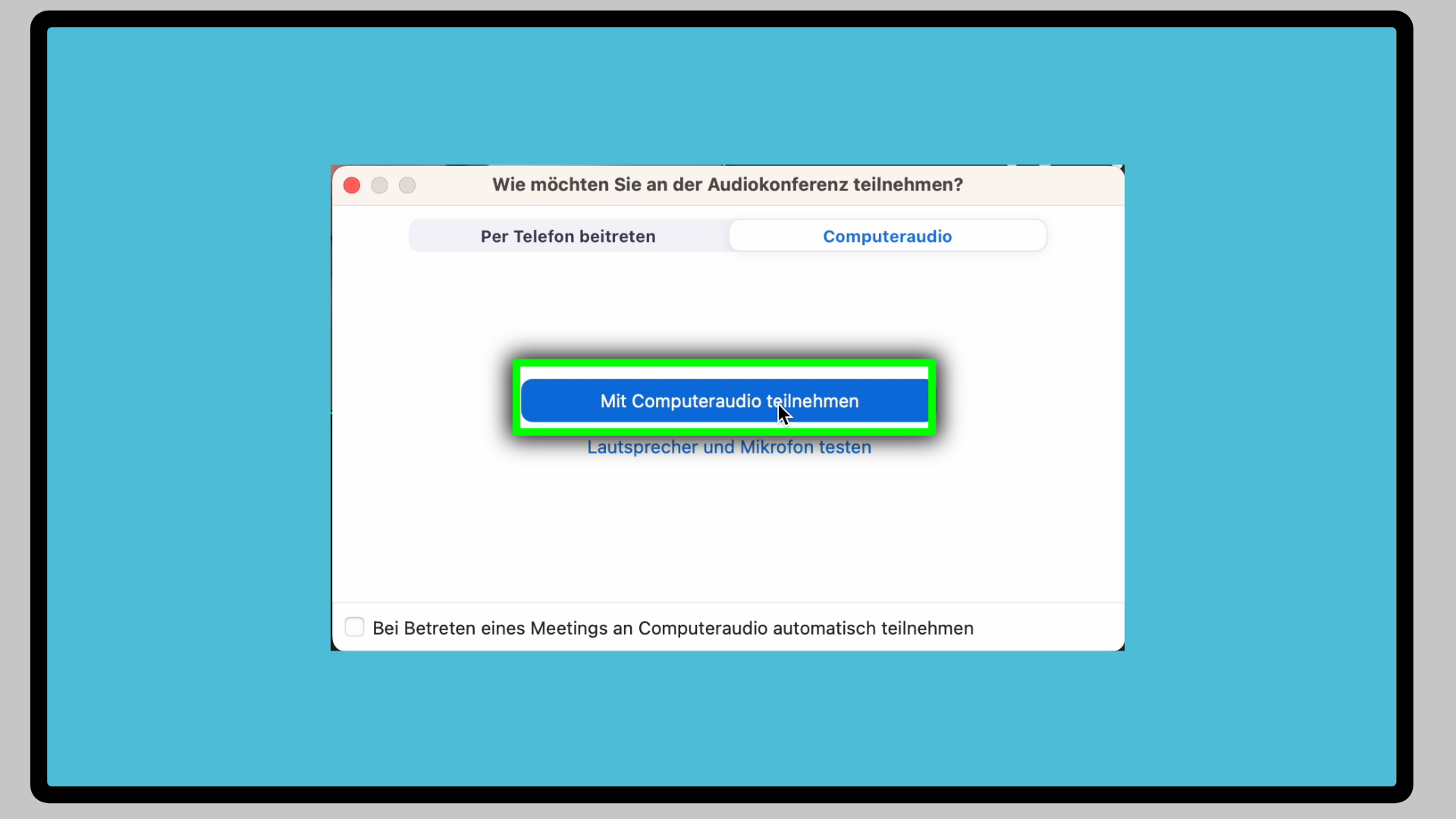
Wenn das Meeting beginnt, öffnet sich das Fenster „Wie möchten Sie an der Videokonferenz teilnehmen?“.
Wähle hier den Button „Mit Computeraudio teilnehmen“. Wenn du möchtest, kannst du auch von diesem Fenster aus zu den Einstellungen für Mikrofone gehen. Dann kannst du „Lautsprecher und Mikrofone testen“ anklicken.
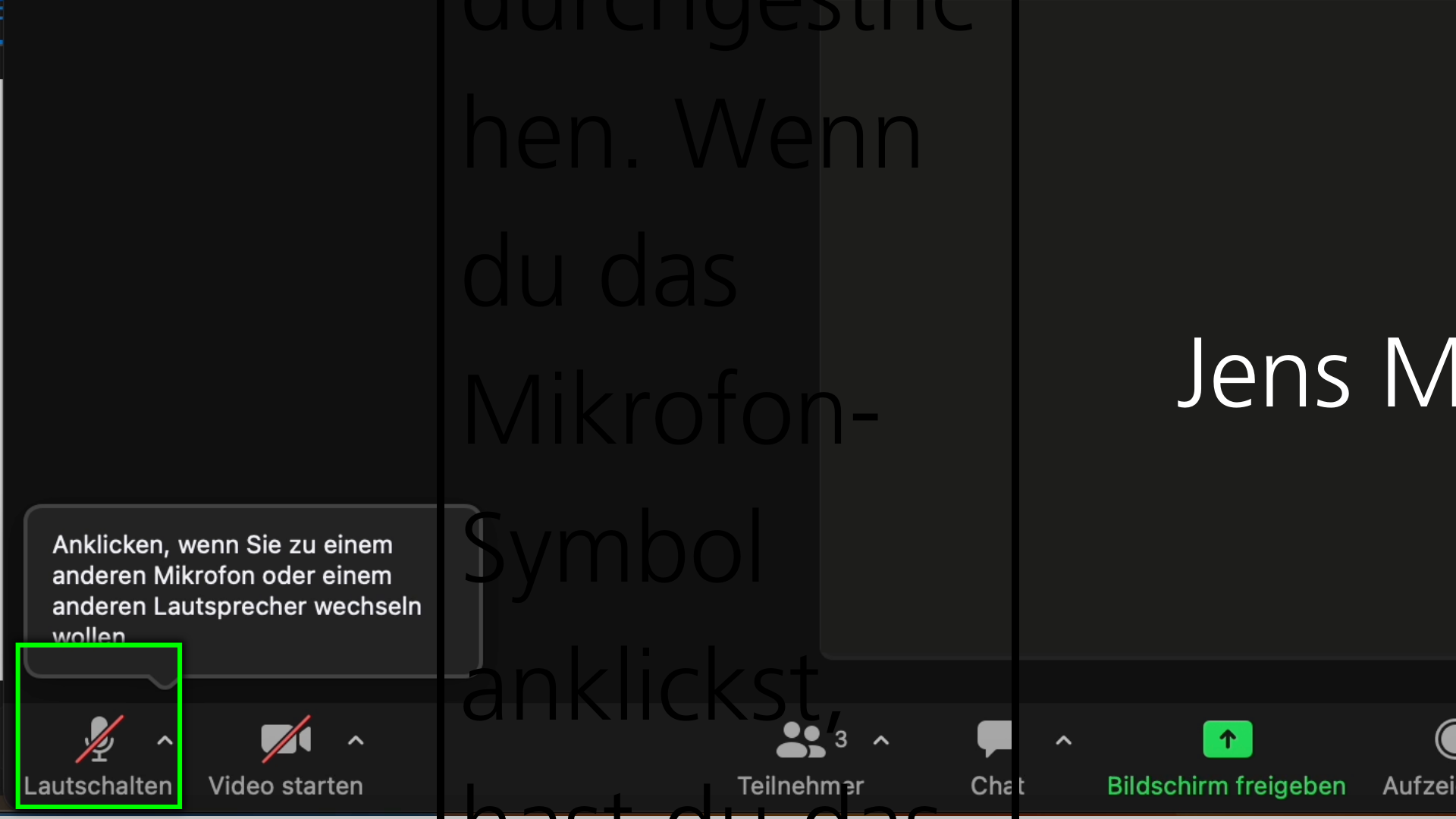
Dein Mikrofon ist am Anfang erstmal ausgeschaltet. Unten links im Meeting-Fenster in der Symbolleiste ist ein Mikrofon-Symbol. Das ist durchgestrichen. Wenn du das Mikrofon-Symbol anklickst, hast du das Mikrofon angeschaltet. Die anderen Teilnehmenden können dich dann hören. Wenn du noch einmal auf das Symbol klickst, ist das Mikrofon wieder ausgeschaltet.
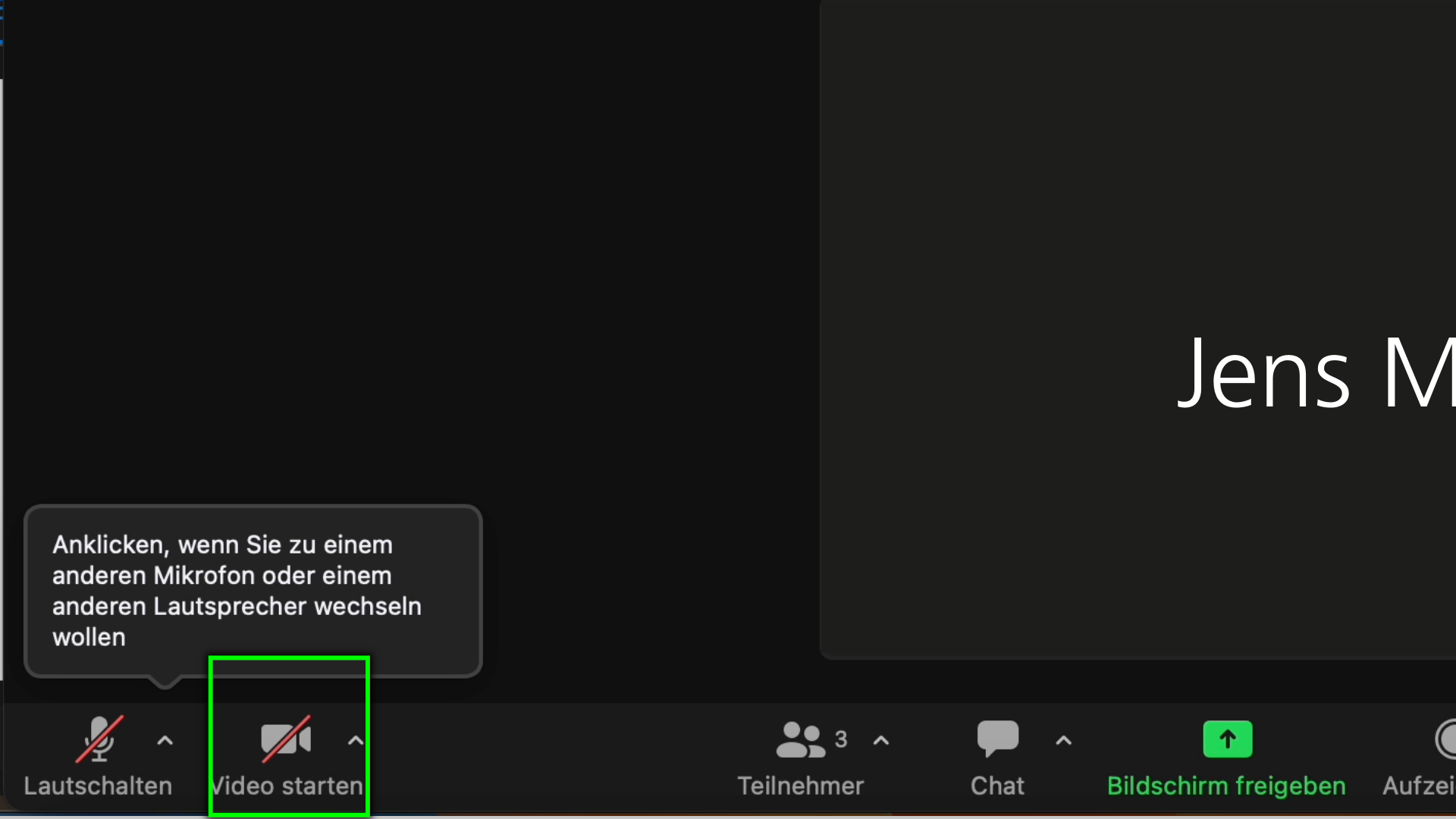
Das zweite Symbol unten links im Meeting-Fenster ist das Kamera-Symbol. Das ist am Anfang durchgestrichen. Wenn du das Symbol anklickst, wird deine Kamera angeschaltet und ein Fenster mit deinem Videobild erscheint im Meeting-Fenster. Wenn du das Symbol noch einmal anklickst, schaltest du deine Kamera wieder aus.
Zoom ist ein Programm für Treffen im Internet.
Wenn du bei einem Treffen in Zoom mitmachen möchtest brauchst du ein Smartphone, ein Tablet oder einen Computer mit einer Internetverbindung.
Wenn du auf den Link zu dem Treffen klickst, kannst du dein Mikrofon und deine Kamera einstellen. Wenn das Meeting losgeht, kannst du die anderen Teilnehmenden sehen und hören.