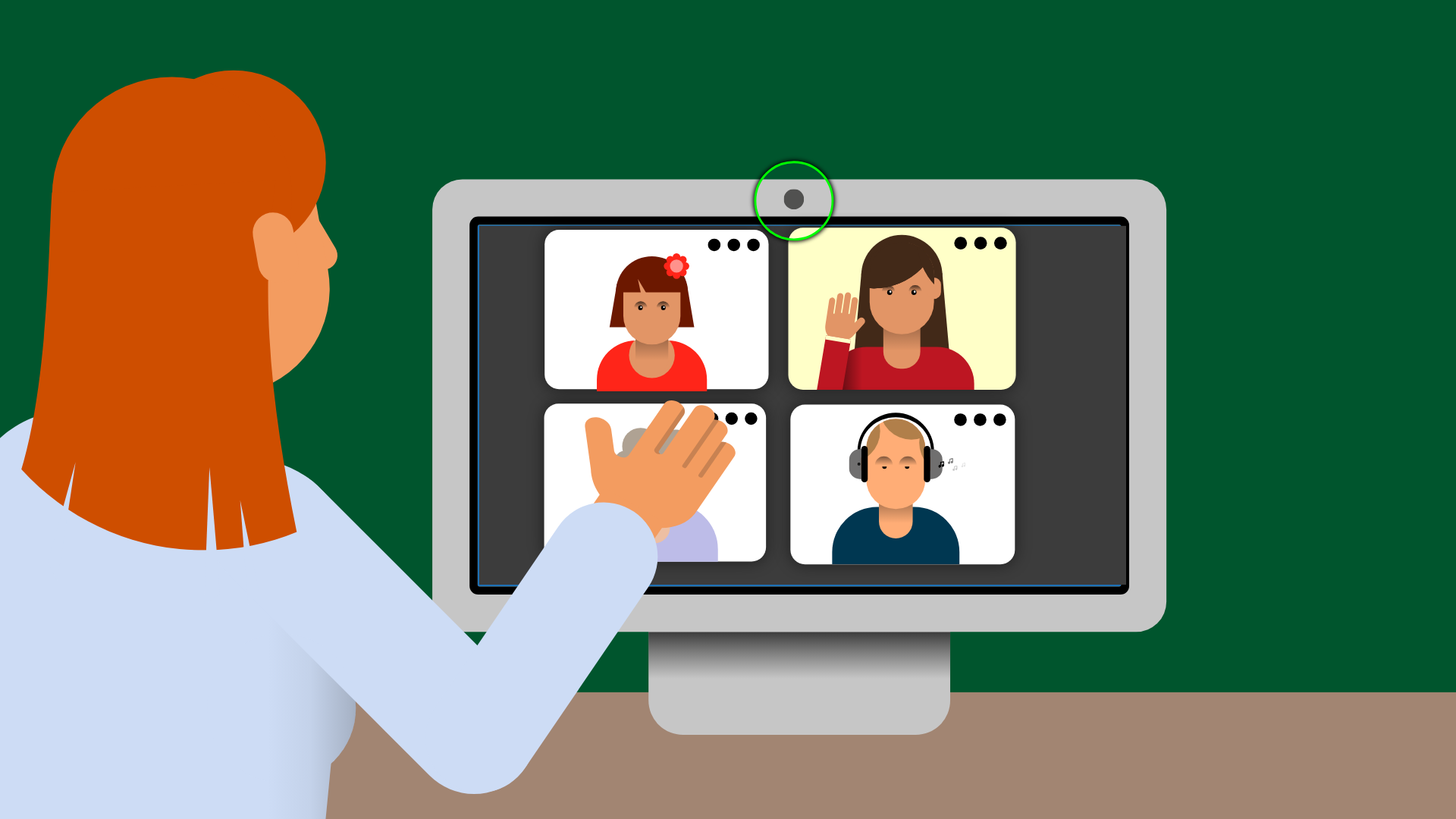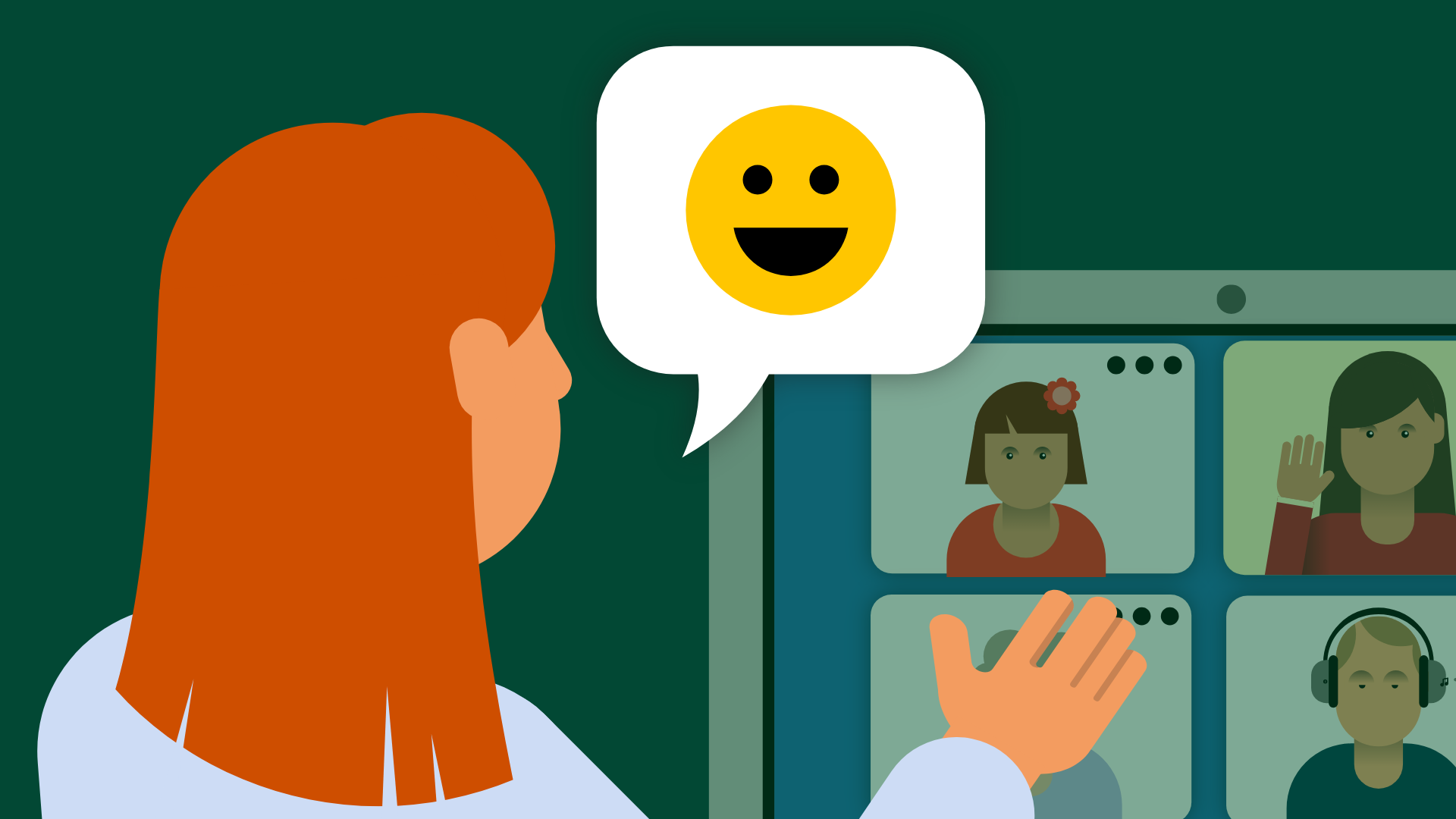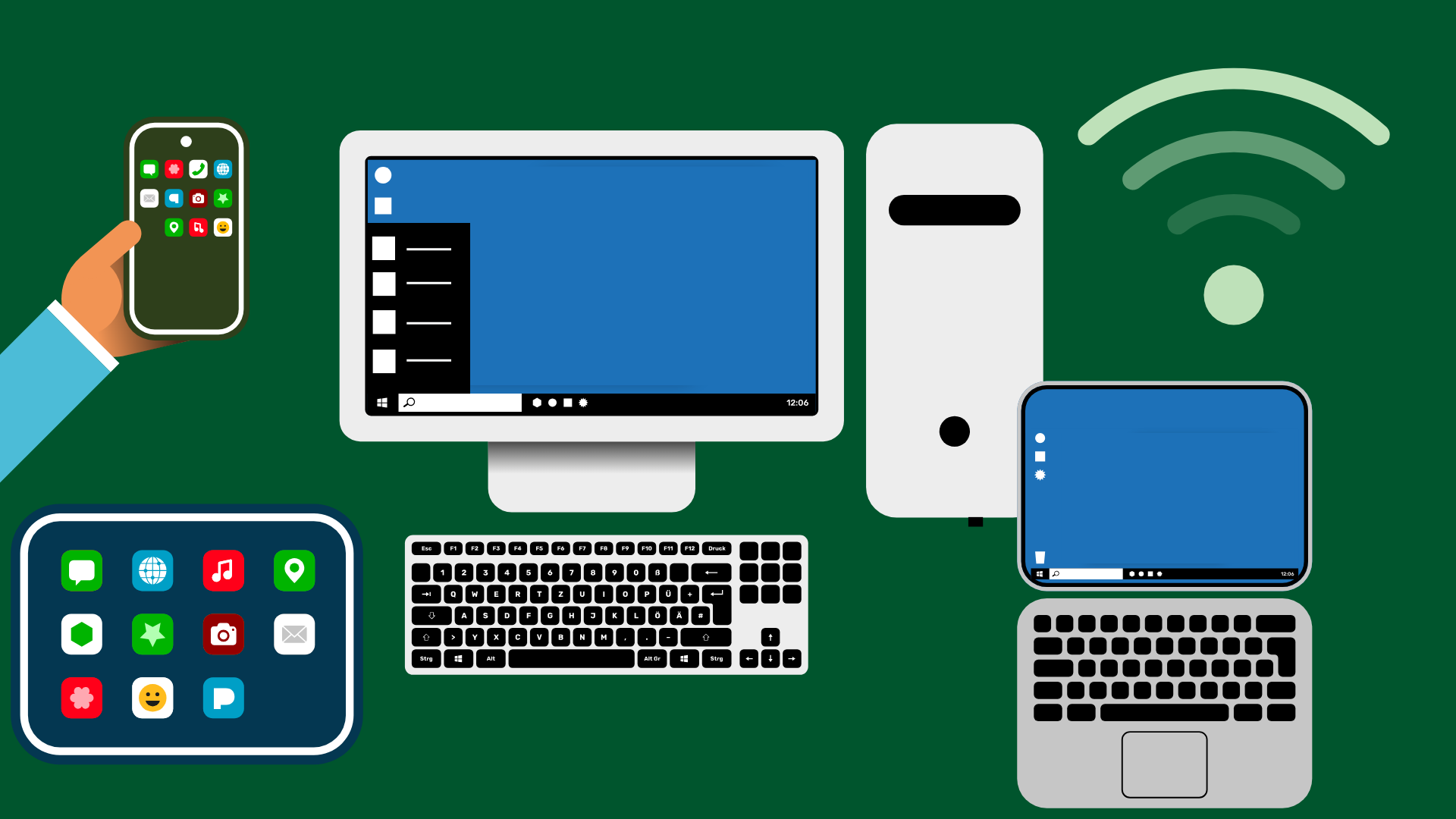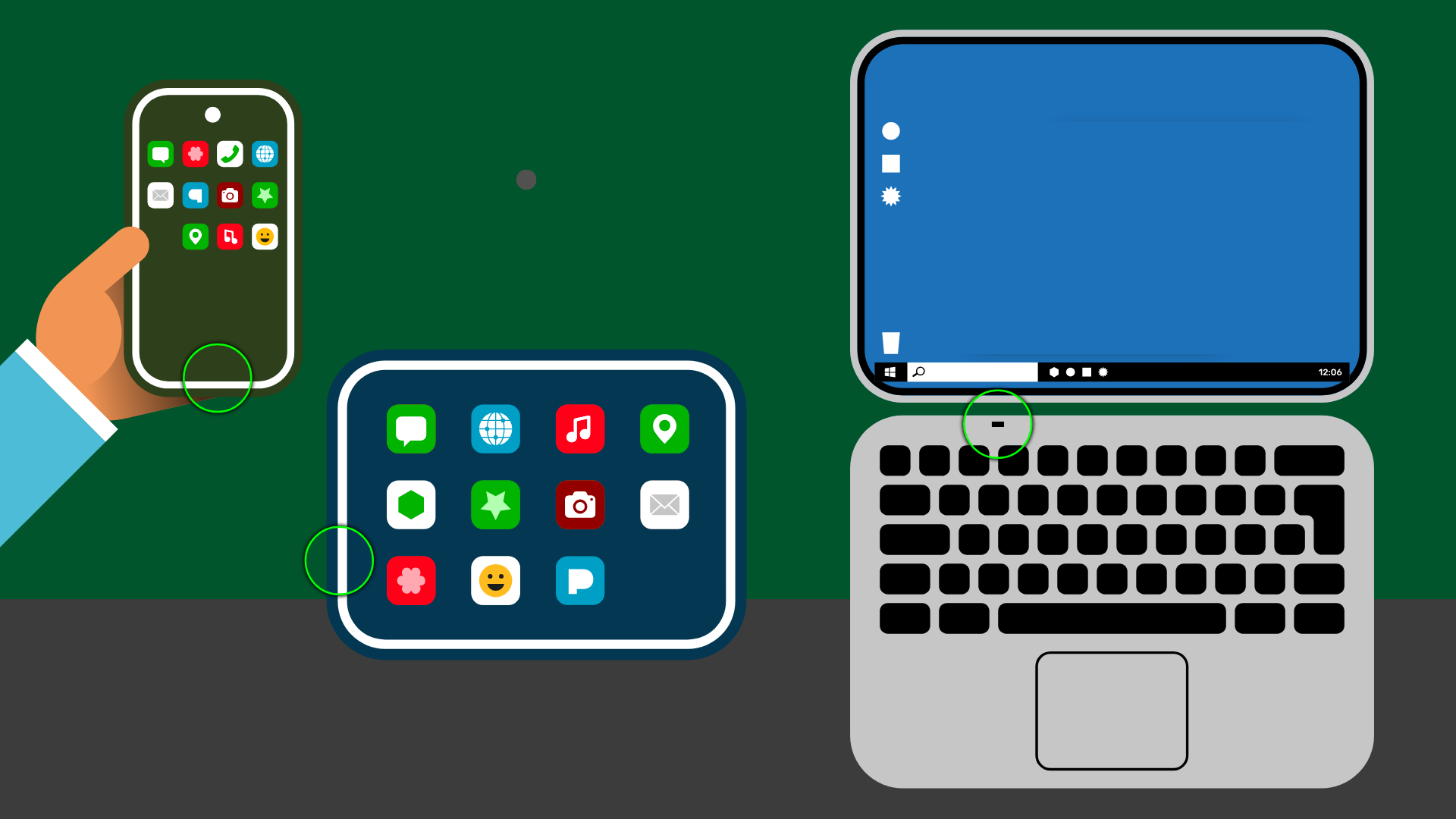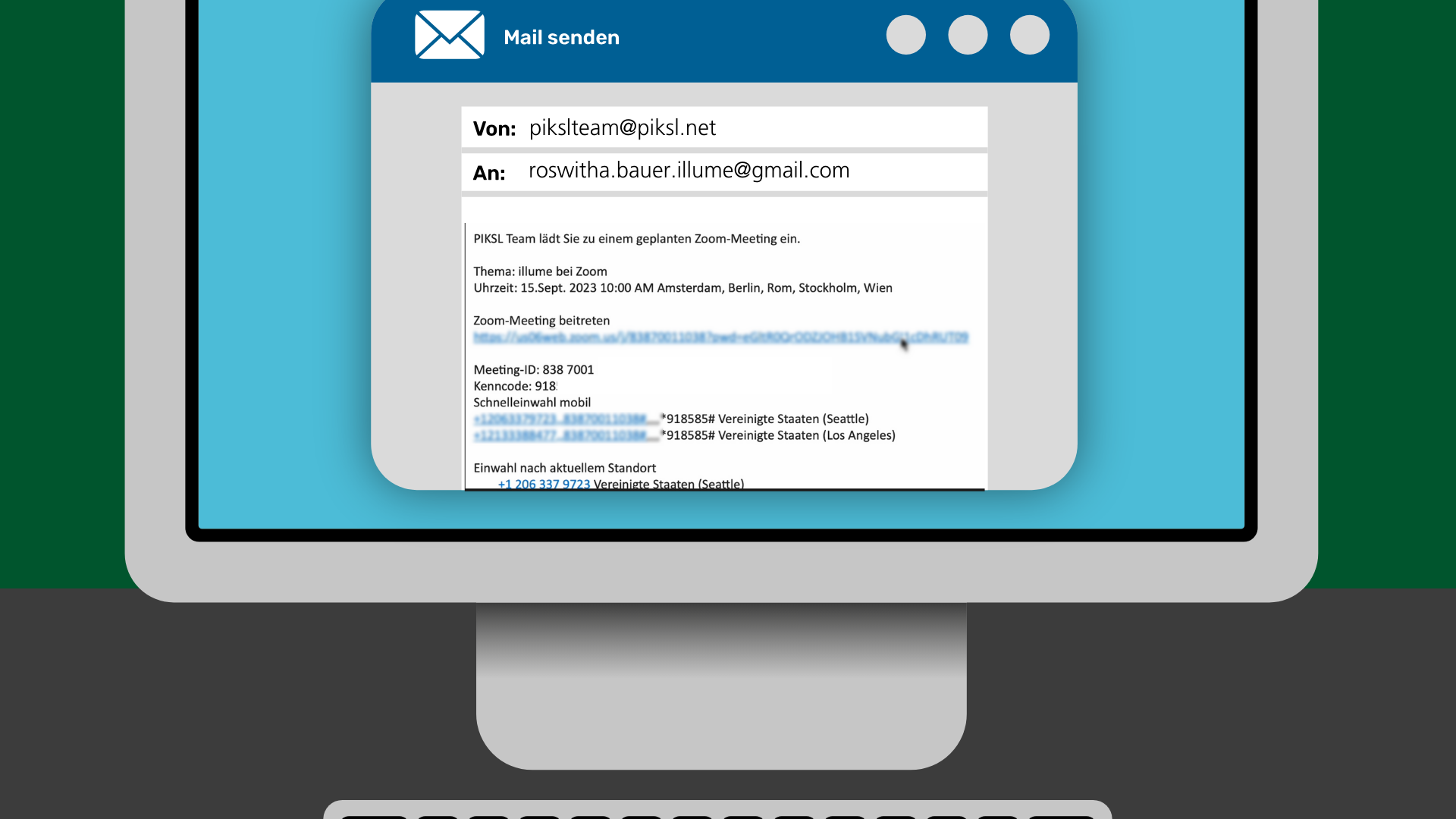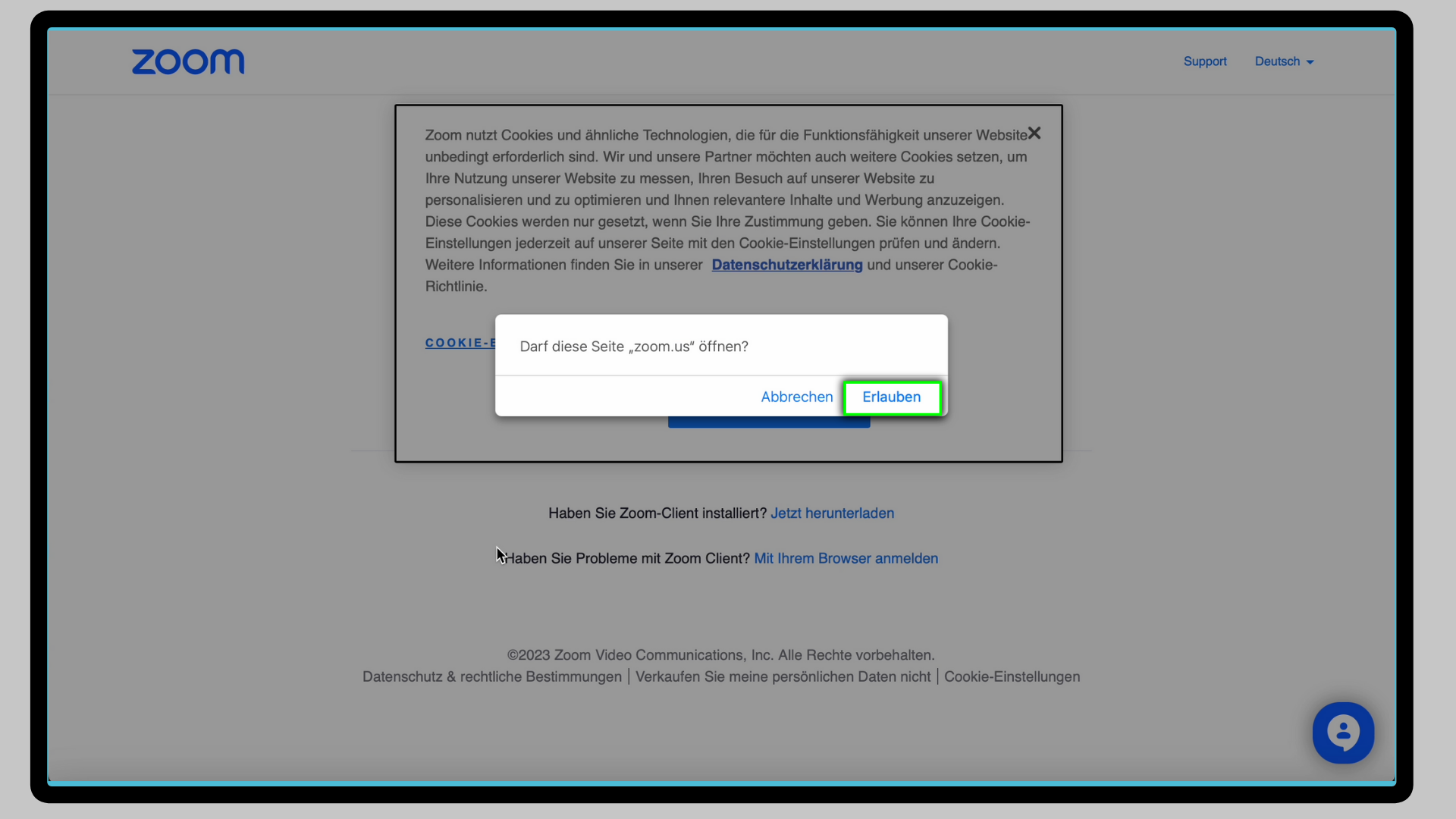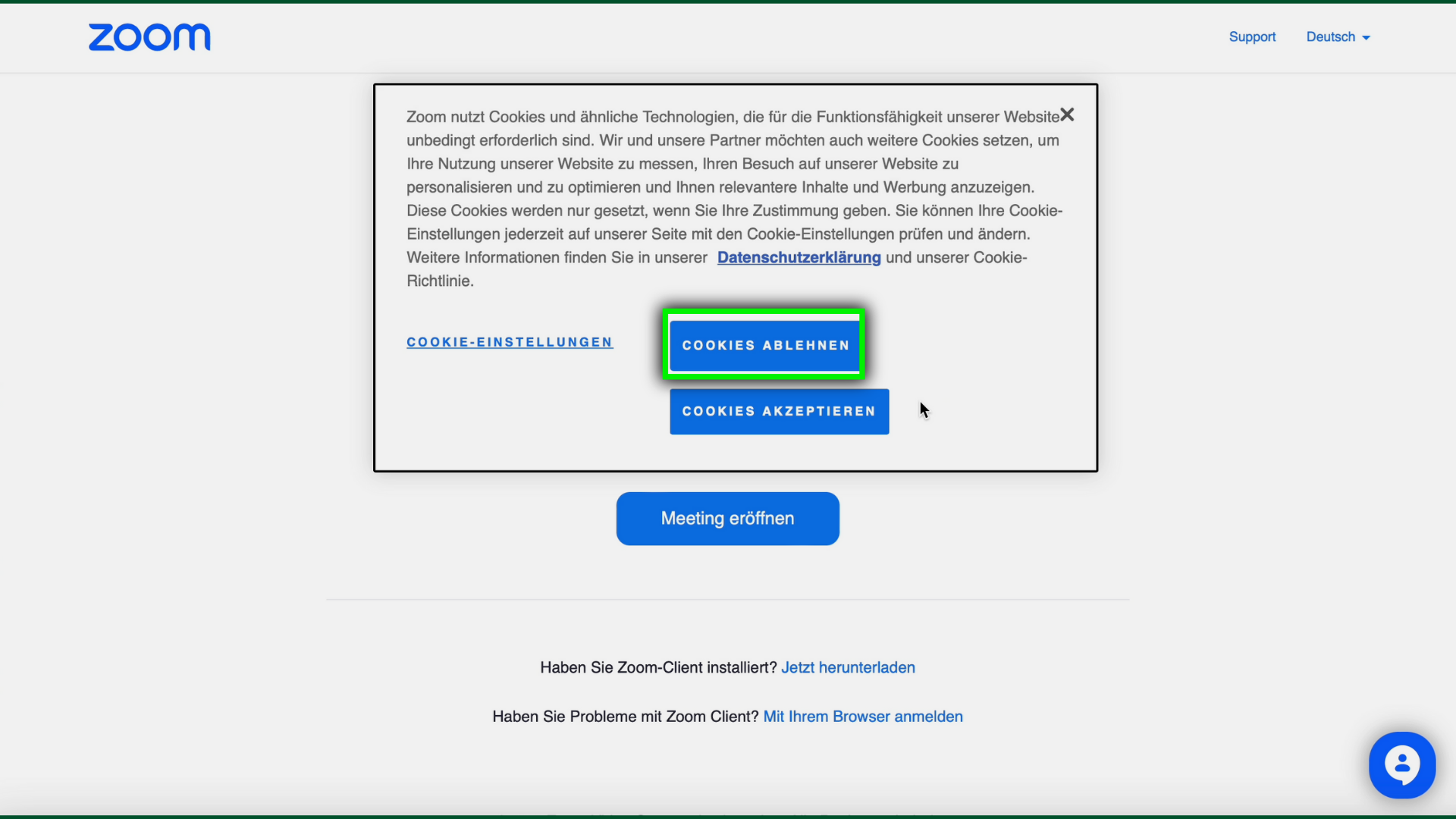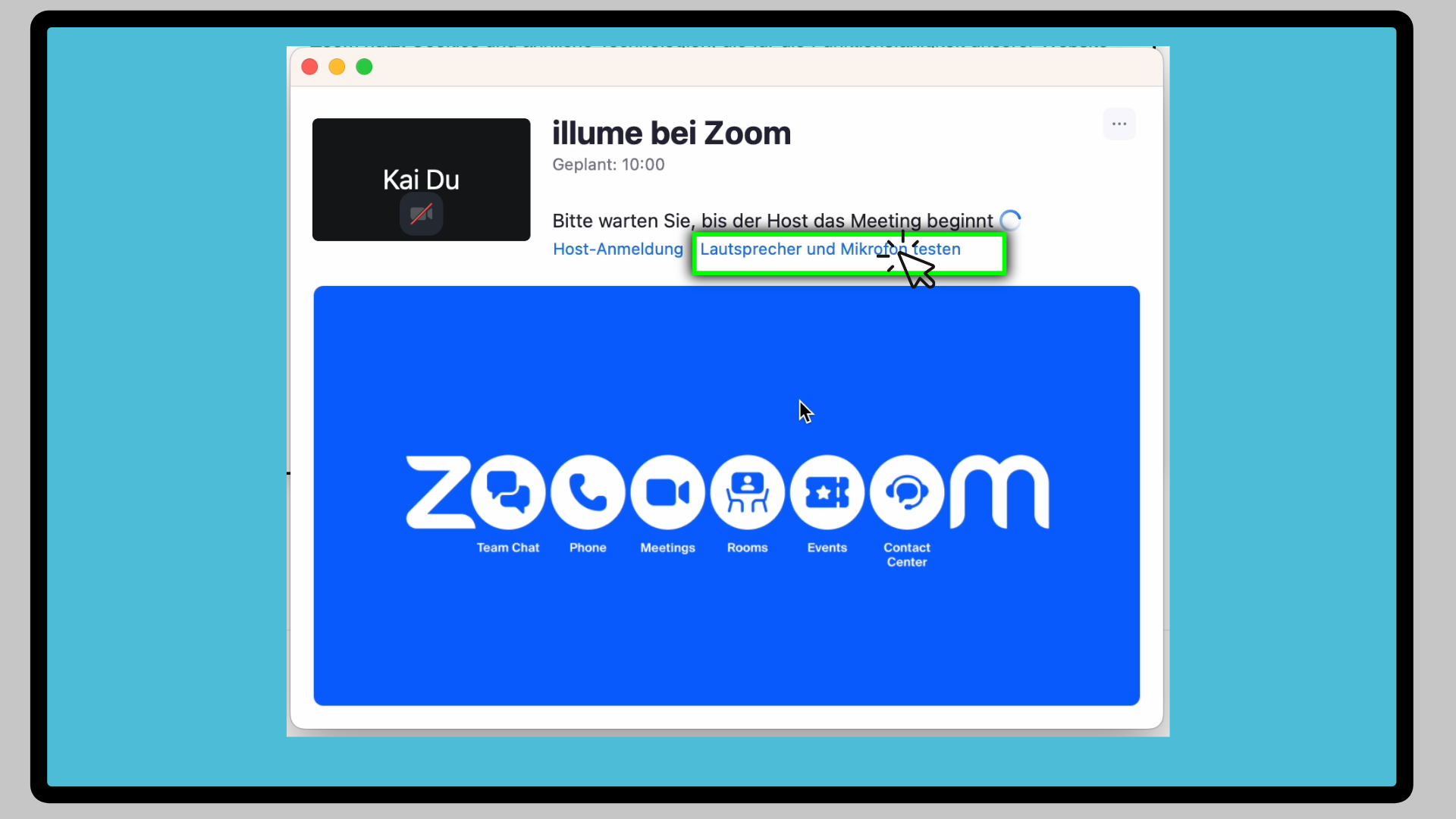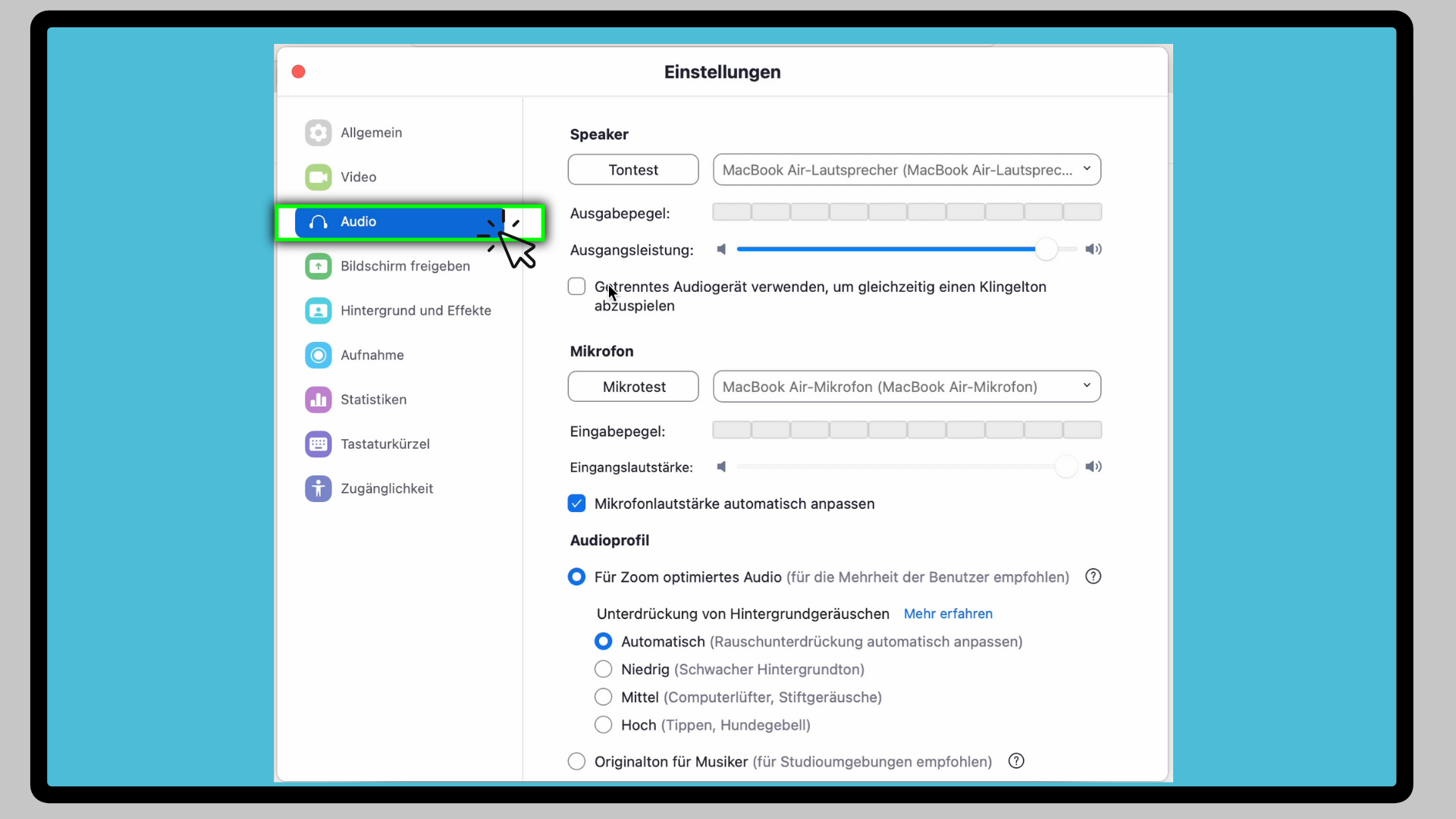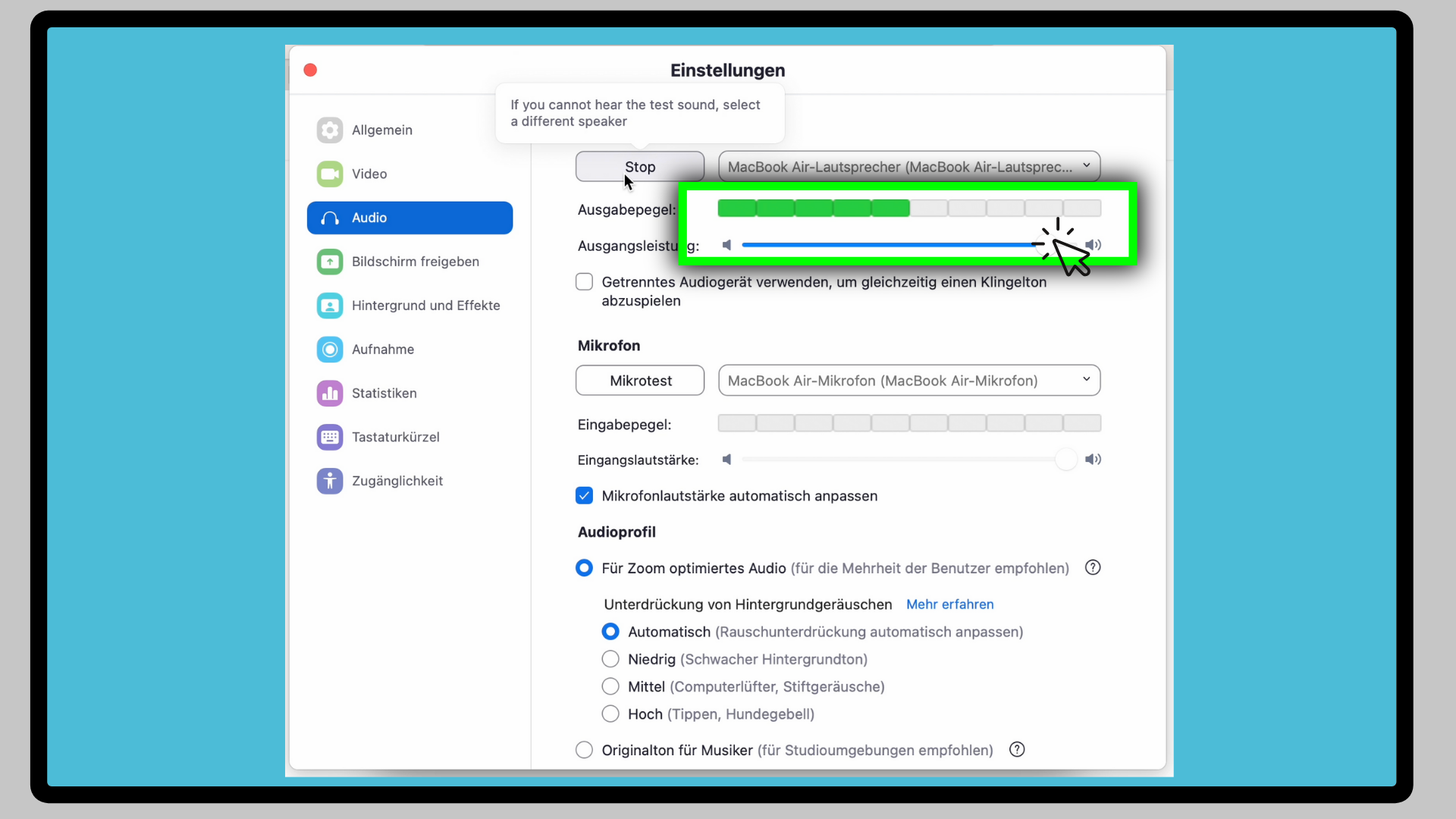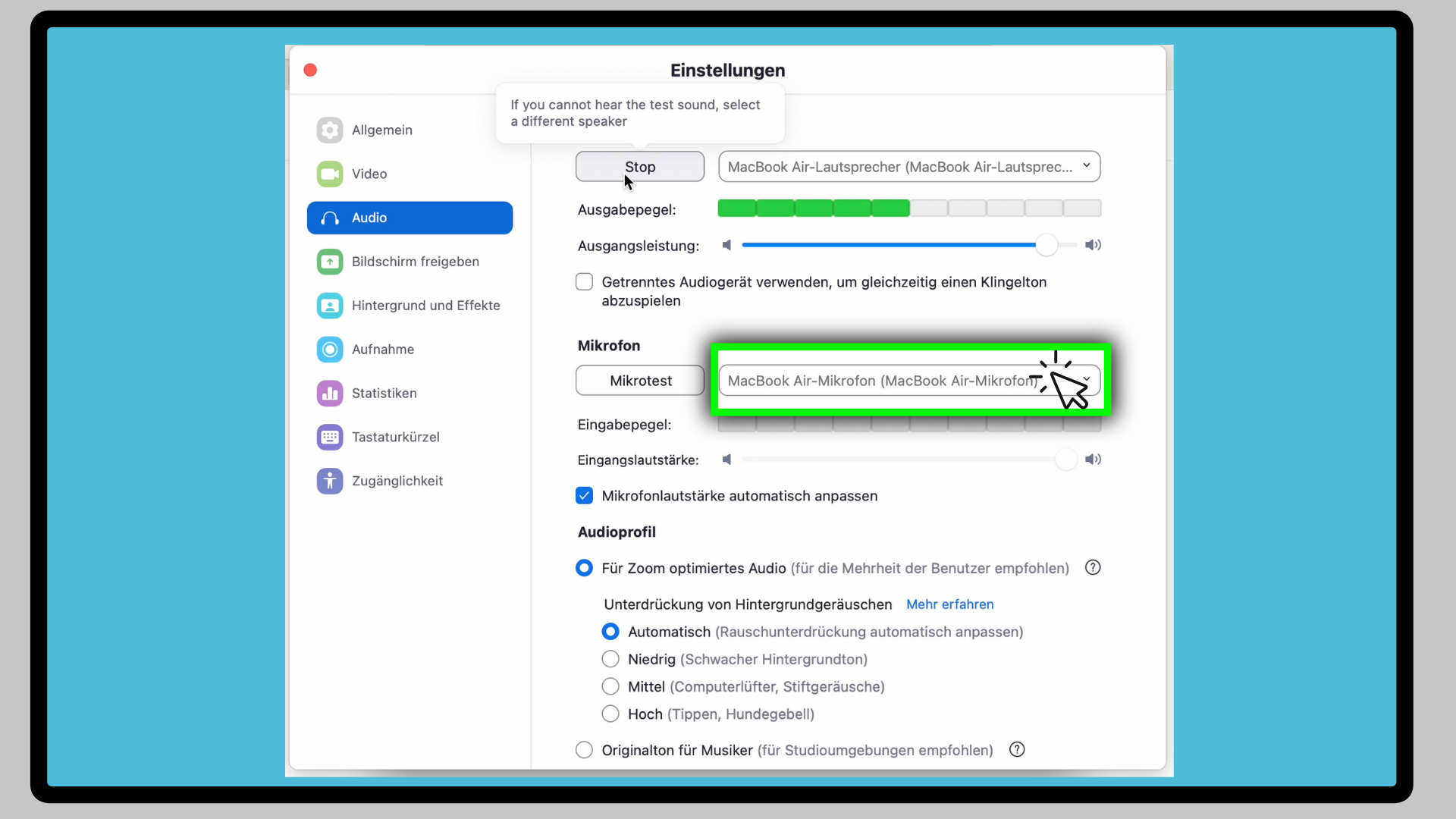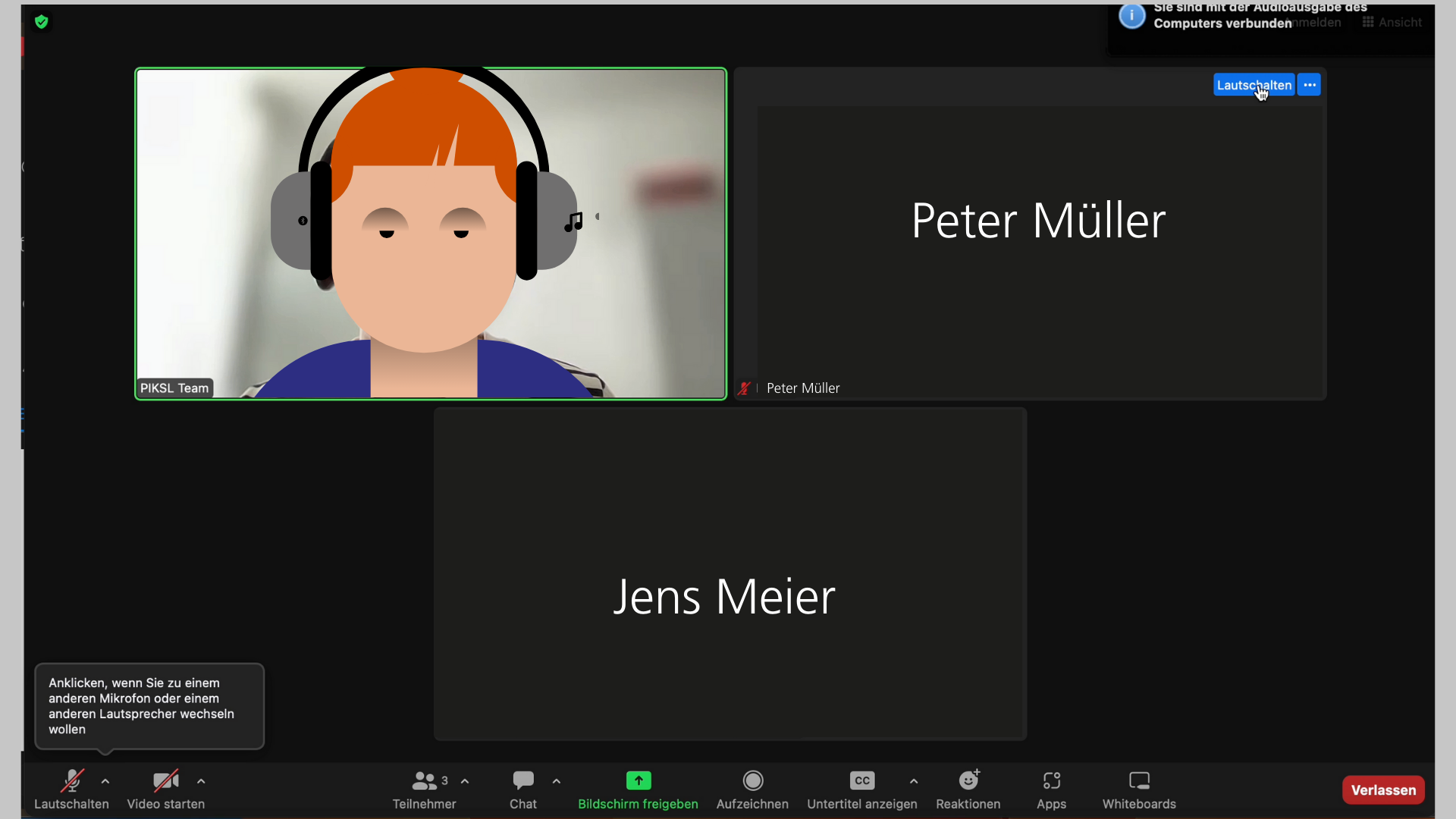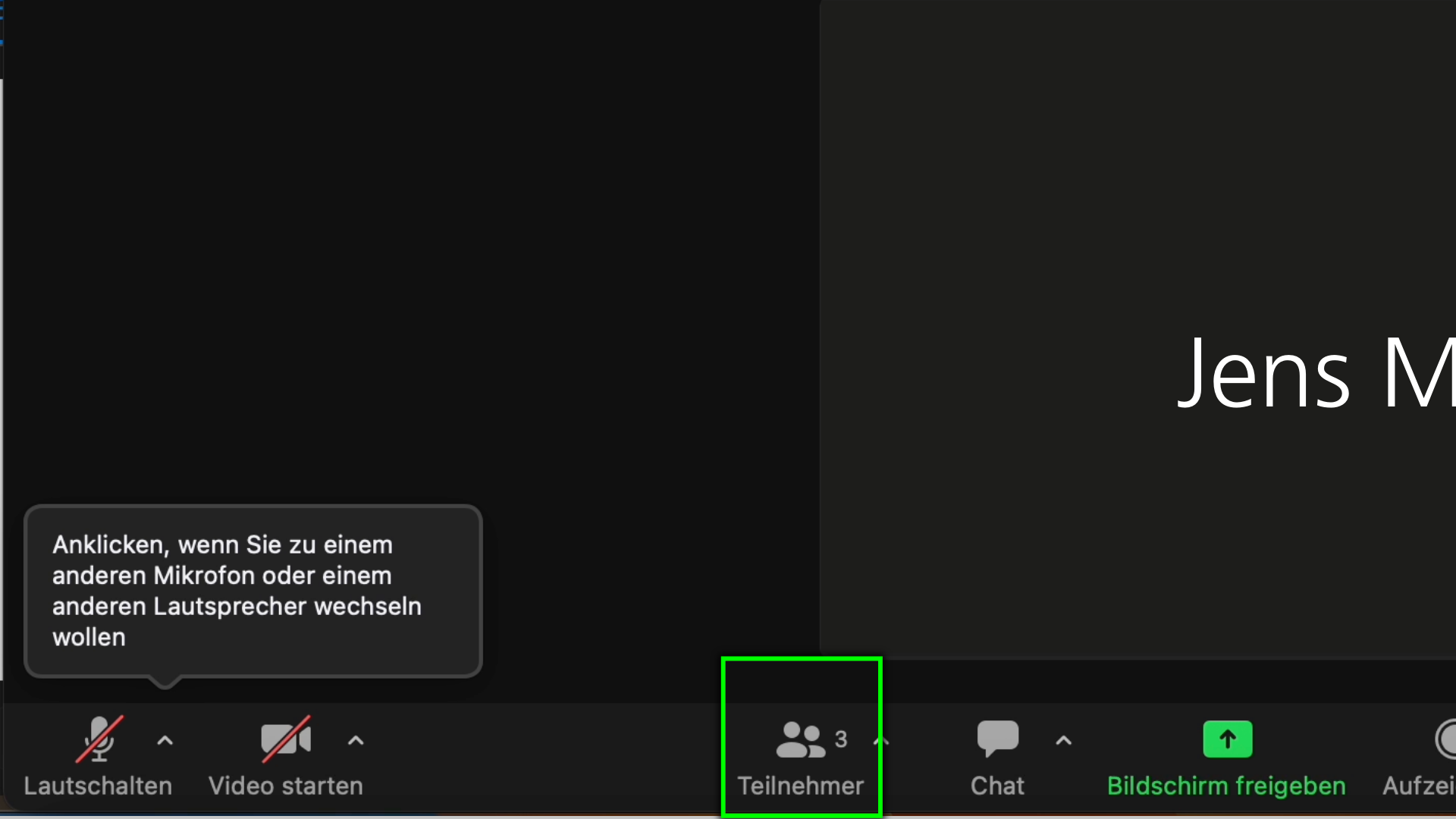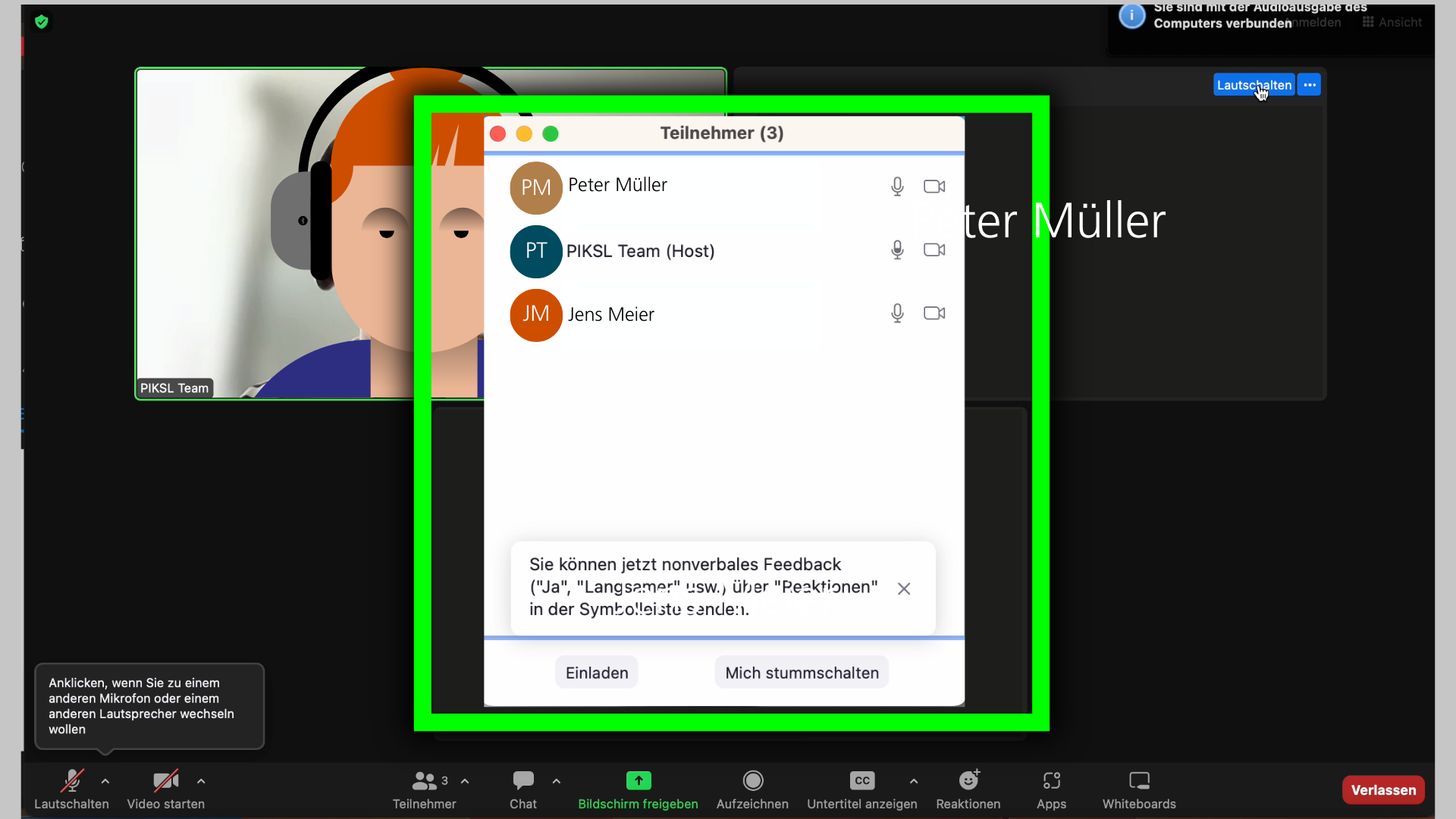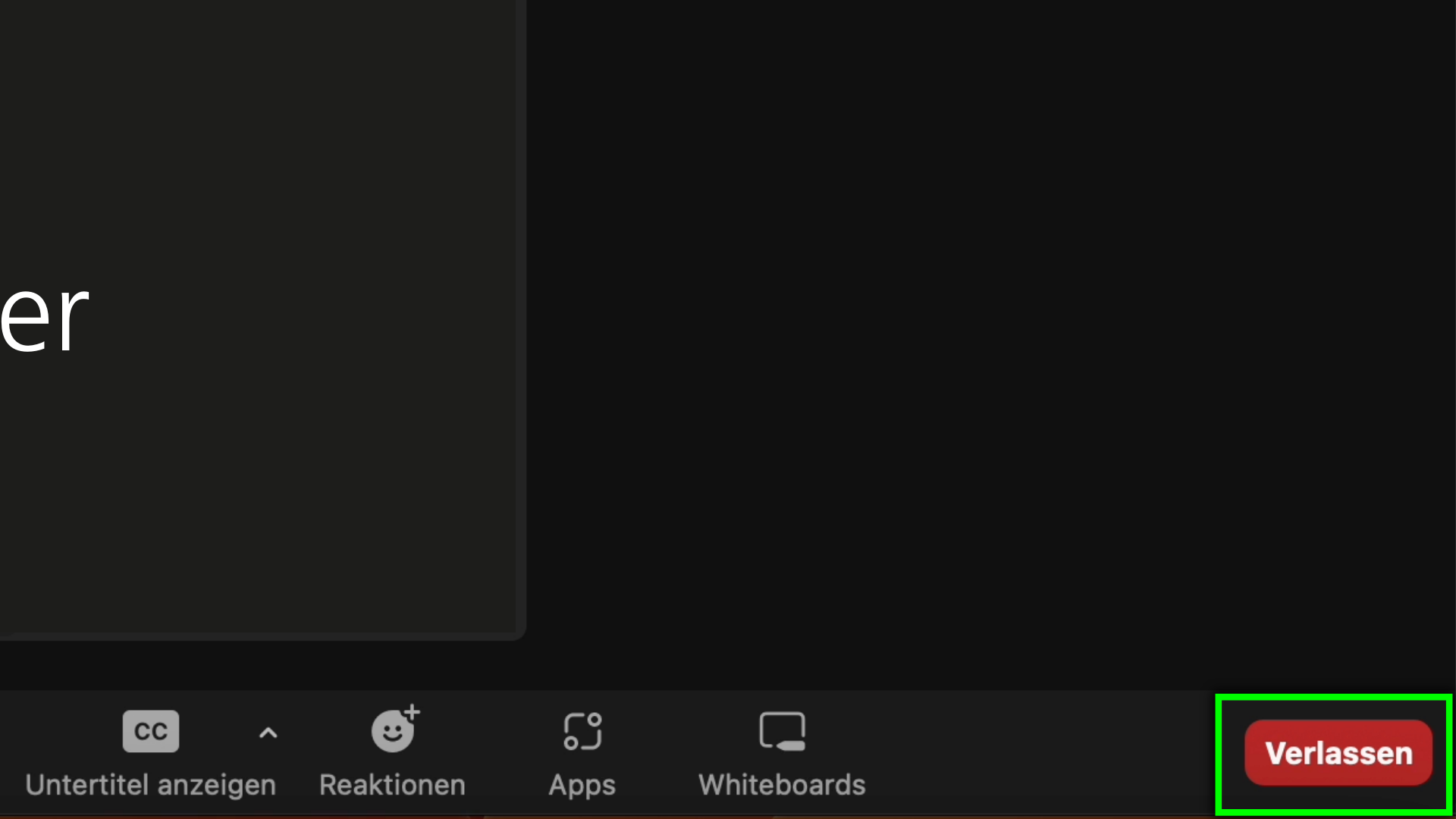Wie nehme ich an einem Treffen in Zoom teil?
Hier bekommst du Antworten auf die Fragen:
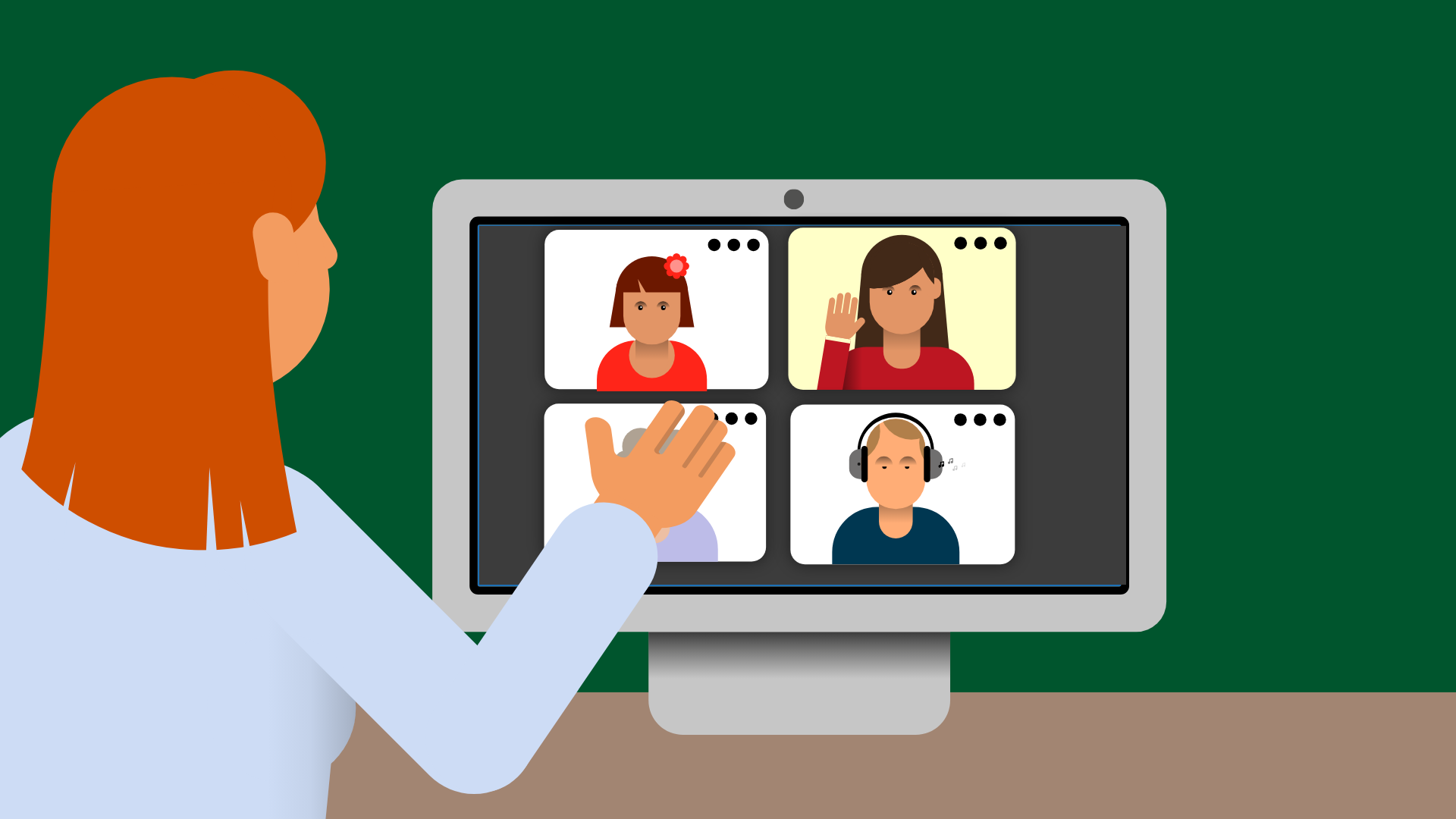
Zoom ist ein Computer-Programm.
Mit Zoom kannst du dich mit anderen Menschen online treffen.
Ein Treffen in Zoom heißt „Meeting“.
„Meeting“ ist das englische Wort für „Treffen“.
In einem Zoom-Meeting kannst mit anderen Teil-Nehmer:innen sprechen und schreiben.
Du kannst den anderen Teil-nehmer:innen etwas zeigen.
Ihr könnt euch gegenseitig sehen.
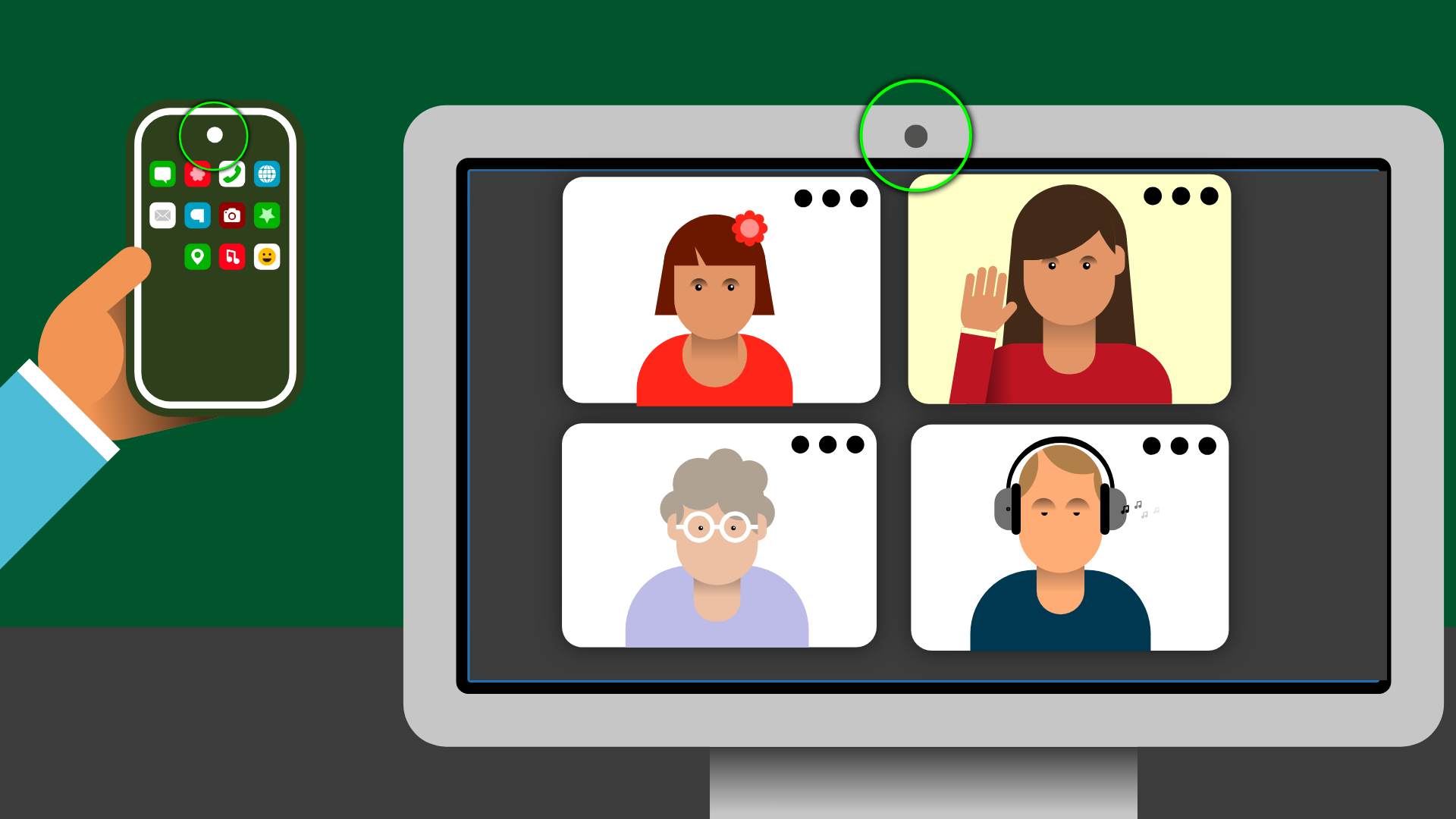
Du brauchst eine Kamera.
Zum Beispiel ein Web-Cam.
Einige Laptops haben bereits eine Kamera ein-gebaut.
Das erkennst du an dem kleinen Punkt oben am Bildschirm-Rand.
Wenn du keine Kamera hast,
ist das nicht schlimm.
Du kannst trotz-dem an einem Zoom-Meeting teil-nehmen.
Die anderen Teil-Nehmer können dich dann nicht sehen.
Welches Symbol musst du anklicken, um in Zoom das Mikrofon anzumachen? Ziehe das richtige Symbol mit gedrückter, linker Maustaste in das umrandete Feld.
Sehr gut! Du hast das richtige Symbol ausgewählt.
Das war leider noch nicht richtig. Klicke unten auf "zurücksetzten" und versuche es einfach nochmal!
Mit welchem Button schalte ich mein Mikrofon an?
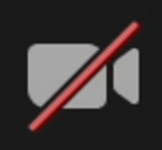
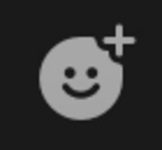
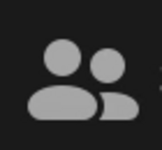
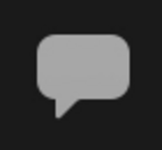
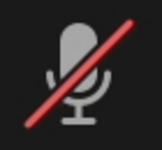
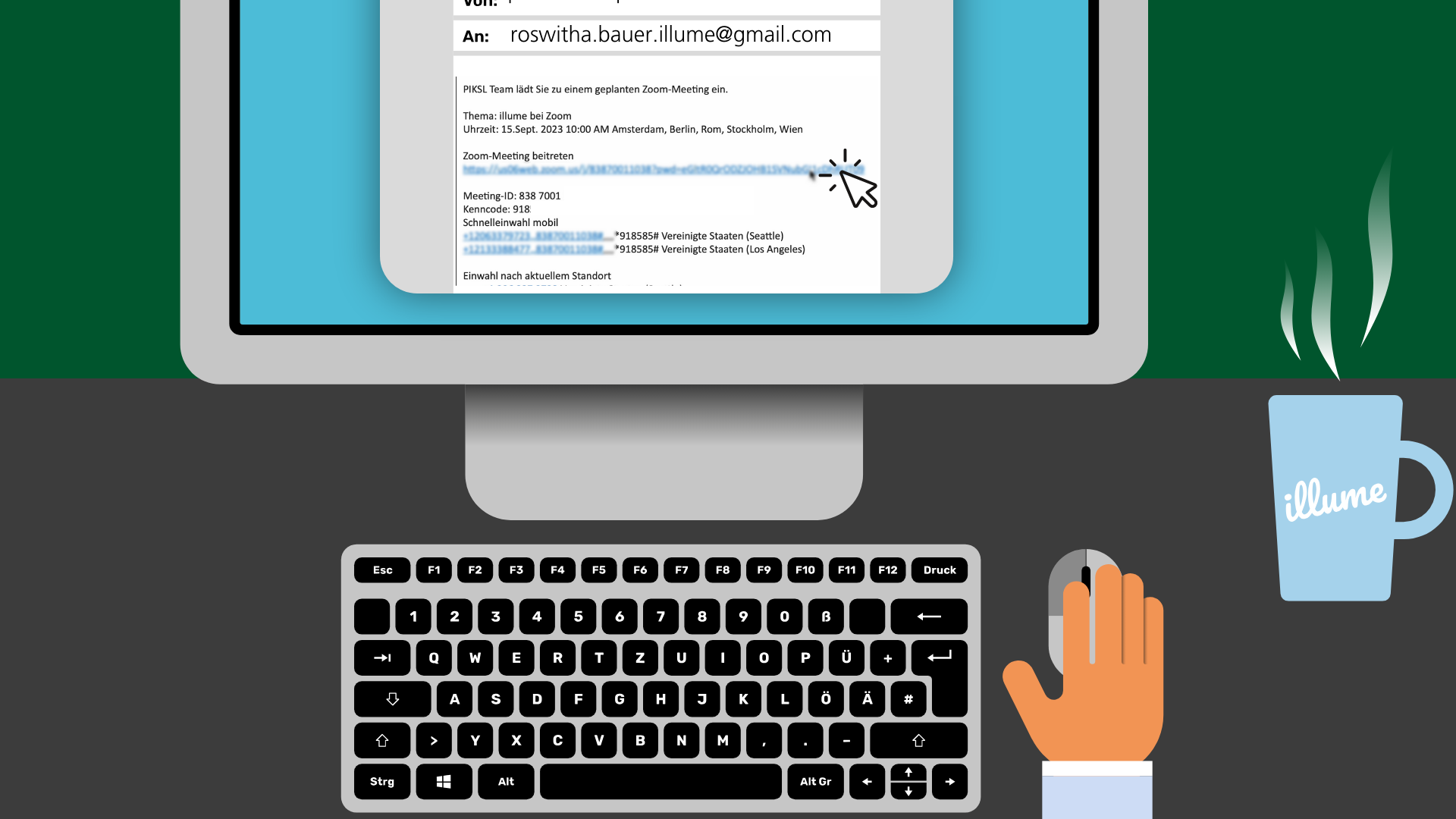
Du hast eine Ein-Ladung zu einem Zoom-Meeting bekommen?
Klicke auf den Link in der E-Mail.
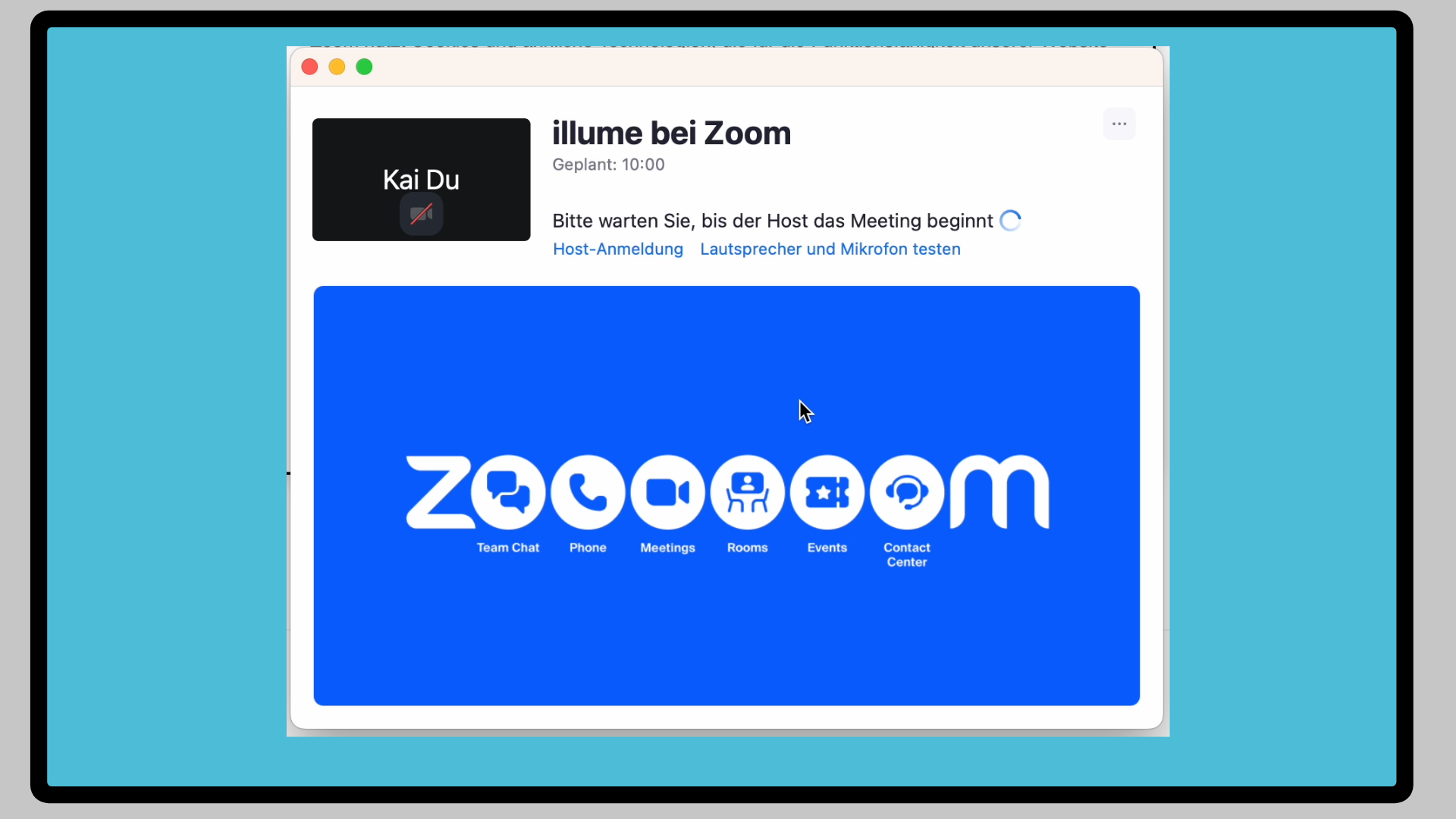
Es kann sein,
dass sich ein neues Fenster öffnet mit dem Hinweis: „Bitte warten Sie, bis der Host das Meeting beginnt.“
Das bedeutet: die Person,
die dich eingeladen hat,
muss das Meeting starten.
Wenn die Person noch nicht da ist,
müssen alle Teil-Nehmer:innen warten.
Es kann sein,
dass das Meeting zu einer bestimmten Zeit beginnt.
Dann musst du warten,
bis die Zeit erreicht ist.
Wenn du dir unsicher bist,
kannst du in der E-Mail mit der Einladung nach-schauen,
wann das Meeting beginnt.
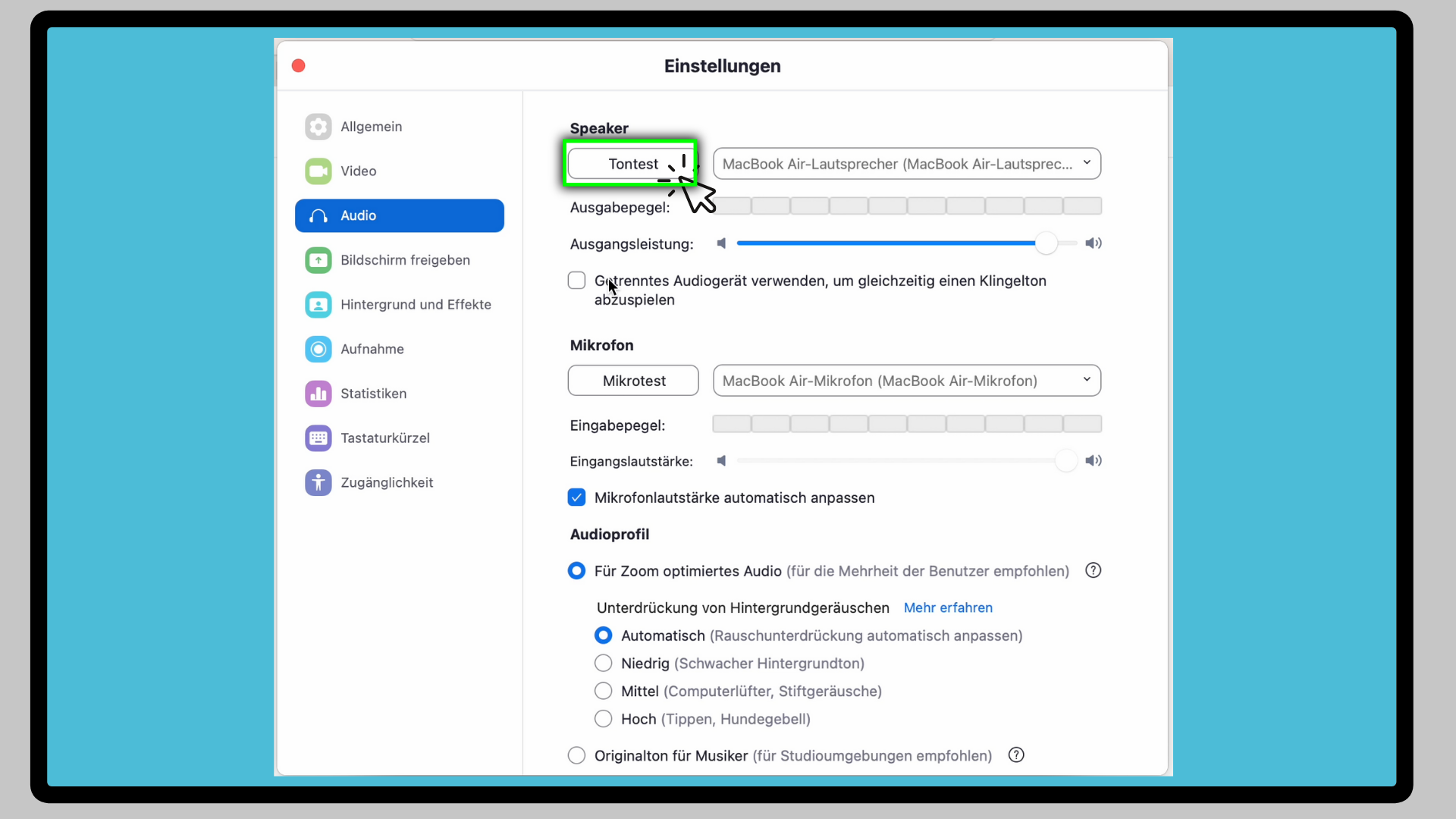
Klicke auf den Button „Tontest“ auf der rechten Seite oben.
Es wird eine kurze Melodie abgespielt.
Du hörst nichts?
Dann kannst du rechts neben der Schaltfläche einstellen,
über welches Gerät du den Ton abspielen möchtest.
Du hast Kopf-Hörer und Laut-Sprecher an deinem Gerät angeschlossen?
Hier kannst du wählen,
worüber du lieber hören möchtest.
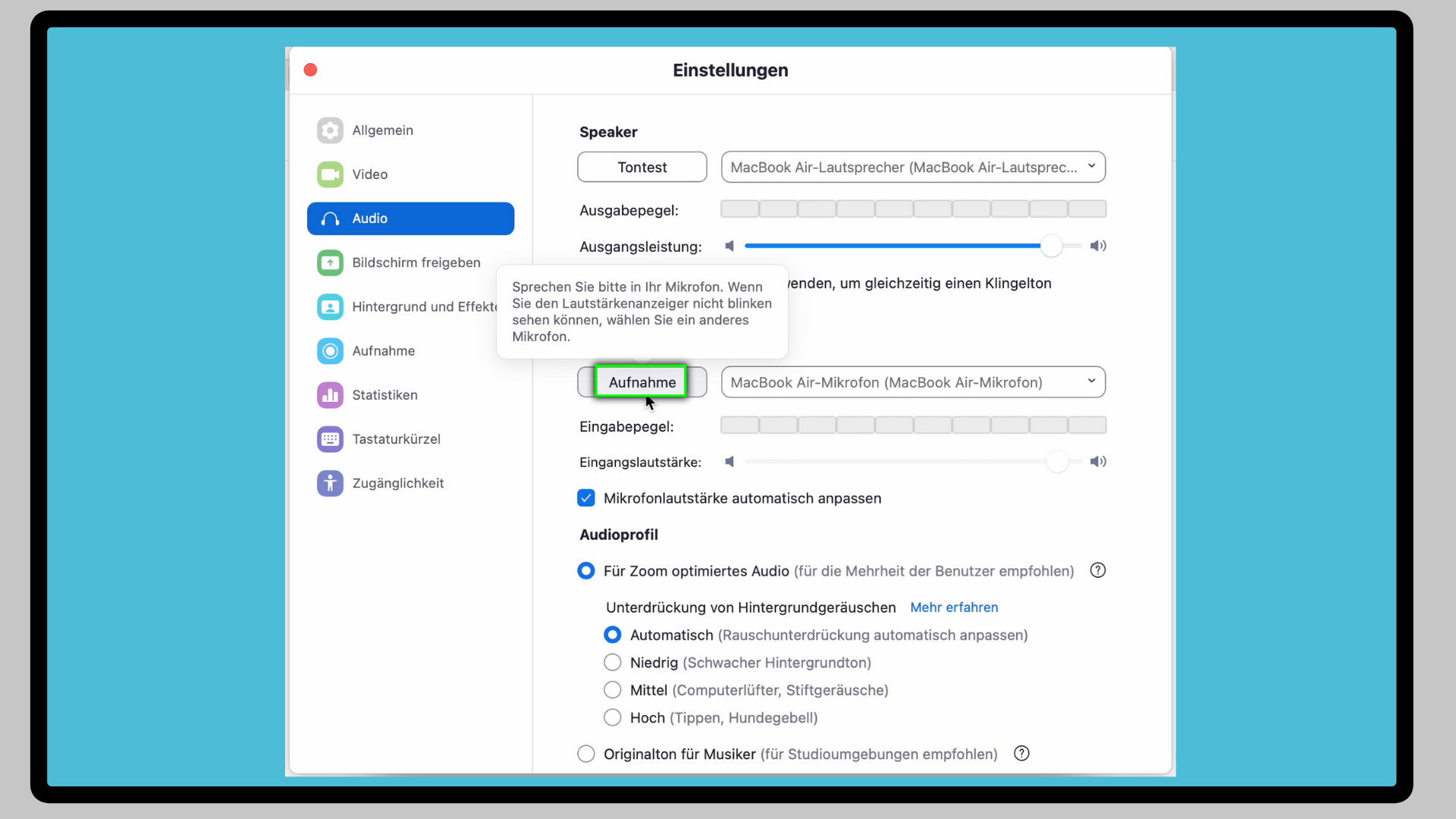
Wenn Du den Button „Mikrotest“ anklickst, verändert der sich der Button. Er heißt nun „Aufnahme“.
Wenn du den Button wieder klickst, wird die Auf-Nahme von dem Mikro-Fon gestartet, das gerade ausgewählt ist.
Es erscheint ein grüner Balken neben dem Wort „Eingangspegel“?
Dann hat das Mikro auf-genommen und funktioniert.
Es erscheint kein grüner Balken neben dem Wort „Eingangspegel“?
Wähle ein anderes Mirko aus.
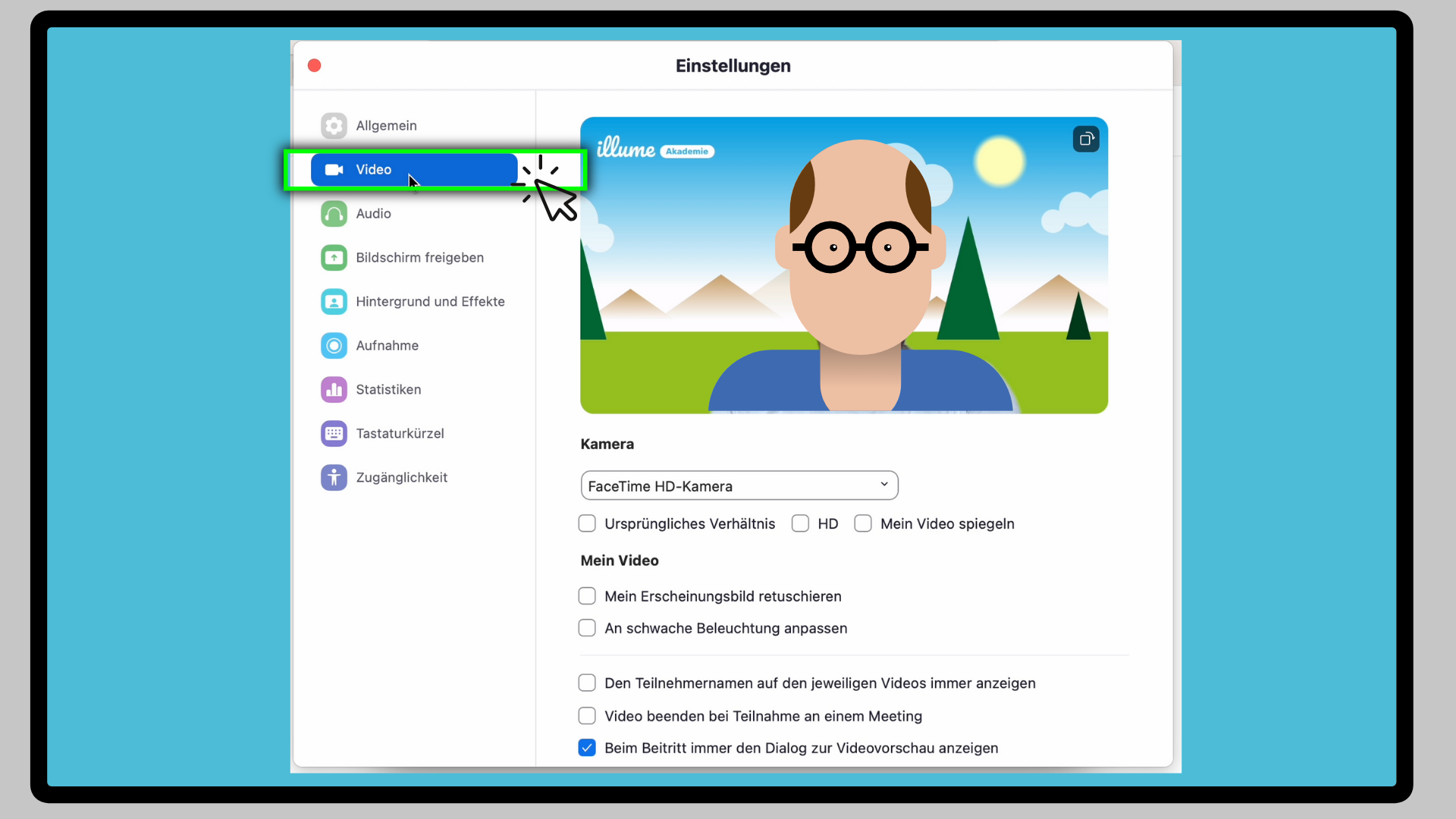
Kamera testen
Klicke auf der linken Seite auf „Video“.
Wähle auf der rechten Seite unter der Überschrift „Kamera“ aus,
welche Kamera du verwenden möchtest.
Das macht Sinn,
wenn du zum Beispiel eine Web-Cam an-geschlossen hast
und dein Gerät eine ein-gebaute Kamera hat.
Am Smart-Phone kannst du zwischen Front- und Back-Kamera wählen.
In dem Fenster oben rechts kannst du das Bild sehen,
das die Kamera aufnimmt.
Du siehst kein Bild?
Wähle eine andere Kamera.
Stelle sicher,
dass deine Kamera nicht ver-deckt ist.
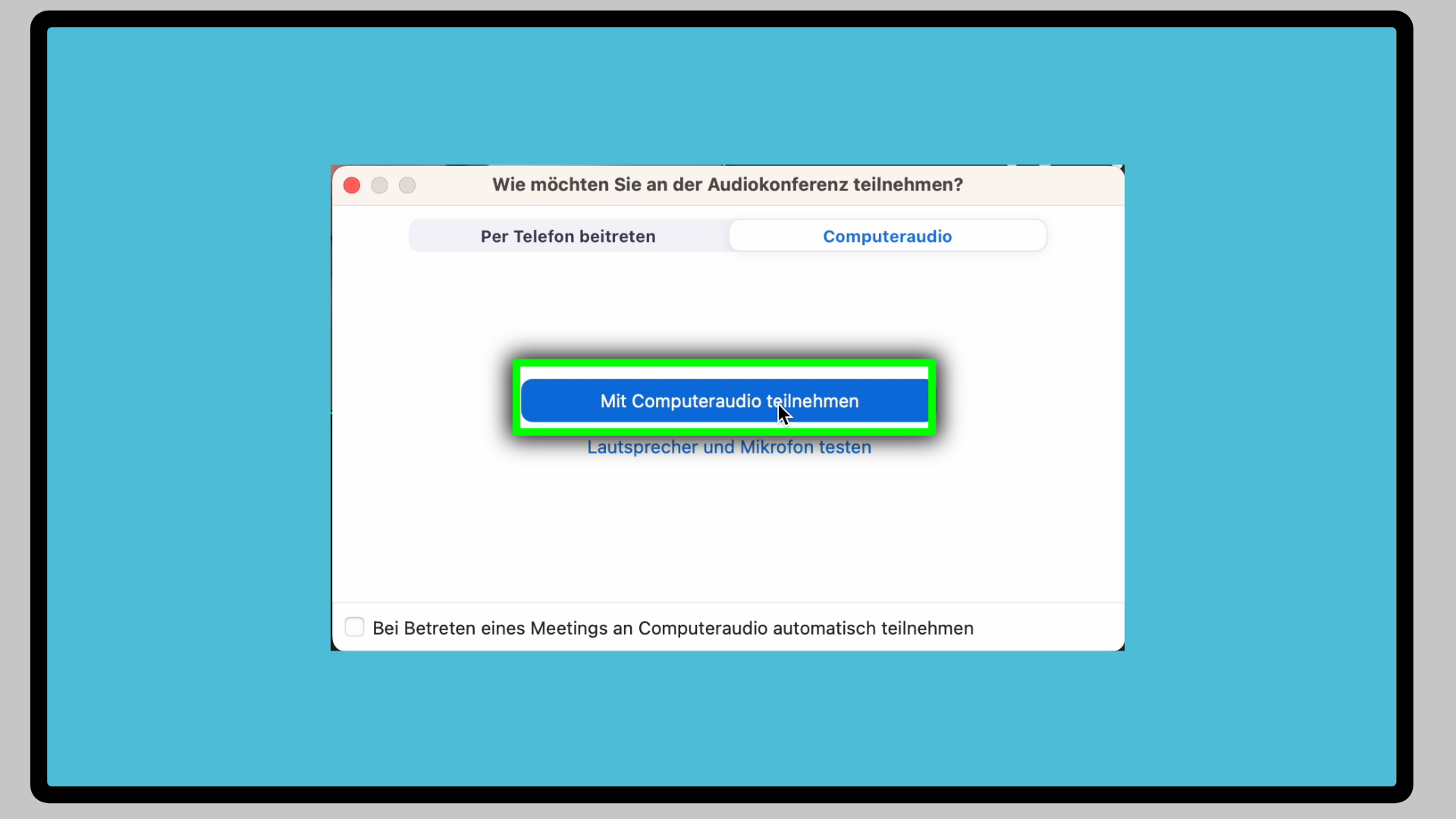
Wenn das Meeting beginnt, öffnet sich ein Fenster mit der Frage:
„Wie möchten Sie an der Videokonferenz teilnehmen?“.
Klicke auf den Button:
„Mit Computeraudio teilnehmen“.
Du kannst auch von diesem Fenster aus zu den Ein-Stellungen für Laut-Sprecher und Mikro gehen.
Klicke dafür auf den Button:
„Lautsprecher und Mikrofone testen“.
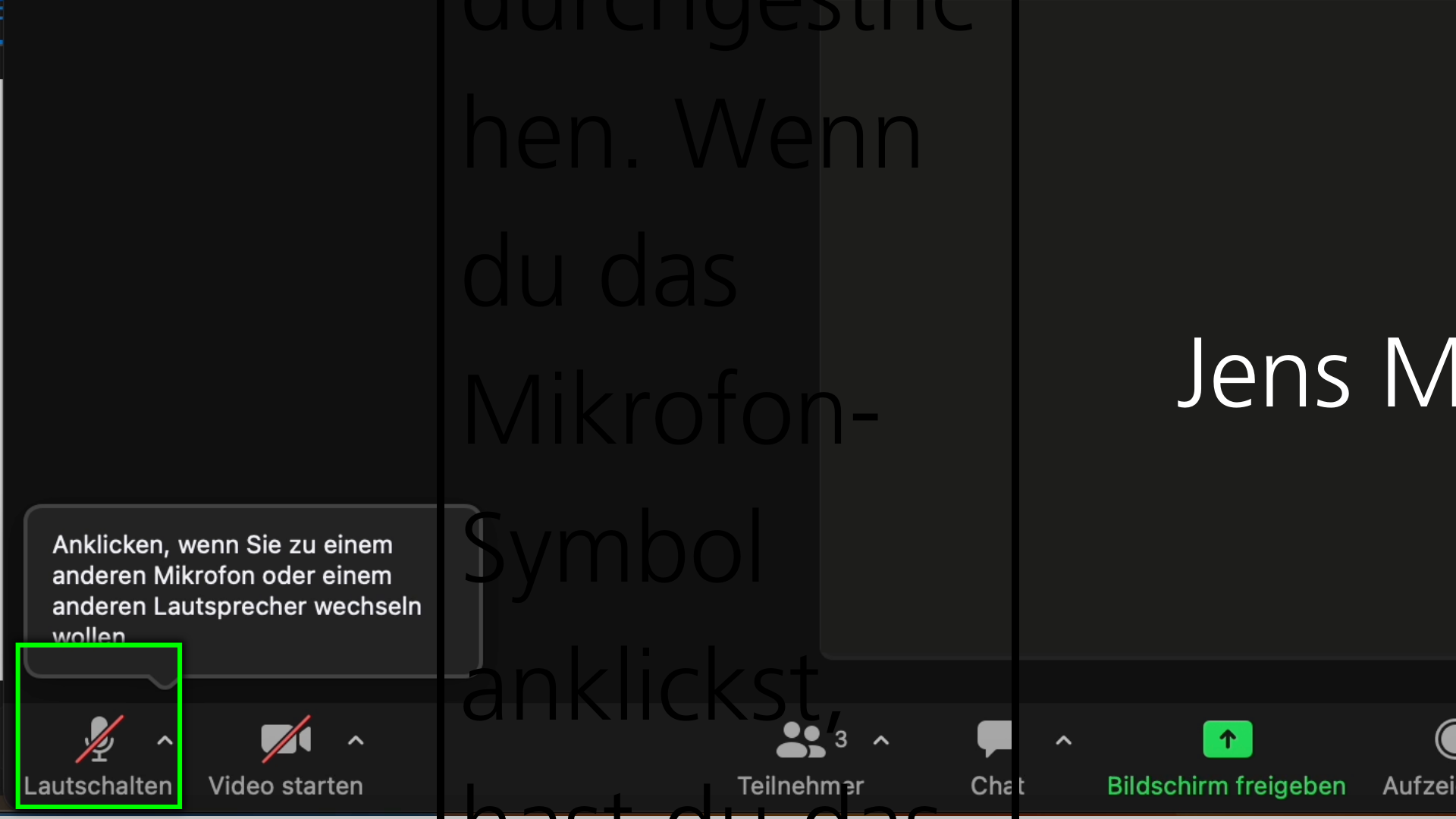
Dein Mikro ist am Anfang immer aus-geschaltet.
In der Symbolleiste unten links ist ein Symbol mit einem Mikro.
Das Mikro ist durchgestrichen.
Klicke auf das Mirko.
Dein Mikro ist jetzt an.
Die anderen Teil-Nehmer:innen können dich hören.
Wenn du noch einmal auf das Mikro klickst,
ist dein Mikro wieder aus.
Es ist sinn-voll,
das Mirko nur dann an zu machen,
wenn du etwas sagen willst.
Und es danach wieder aus zu machen.
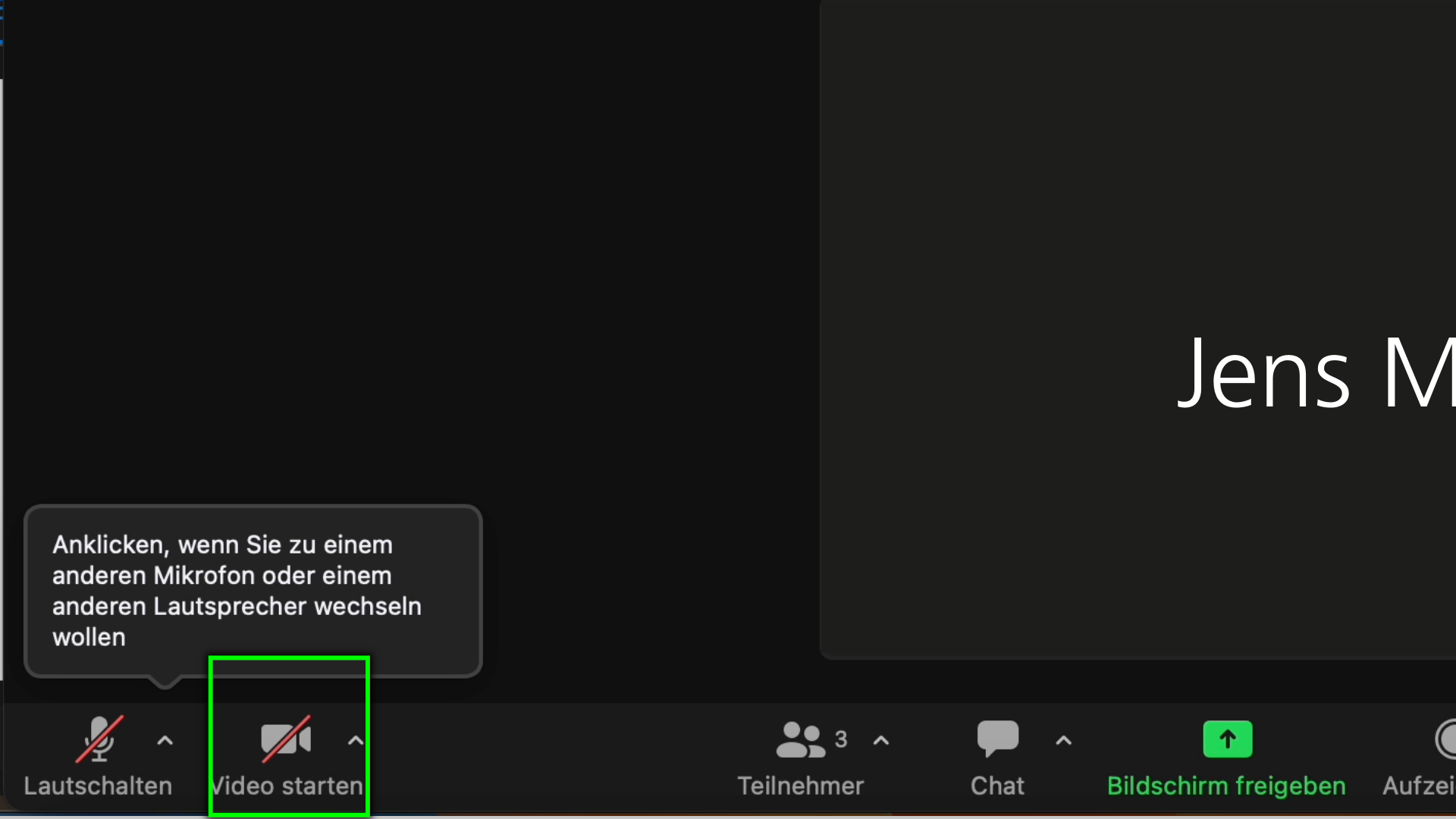
Deine Kamera ist am Anfang immer aus-geschaltet.
In der Symbolleiste unten links ist ein Symbol von einer Video-Kamera.
Die Video-Kamera ist durchgestrichen.
Klicke auf die Video-Kamera. Deine Video-Kamera ist jetzt an.
Die anderen Teil-Nehmer:innen können dich sehen.
Ein Fester mit deinem Video erscheint im Meeting-Fenster.
Wenn du noch einmal auf die Video-Kamera klickst,
ist deine Kamera wieder aus.
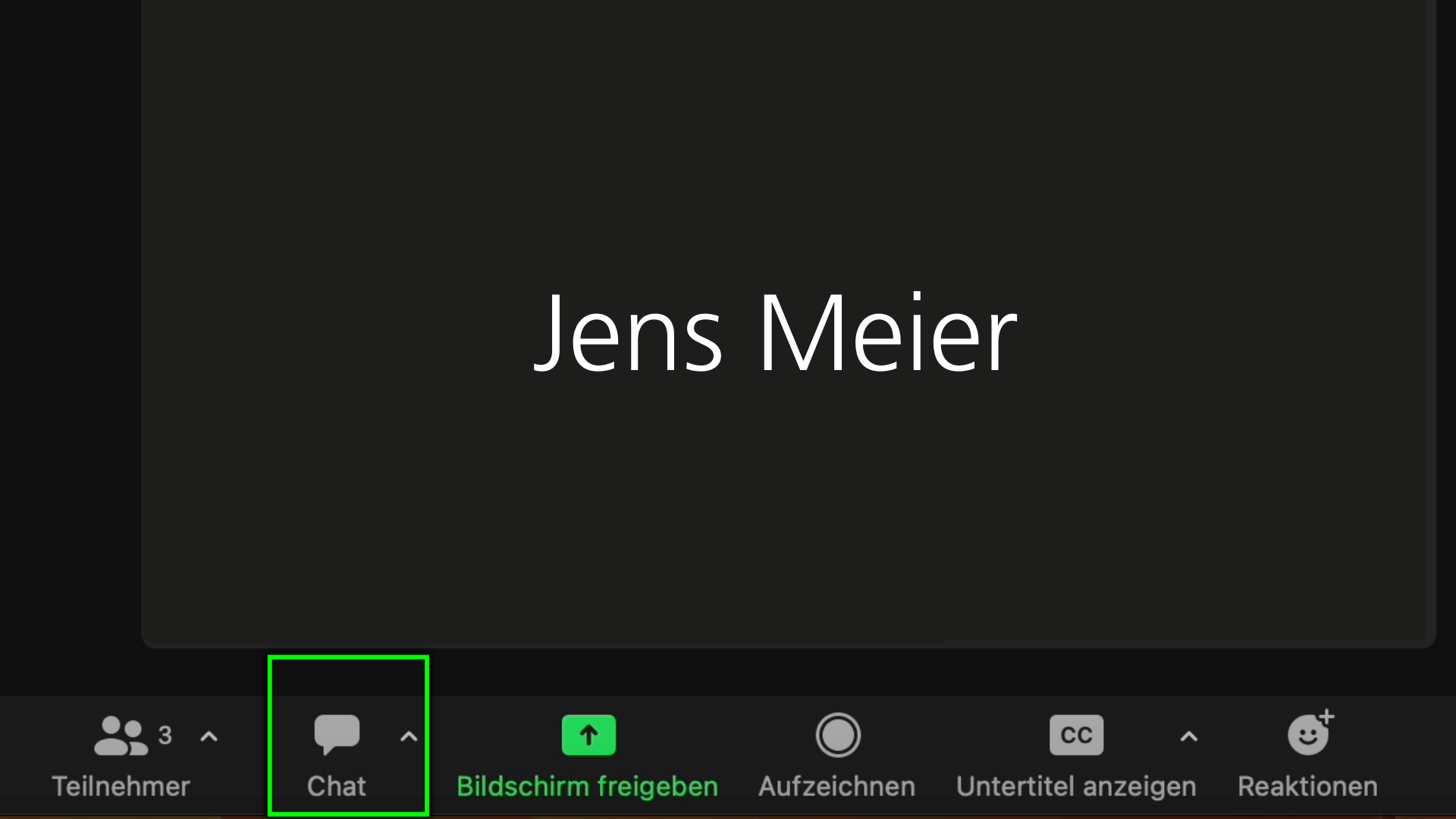
Unten in der Menü-Leiste ist ein Symbol einer Sprech-Blase.
Das ist das Symbol für den Chat.
Wenn du das Symbol anklickst,
öffnet sich auf der rechten Seite ein Fenster.
Dort kannst du unten Nachrichten eingeben.
Die Nachrichten können alle anderen Teilnehmer:innen lesen.
Das macht zum Beispiel Sinn,
wenn gerade jemand spricht und
du die Person nicht unter-brechen möchtest.
Zoom ist ein Computer-Programm.
Mit Zoom kannst du dich mit anderen online treffen.
Du brauchst dafür
- ein Smartphone,
- ein Tablet oder
- einen PC
- oder Lap-Top.
Du musst mit dem Internet verbunden sein.
Du brauchst Laut-Sprecher oder Kopf-Hörer.
Und ein Mikro-Fon.
In Zoom kannst du dein Mikrofon
und deine Kamera einstellen.
Wenn das Meeting losgeht, kannst du die anderen Teil-Nehmer:innen sehen und hören.